آیا می خواهید بدانید بازدیدکنندگان شما کدام ویدیو ها را بیشتر در وب سایت وردپرس شما تماشا می کنند؟ ویدیو ها راهی عالی برای افزایش تعامل هستند. با ردیابی تجزیه و تحلیل ویدیو، می توانید عملکرد ویدیو های خود را با معیار هایی مانند کل بازدید ها، مدت زمان تماشا و موارد دیگر ببینید. در این مقاله، ما به شما نحوه ردیابی تجزیه و تحلیل ویدیو در وردپرس با استفاده از گوگل آنالیتیکس، را نشان خواهیم داد. این راه حل برای YouTube، Vimeo، و دیگر بلوک های ویدیویی HTML5 کار می کند.
چرا تعامل ویدیویی در وردپرس را پیگیری کنیم؟
افزودن ویدیو ها به محتوا، مقالات شما را جذاب تر می کند و به افراد کمک می کند تا زمان بیشتری را در سایت شما بگذرانند. با این حال، اگر ویدیو در سایت وردپرس خود دارید، باید بدانید کدام نوع محتوا بهترین عملکرد را دارد و آیا مردم ویدیو های شما را تماشا می کنند یا خیر؟
ردیابی تعامل ویدیویی در Google Analytics می تواند به شما در استراتژی ویدیو کمک کند. می توانید ببینید که چند نفر در حال تماشای ویدیو ها در وب سایت وردپرس شما هستند، آیا روی دکمه پخش کلیک می کنند، چه مقدار از ویدیو را تماشا می کنند (مدت زمان تماشا) و موارد دیگر.
این به تشخیص نوع محتوای رسانه ای مورد علاقه مخاطبان شما کمک می کند. سپس می توانید ویدیو های بیشتری با موضوعات مشابه ایجاد کنید و از همان قالب و سبک برای افزایش تعامل کاربران استفاده کنید. با این اوصاف، بیایید ببینیم چگونه می توانید تجزیه و تحلیل ویدیو را در یک وب سایت وردپرس ردیابی کنید.
شروع تجزیه و تحلیل ویدیو در وردپرس
ساده ترین راه برای ردیابی ویدیو ها در وب سایت وردپرس خود استفاده از افزونه MonsterInsights است. این افزونه بهترین راه تجزیه و تحلیل وردپرس است که به شما کمک می کند گوگل آنالیتیکس را در وردپرس بدون ویرایش کد یا گرفتن توسعه دهنده راه اندازی کنید.
به طور پیش فرض، گوگل آنالیتیکس تجزیه و تحلیل ویدیویی دقیق را ردیابی نمی کند. با این حال، افزونه MonsterInsights Media ردیابی ویدیو هایی را که از YouTube و Vimeo داخل سایت خود گذاشته اید بسیار آسان می کند. همچنین ویدیو های HTML 5 را که از طریق کتابخانه رسانه وردپرس آپلود کرده اید، ردیابی می کند.
نکته: ما معمولا آپلود مستقیم ویدیو ها در وردپرس را توصیه نمی کنیم زیرا می تواند فضای ذخیره سازی زیادی را مصرف کند و وب سایت شما را کند کند. در عوض توصیه می کنیم از YouTube، Vimeo یا سایر بهترین سایت های میزبانی ویدیو استفاده کنید. نیازی به نوشتن حتی یک خط کد نیست. MonsterInsights به طور خودکار ویدیو ها را در Google Analytics تنها با چند کلیک ردیابی می کند.

برای این آموزش، ما از نسخه MonsterInsights Pro استفاده خواهیم کرد زیرا شامل افزونه Media و سایر ویژگی های ردیابی پیشرفته است. همچنین یک نسخه MonsterInsights Lite وجود دارد که می توانید از آن برای امتحان کردن و شروع کار با تجزیه و تحلیل در سایت خود استفاده کنید.
ابتدا باید افزونه MonsterInsights را نصب و فعال کنید. برای جزئیات بیشتر، لطفاً راهنمای ما در مورد نحوه نصب افزونه وردپرس را ببینید. پس از فعال سازی، به صفحه خوش آمدگویی MonsterInsights در داشبورد وردپرس خود هدایت خواهید شد. ادامه دهید و روی دکمه “راه اندازی ویزارد” کلیک کنید تا افزونه را پیکربندی کنید و Google Analytics را به وردپرس متصل کنید.
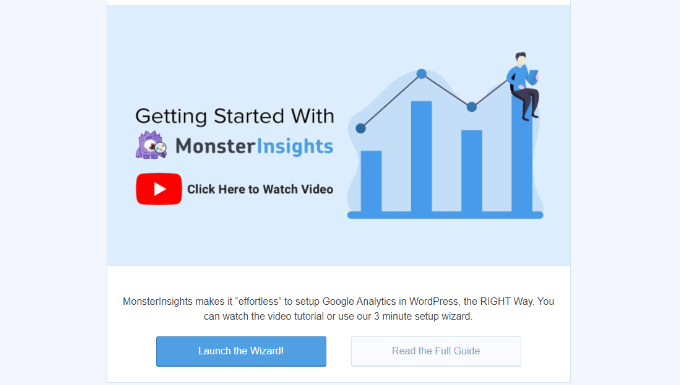
در مرحله بعد، باید از قسمت مدیریت وردپرس خود به Insights » Addons بروید و سپس به سمت افزونه «Media» بروید. ادامه دهید و روی دکمه “نصب” کلیک کنید و سپس افزونه نصب و فعال می شود. تغییر “وضعیت” را از “نصب نشده” به “فعال” خواهید دید.
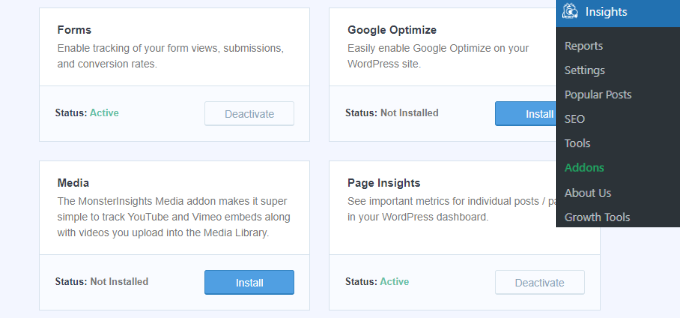
پس از فعال شدن افزونه، به سادگی از پنل مدیریت وردپرس به Insights » Settings بروید و سپس به سربرگ «Publisher» بروید.

پس از آن می توانید به قسمت Media Tracking بروید. متوجه خواهید شد که کلید های ردیابی ویدیو های HTML 5، YouTube و Vimeo فعال خواهند شد.

MonsterInsights اکنون شروع به ردیابی ویدیو ها در سایت وردپرس شما می کند. اکنون می توانید برای مشاهده گزارش به حساب Google Analytics خود مراجعه کنید.
مشاهده داده های ردیابی ویدیو در Google Analytics
برای مشاهده عملکرد ویدیو های خود، باید به وب سایت Google Analytics بروید و وارد حساب کاربری خود شوید. در مرحله بعد، می توانید وب سایت خود را از منوی کشویی در بالا انتخاب کنید.

پس از آن، باید از منوی ستون سمت چپ به قسمت bahavior » رویداد ها » رویداد های برتر بروید. دسته های رویداد جداگانه را برای ردیابی ویدیو مانند video-youtube، video-vimeo یا video-html خواهید دید.
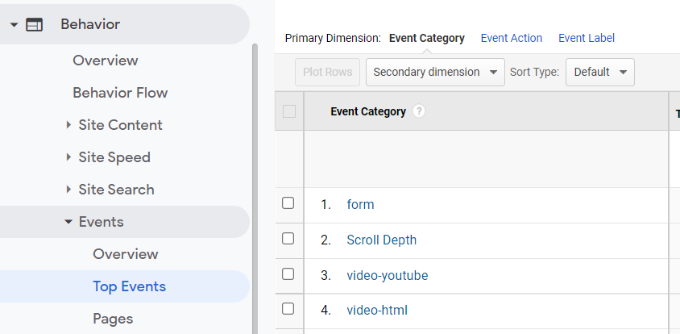
اکنون، پیش بروید و روی یک دسته رویداد ویدیویی مانند «video-youtube» کلیک کنید. در اینجا می توانید تعداد نمایش ها و چند درصد از ویدیو را مشاهده کنید.

Impressions به شما می گوید که چند کاربر ویدیو های شما را مشاهده کرده اند. اعداد درصدی از ویدیویی است که تماشا شده است. برای مثال، یک کنش رویداد 0 نشان می دهد که بینندگان روی دکمه پخش کلیک کرده اند اما کمتر از 25 درصد ویدیو را تماشا کرده اند.
به طور مشابه، 50 نشان می دهد که بینندگان حداقل نیمی از ویدیو را تماشا کرده اند اما کمتر از 75٪، در حالی که 100 به این معنی است که کاربران کل ویدیو را مشاهده کرده اند.
در مرحله بعد، اگر روی یک اقدام رویداد کلیک کنید، می توانید URL های ویدیو را مشاهده کنید. برای مثال، اگر می خواهید بدانید که مردم کدام ویدیو ها را تا آخر تماشا کرده اند، ادامه دهید و روی «100» کلیک کنید. در صفحه بعدی، می توانید لینک های ویدیو ها را در زیر ستون Event Label مشاهده کنید.

اکنون که می دانید کدام ویدیو ها بیشترین تعامل را در وب سایت شما دارند، می توانید محتوای مشابه بیشتری را برای مخاطبان خود ایجاد کنید. همچنین می توانید با تعبیه یک کانال YouTube در وب سایت خود یا ایجاد یک گالری ویدیو، برای دریافت بازدید های ویدیویی بیشتر آزمایش کنید.
امیدواریم این مقاله به شما در یادگیری نحوه ردیابی تجزیه و تحلیل ویدیو در وردپرس کمک کرده باشد. همچنین می توانید راهنمای ما را در مورد نحوه ثبت نام دامنه را مشاهده کنید.
منبع: wpbeginner




