آیا می خواهید سایت وردپرس خود را در حالت تعمیر و نگهداری قرار دهید؟ حالت تعمیر و نگهداری به شما امکان می دهد هنگام تعمیر و نگهداری وب سایت، به جای سایت خراب، یک اعلان کاربر پسند به کاربران خود نمایش دهید.
همچنین ضمن اطمینان از دسترسی افرادی که به وب سایت دسترسی دارند، می توانید با خیال راحت هرگونه وظیفه تعمیر و نگهداری را انجام دهید.
در این مقاله، ما به شما نشان خواهیم داد که چگونه سایت وردپرسی خود را به راحتی در حالت تعمیر و نگهداری قرار دهید. ما همچنین به شما نشان خواهیم داد که چگونه صفحه حالت تعمیر و نگهداری خود را زیباتر، مفیدتر و کاربرپسندتر کنید.
چرا و چه زمانی باید وردپرس را در حالت تعمیر و نگهداری قرار دهید؟
به طور معمول، بدون نیاز به قرار دادن وب سایت در حالت تعمیر و نگهداری، می توانید روی شخصی سازی وب سایت خود کار کنید. شما می توانید تغییرات جزئی انجام دهید، محتوای جدید منتشر کنید، تم ها و پلاگین ها را به روز کنید بدون هیچ گونه خرابی.
با این حال، گاهی اوقات ممکن است لازم باشد که مدت طولانی تری در وب سایت خود کار کنید. مانند وقتی که در حال تنظیم دستی قالبی جدید یا پیکربندی افزونه جدیدی هستید که رفتار وب سایت شما را تغییر می دهد. در این مدت ممکن است وب سایت تان برای مدتی در نظر کاربران خراب باشد.
اگر وب سایت شما از بازدید بالایی برخوردار است، پس نمی خواهید کاربران شما وب سایتی خراب ببینند زیرا این یک تجربه کاربری بد ایجاد می کند و به آن ها احساس ضعیفی از نام تجاری شما می دهد.
یک راه معمول برای مقابله با این وضعیت راه اندازی یک وب سایت صحنه پردازی است. با این کار می توانید در یک محیط آزمایشی روی وب سایت خود کار کنید و پس از اتمام کار تغییرات را در وب سایت زنده خود اعمال کنید.
شما هنوز هم باید حالت تعمیر و نگهداری را تنظیم کنید، اما برای مدت زمان بسیار کوتاهی خواهد بود.
اگر از یک سایت صحنه سازی استفاده نمی کنید، قطعاً باید وب سایت خود را تحت حالت تعمیر و نگهداری قرار دهید زیرا در وب سایت زنده تغییرات را اعمال می کنید. با این کار می توانید مشکل تجربه بد کاربر را برطرف کنید.
قرار دادن سایت وردپرس در حالت تعمیر و نگهداری به شما امکان می دهد یک اعلان کاربر پسند، پیوندهای جایگزین برای بازدید و مهلت زمانی برای انجام تعمیرات را نشان دهید.
با این اوصاف، بیایید نگاهی بیندازیم که چگونه سایت وردپرسی خود را به راحتی در حالت تعمیر یا نگهداری قرار دهید.
برای ایجاد صفحات به زودی (Coming Soon…) یا حالت تعمیر و نگهداری دو افزونه مختلف وجود دارد.
1. با استفاده از افزونه SeedProd حالت تعمیر و نگهداری را تنظیم کنید.
SeedProd یک پلاگین برتر وردپرس است که با طراحی های زیبا و پشتیبانی تضمینی ارائه می شود.
اولین کاری که باید انجام دهید نصب و فعال سازی افزونه SeedProd است. برای جزئیات بیشتر، به راهنمای گام به گام نحوه نصب افزونه وردپرس مراجعه کنید.
پس از فعال سازی، برای تنظیمات صفحه به زودی یا صفحه حالت تعمیر و نگهداری، باید به صفحه Settings » Coming Soon Pro page بروید.
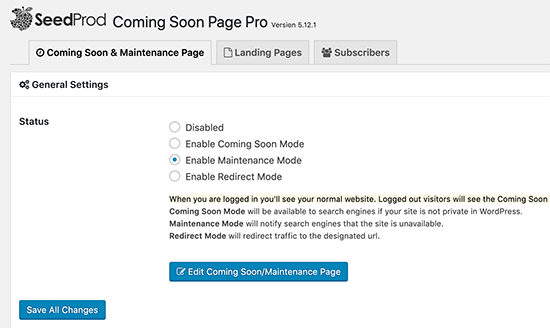
ابتدا باید وضعیت را انتخاب کنید. می توانید “Enable Coming Soon Mode” یا “Enable Maintenance Mode” را انتخاب کنید. شما همچنین می توانید حالت تغییر مسیر (Redirect) را انتخاب کنید که به شما امکان می دهد کاربران خود را به سادگی به وب سایت دیگری هدایت کنید.
پس از انتخاب حالت تعمیر و نگهداری یا به زودی، روی دکمه “Save all changes” کلیک کنید.
بعد، باید روی دکمه “Edit Coming Soon/Maintenance Page” کلیک کنید. با این کار در SeedProd سفارشی ساز تم باز می شود.
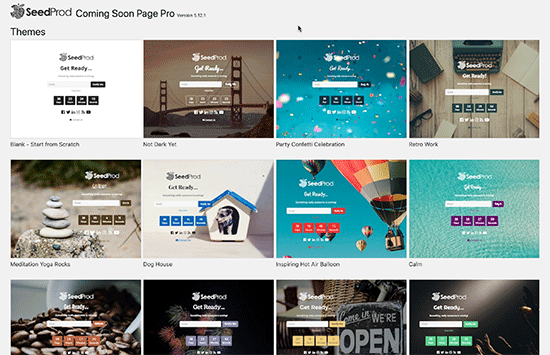
اکنون لیستی از الگوهای زیبا و آماده را مشاهده می کنید که می توانید برای نگهداری یا به زودی صفحه استفاده کنید.
برای انتخاب طرح زمینه کلیک کنید و SeedProd گزینه های سفارشی سازی موضوع را نشان می دهد.
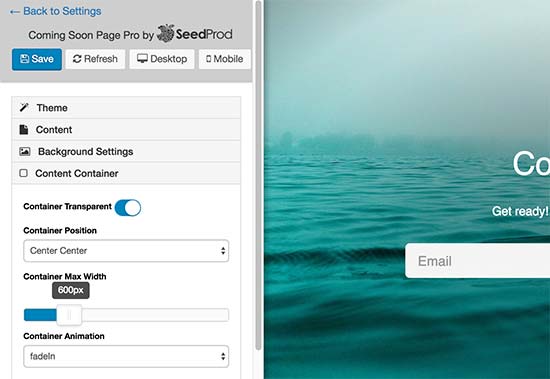
از اینجا به راحتی می توانید لوگو، پس زمینه، تغییر محتوا، افزودن فرم اشتراک ایمیل، دکمه های اشتراک اجتماعی، تایمر شمارش معکوس، نوار پیشرفت و غیره را به راحتی اضافه کنید.
SeedProd همچنین از همه خدمات معروف ایمیل مارکتینگ پشتیبانی می کند. می توانید با دنبال کردن دستورالعمل های روی صفحه، ارائه دهنده خدمات ایمیل خود را انتخاب کرده و فرم ثبت نام را تنظیم کنید.

پس از رضایت از تغییرات، فراموش نکنید که برای ذخیره تغییرات روی دکمه ذخیره کلیک کنید.
حالت تعمیر و نگهداری فقط برای کاربرانی که به سیستم وارد نشده اند قابل مشاهده خواهد بود. اکنون می توانید برای مشاهده پیش نمایش صفحه حالت تعمیر و نگهداری خود، از یک برگه مرورگر ناشناس از وب سایت خود دیدن کنید.
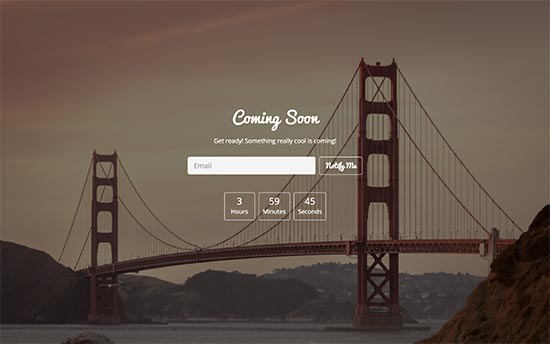
کنترل دسترسی به وب سایت برای کاربران وارد شده
به طور پیش فرض، SeedProd صفحه حالت تعمیر و نگهداری شما را برای تمام بازدیدکنندگانی که وارد سیستم نشده اند نمایش می دهد. همه کاربران دیگر می توانند مانند معمول وارد سیستم شوند و به مرور وب سایت شما ادامه دهند.
با این حال، اگر یک وب سایت عضویت یا یک فروشگاه آنلاین دارید، کاربران وارد شده شامل مشترکین و مشتریان نیز می شوند.
برای انتخاب اینکه چه کسی در حین نگهداری می تواند به وب سایت شما دسترسی پیدا کند، ابتدا به صفحه Settings » Coming Soon Pro بروید. اکنون به بخش «Access Controls» بروید.
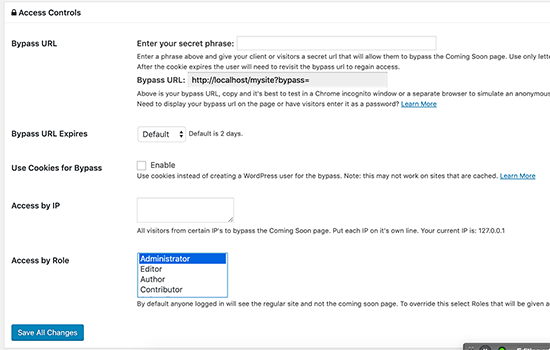
از اینجا می توانید روشی را برای دور زدن حالت تعمیر و نگهداری انتخاب کنید. می توانید یک کلید مخفی وارد کنید که می تواند به عنوان رمز عبور با URL وب سایت استفاده شود.
همچنین می توانید یک کوکی تنظیم کنید، که به دلیل مشکلات ذخیره سازی آنقدرها کارآمد نیست. اگر کاربران شما یک آدرس IP ثابت دارند، می توانید از آدرس های IP استفاده کنید، اکثر کاربران آن را ندارند.
موثرترین روش انتخاب ساده نقش های کاربری است که می توانند به سایت دسترسی پیدا کنند. می توانید نقش های کاربری ایجاد شده توسط افزونه عضویت در وردپرس یا افزونه تجارت الکترونیکی را حذف کنید.
پس از اینکه از کنترل های دسترسی راضی شدید، فراموش نکنید که برای ذخیره تنظیمات خود بر روی دکمه “ذخیره همه تغییرات” کلیک کنید.
صفحات خاص را از حالت تعمیر و نگهداری حذف کنید
یکی دیگر از ویژگی های خوب SeedProd این است که به شما امکان می دهد صفحات را از حالت تعمیر و نگهداری انتخاب یا حذف کنید. این در بسیاری از مواقع که ممکن است لازم باشد به برخی از کاربران اجازه دسترسی به صفحات خاص را بدهید، به درد شما می خورد.
به عنوان مثال، اگر وب سایت شما از یک صفحه ورود سفارشی استفاده می کند، می خواهید آن را از حالت تعمیر و نگهداری حذف کنید. اگر از طریق ایمیل، پشتیبانی مشتری را ارائه می دهید، ممکن است بخواهید صفحه فرم تماس خود را نیز حذف کنید.
برای حذف صفحات، به سادگی به صفحه تنظیمات افزونه بروید و به بخش “Advanced Settings” بروید. از اینجا می توانید با وارد کردن همزمان یک URL ،URL ها را به طور انتخابی وارد کنید یا آن ها را حذف کنید.
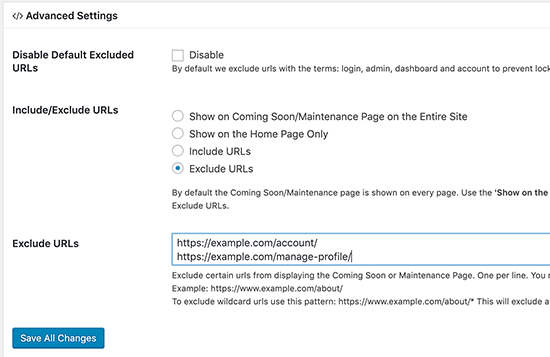
پس از ورود به صفحاتی که می خواهید آن ها را حذف یا وارد کنید، فراموش نکنید که برای ذخیره تنظیمات خود بر روی دکمه “ذخیره همه تغییرات” کلیک کنید.
2. راه اندازی حالت تعمیر و نگهداری با استفاده از افزونه WP Maintenance Mode
اولین کاری که باید انجام دهید نصب و فعال سازی افزونه WP Maintenance Mode است.
پس از فعال سازی، برای پیکربندی تنظیمات پلاگین، باید به Settings » WP Maintenance Mode بروید
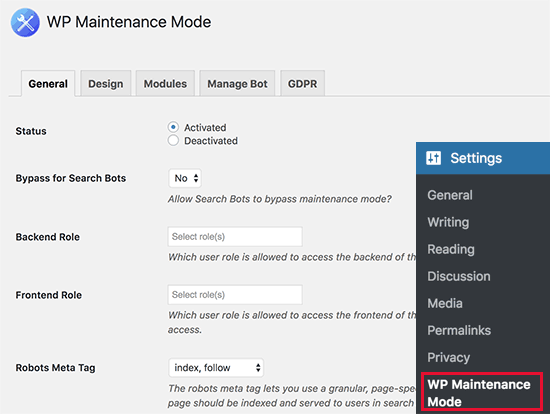
صفحه تنظیمات افزونه به پنج تب تقسیم شده است. به طور پیش فرض، برگه گزینه های General را مشاهده خواهید کرد.
اولین گزینه در حالت عمومی وضعیت است که به طور پیش فرض روی Deactivated تنظیم شده است. برای قرار دادن سایت وردپرس خود در حالت تعمیر و نگهداری، باید آن را روی «فعال» “Activated” تنظیم کنید.
اگر می خواهید موتورهای جستجو بتوانند وب سایت شما را در حالت تعمیر و نگهداری ببینند، پس باید گزینه “Bypass for Search Bots” را روی Yes قرار دهید. اگر یک وب سایت تاسیس شده دارید، توصیه می کنیم این گزینه را روی Yes تنظیم کنید.
WP Maintenance Mode به شما، مدیر، اجازه می دهد تا در حالت تعمیر و نگهداری دسترسی کامل به وب سایت خود داشته باشید. این بدان معنی است که شما می توانید وب سایت فعال را مشاهده کرده و به داشبورد وردپرس خود وارد شوید.
می توانید تعیین کنید که کدام نقش های کاربر باید در جلو و عقب وب سایت به Maintenance Mode دسترسی داشته باشند. به طور پیش فرض، فقط روی Administrator تنظیم شده است.
سایر گزینه های موجود در صفحه به تنهایی قابل توضیح هستند. بعد از اینکه از تنظیمات راضی شدید، باید روی دکمه Save settings کلیک کنید تا تغییرات خود را ذخیره کنید.
ایجاد صفحه برای حالت تعمیر و نگهداری
WP Maintenance Mode به شما امکان می دهد صفحات فرود زیبایی را برای نمایش در حالت تعمیر و نگهداری ایجاد کنید. برای ایجاد صفحه خود، کافیست بر روی زبانه Design در صفحه تنظیمات پلاگین کلیک کنید.

ابتدا باید عنوان و محتوایی را برای نمایش در صفحه نگهداری خود ارائه دهید. اگر صفحه به زودی “coming soon” ایجاد می کنید، می توانید متناسب با آن طراحی را تغییر دهید.
بعد، باید رنگ متن و نوع پس زمینه را انتخاب کنید. می توانید رنگ پس زمینه را انتخاب کنید، یک تصویر از پیش تعریف شده یا تصویر پس زمینه خود را بارگذاری کنید.
پس از انجام تنظیمات، فراموش نکنید که برای ذخیره تنظیمات خود بر روی دکمه ذخیره تغییرات کلیک کنید.
افزودن شمارش معکوس و ثبت نام خبرنامه در صفحه نگهداری وردپرس
اگر وردپرس را در حالت coming soon قرار می دهید یا فقط می خواهید به کاربران اطلاع دهید که سایت شما در چه وضعیتی قرار دارد، می توانید از یک ماژول تایمر شمارش معکوس استفاده کنید که همراه با این افزونه است.
با رفتن به برگه Modules در صفحه تنظیمات افزونه می توانید آن را تنظیم کنید. از اینجا می توانید تاریخ شروع را انتخاب کرده و زمان باقیمانده را وارد کنید.
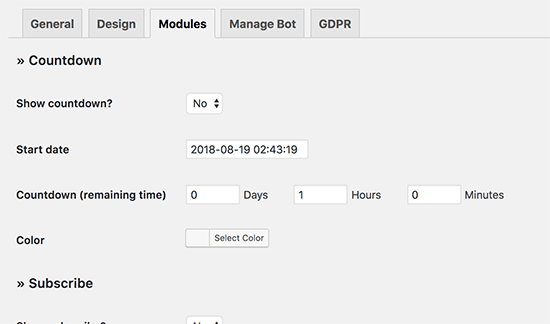
همچنین وقتی وب سایت شما دوباره آنلاین شد، می توانید به کاربران اجازه اشتراک و اطلاع دهید. این کاربران از طریق افزونه مطلع می شوند و در لیست بازاریابی ایمیل شما مشترک خواهند شد.
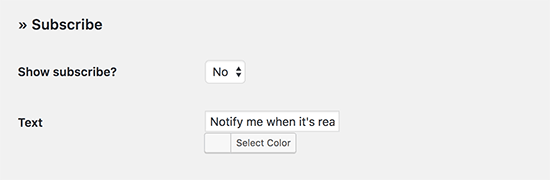
در مرحله بعدی، همچنین می توانید لینک هایی را به پروفایل های رسانه های اجتماعی خود در صفحه Coming Soon یا Maintenance Mode اضافه کنید. به سادگی URL های پروفایل رسانه های اجتماعی خود را وارد کنید و این افزونه به طور خودکار دکمه های اجتماعی را نشان می دهد.
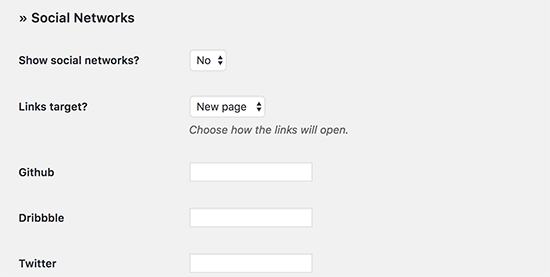
به صورت اختیاری، می توانید Google Analytics را نیز فعال کرده و شناسه ردیابی خود را در تنظیمات افزونه اضافه کنید.
فراموش نکنید که برای ذخیره تغییرات خود، روی دکمه ذخیره تنظیمات کلیک کنید.
WP Maintenance mode همچنین به شما امکان می دهد یک ربات چت زنده از قبل برنامه ریزی شده تنظیم کنید که شامل یک جعبه راهنمای گفتگوی تعاملی می باشد. می توانید با استفاده از این ویژگی مودبانه از کاربران بپرسید که آیا مایل به اشتراک هستند.
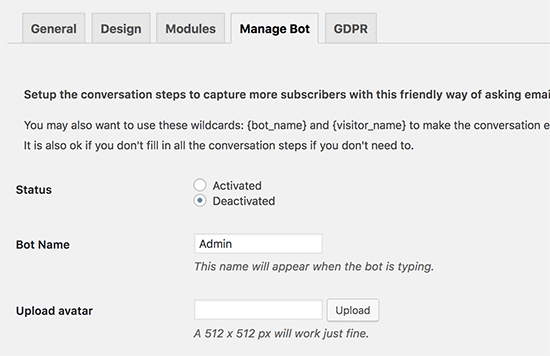
اگر ربات را فعال کنید، محتوای حالت تعمیر و نگهداری را که در صفحه تنظیمات عمومی تنظیم کرده اید پنهان می کند. اینگونه است که chatbot در وب سایت شما ظاهر می شود.
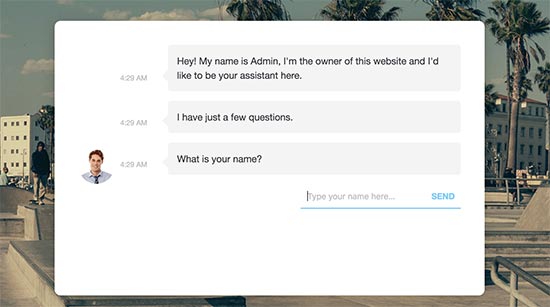
اگر در حال جمع آوری داده های کاربر از طریق فرم های ورود به سیستم در Maintenance Mode خود قرار دارید، می خواهید آن را مطابق با GDPR کنید.
می توانید این کار را با رفتن به زبانه GDPR در صفحه تنظیمات افزونه انجام دهید. از اینجا می توانید ماژول حریم خصوصی را فعال کرده و صفحه سیاست حفظ حریم خصوصی خود را انتخاب کنید.
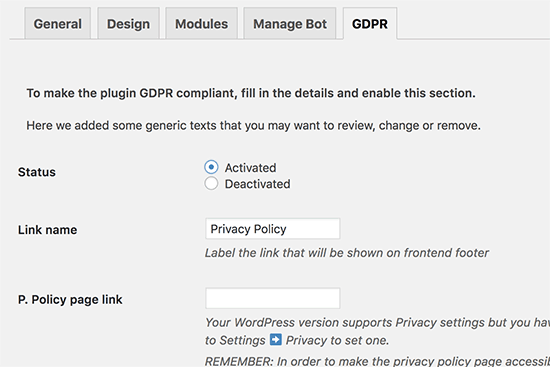
اکنون می توانید در یک پنجره مرورگر جدید با حالت ناشناس از وب سایت خود دیدن کنید و با حالت تعمیر و نگهداری یا به زودی صفحه مورد استقبال قرار می گیرید.
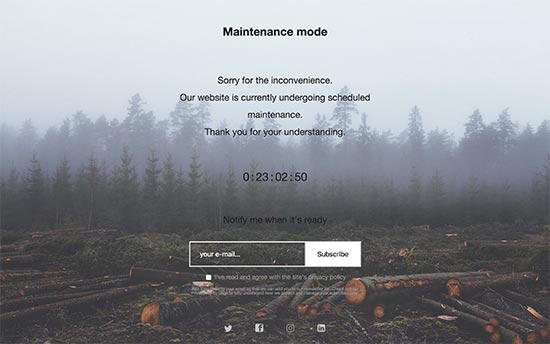
منبع: WPBeginner




