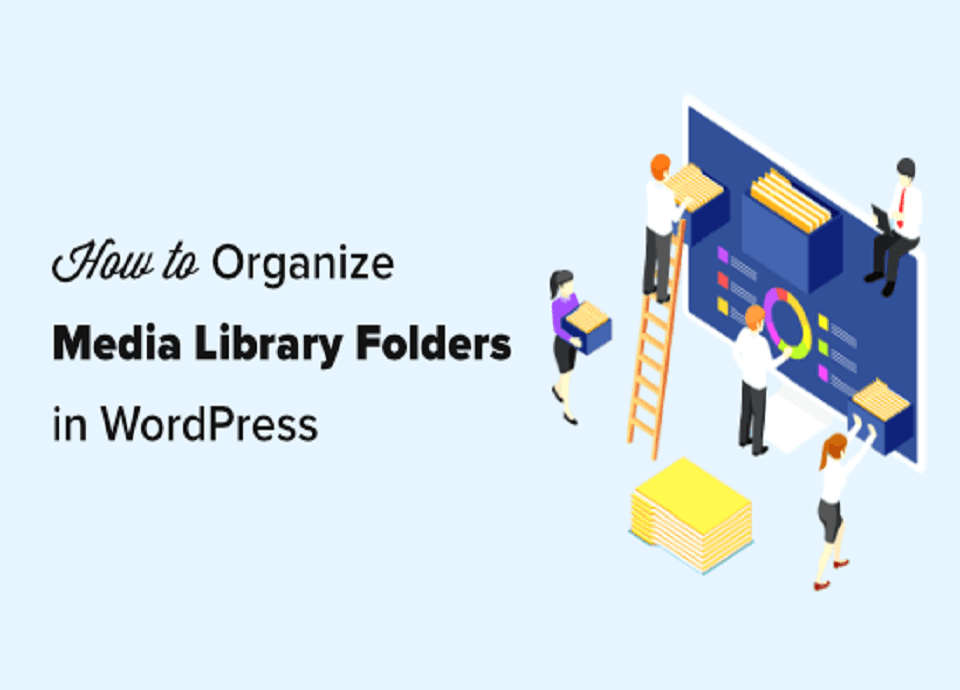آیا می خواهید سازماندهی فایل چند رسانه ای وردپرس خود را به عهده بگیرید؟
به طور پیش فرض وردپرس بر اساس سال و ماه ها به طور خودکار فایل هایی را در کتابخانه رسانه ایجاد می کند. با این حال، برخی از کاربران ممکن است بخواهند فایل های دلخواه خود را برای فایل های رسانه های مختلف ایجاد کنند.
در این مقاله، چگونگی سازماندهی فایل چند رسانه ای وردپرس را نشان خواهیم داد.
چرا فایل های خود را در فایل های کتابخانه رسانه ای سازماندهی کنید؟
به طور معمول وردپرس تمام تصاویر و سایر فایل های رسانه ای (media) خود را در/wp-content/uploads/ folder ذخیره می کند. برای ایجاد آن، کلیه فایل ها درفایل هایی که سال و ماه سازماندهی می شوند، ذخیره می شوند.
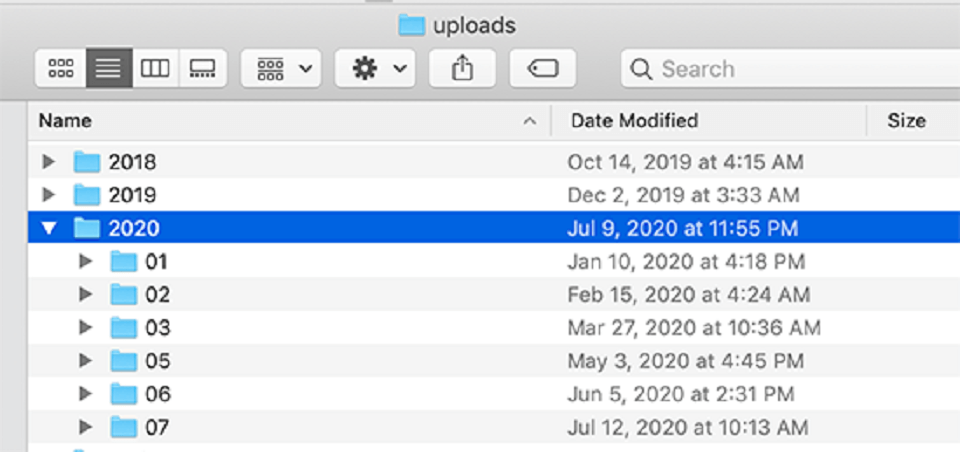
این کار برای اکثر وب سایت ها کاملاً مناسب است. با این حال برخی از کاربران ممکن است بخواهند کنترل بهتری در نحوه ذخیره فایل های رسانه ای در وردپرس داشته باشند.
به عنوان مثال یک وب سایت عکاسی ممکن است بخواهد تصاویر وردپرس را بر اساس موضوع، مکان یا پوشه های رویداد سازماندهی کند.
به طور مشابه یک وب سایت نمونه کار ها ممکن است بخواهد دانلود رسانه های خود را بر اساس نوع، مشتری، صنعت و موارد دیگر سازماندهی کند.
این کار به آن ها امکان می دهد فایل های رسانه ای خود را به راحتی بررسی کنند. در همان زمان، SEO را بهبود می بخشد، زیرا شما هم اکنون می توانید کلمات کلیدی را در URL های فایل تصویری خود اضافه کنید که باعث می شود URL ها معنی بیشتری پیدا کنند.
با بیان این مطلب، بیایید به چگونگی و تهیه آسان سازماندهی فایل چند رسانه ای وردپرس نگاهی بیندازیم.
نحوه سازماندهی فایل های وردپرس در فایل های کتابخانه رسانه
ابتدا باید افزونه Media Library Folders را نصب و فعال کنید. برای اطلاعات بیشتر، به راهنمای مرحله به مرحله ما درباره نحوه نصب افزونه وردپرس مراجعه کنید.
نکته : نسخه رایگان افزونه فقط به شما امکان می دهد تا 10 فایل ایجاد کنید. در صورت تمایل بیشتر، باید به نسخه حرفه ای ارتقا دهید.
پس از فعال سازی، افزونه یک مورد جدید را با عنوان “Media Library Folders” در نوار کناری وردپرس شما اضافه می کند. با کلیک بر روی آن، نمایه پوشه افزونه که تمام فایل های موجود در فهرست دانلود وردپرس شما را نشان می دهد، باز خواهد شد.
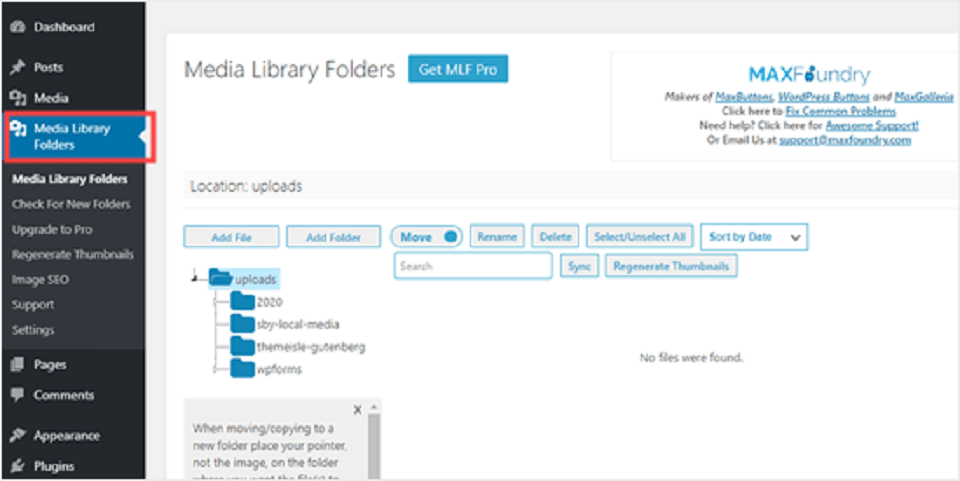
از اینجا می توانید پوشه های جدید ایجاد کرده و فایل ها را به آن ها اضافه کنید. همچنین می توانید فایل های خود را جابجا، کپی، تغییر نام دهید یا حذف کنید.
ما می خواهیم پوشه های جدیدی ایجاد کنیم و تصاویر را به آن ها اضافه کنیم. برای ایجاد یک پوشه جدید، فقط بر روی دکمه “Add Folder” کلیک کرده و سپس نام مورد نظر برای استفاده از آن پوشه را تایپ کنید.
نکته: شما نمی توانید از فضا ها به نام پوشه استفاده کنید. درعوض در صورت لزوم از خط زیر برای جدا کردن کلمات استفاده کنید.
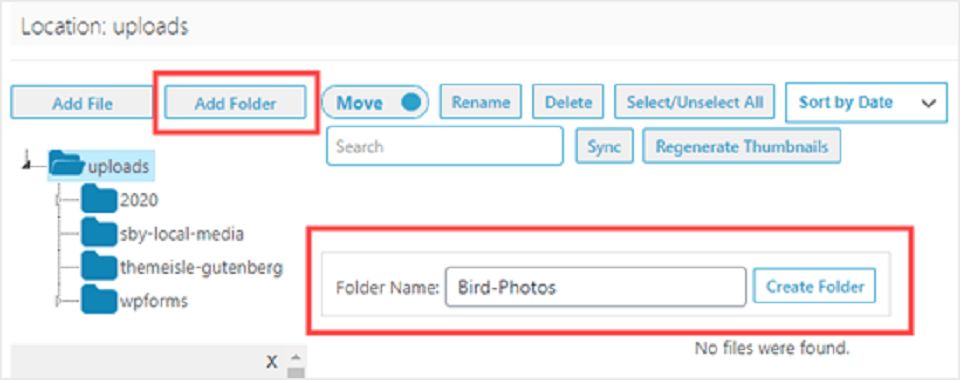
در صورت لزوم می توان زیر پوشه ها را نیز در پوشه ها ایجاد کرد. برای ایجاد زیر پوشه ها، کافیست روی پوشه مادر کلیک کنید تا آن را انتخاب کنید و سپس بر روی دکمه “Add Folder” کلیک کنید.
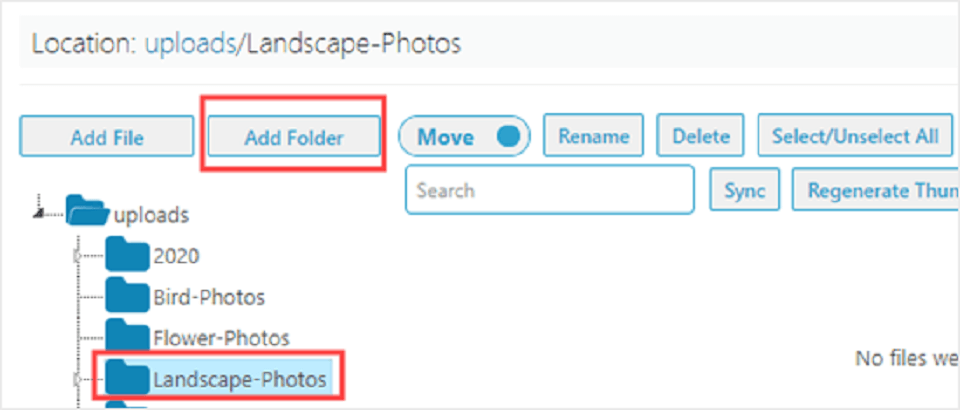
ما دو پوشه برای پوشه “Landscape-Photos” ایجاد کردیم. آن ها “Forests” و “Mountains” هستند. برای مشاهده یک زیر پوشه، باید روی پیکان کوچک سمت چپ پوشه اصلی کلیک کنید:
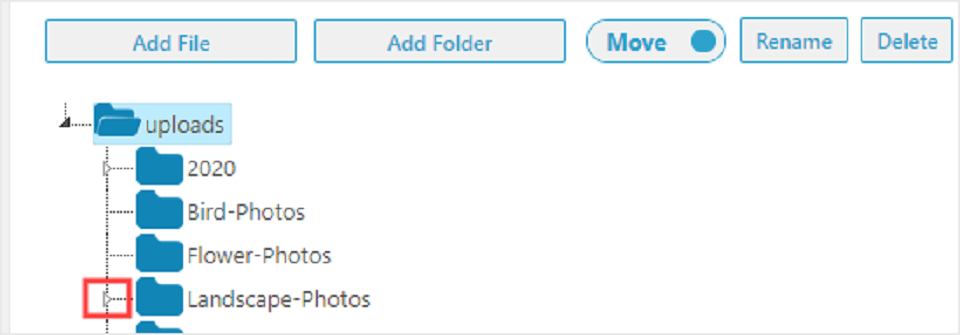
برای افزودن فایل به پوشه های خود، کافیست روی پوشه کلیک کرده و بر روی دکمه “Add File” کلیک کنید. پس از آن پیش بروید و هر تعداد فایل را که می خواهید دانلود کنید.
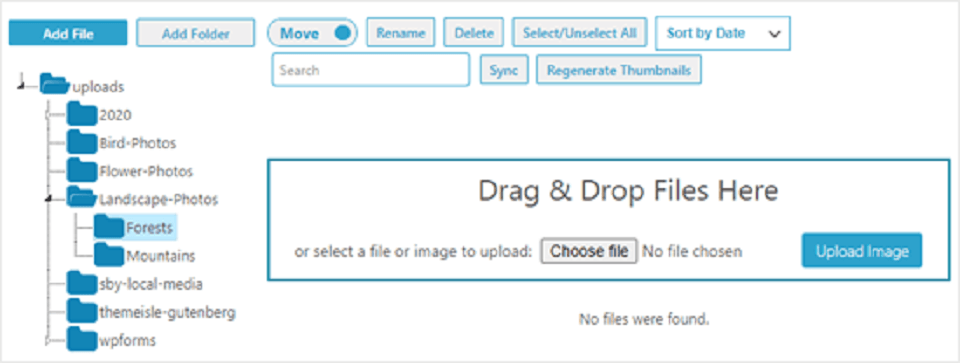
پس از پایان دانلود فایل ها، آن ها را به عنوان تصاویر کوچک با نام خانوادگی زیر در صفحه مشاهده می کنید:
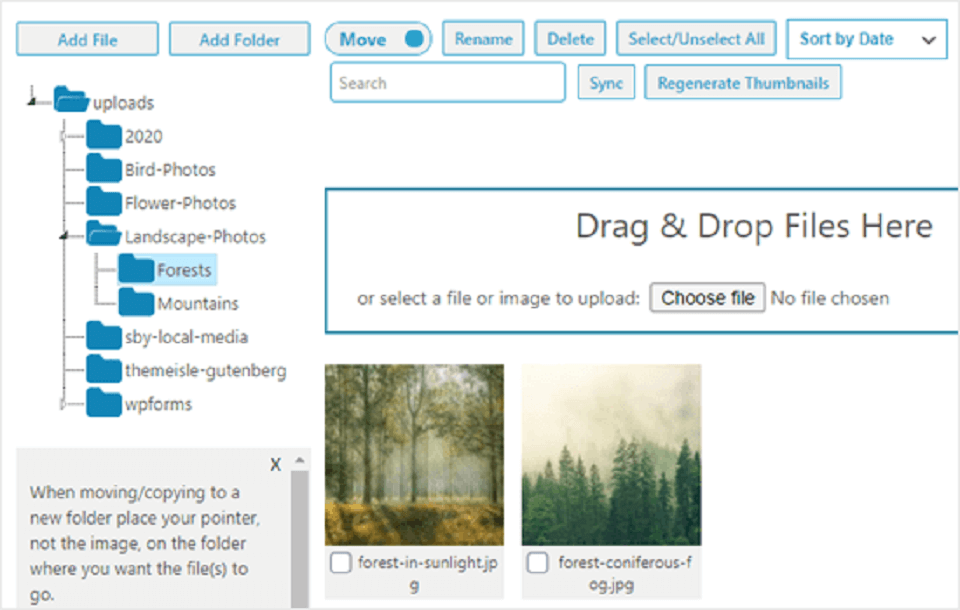
افزودن فایل های آپلود شده خود به پست ها یا صفحات خود آسان است. می توانید مانند همه فایل های دیگری که در کتابخانه رسانه دانلود کرده اید، آن ها را اضافه کنید:
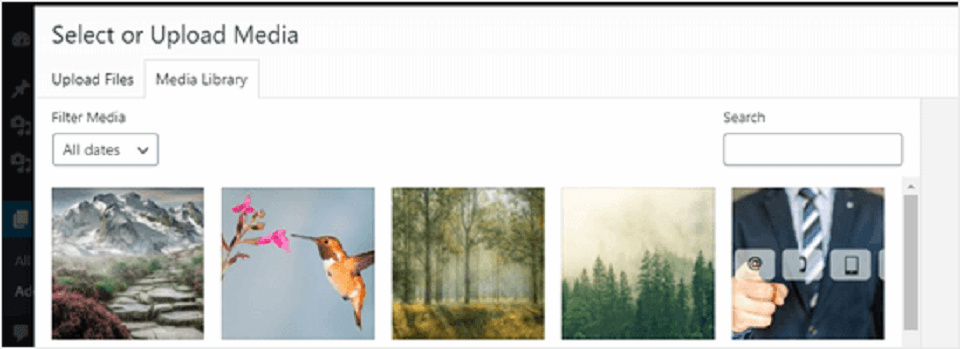
انتقال و کپی کردن فایل های خود در پوشه های کتابخانه رسانه
در صورت نیاز به انتقال فایل به پوشه کتابخانه رسانه ای دیگر وردپرس چه می کنید؟ جابجایی یا کپی کردن آن با استفاده از پوشه های Media Library آسان است.
انتقال تصویر به پوشه جدید در کتابخانه رسانه
برای جابجایی یک تصویر یا هر فایل دیگر، به سادگی بررسی کنید که انتقال/ کپی در “Move” تنظیم شده است و سپس تصویر را به پوشه صحیح بکشید.
نکته: همانطور که در شکل زیر نشانگر ماوس شماست باید روی پوشه جدید باشد. تصویر کوچک فقط به شما نشان می دهد که چه چیزی حرکت می کند، نه اینکه به کجا می خواهید آن را حرکت دهید.
در این مثال یک تصویر کوه به درستی در پوشه Forests قرار داده شده است. ما آن را به پوشه Mountains منتقل می کنیم.
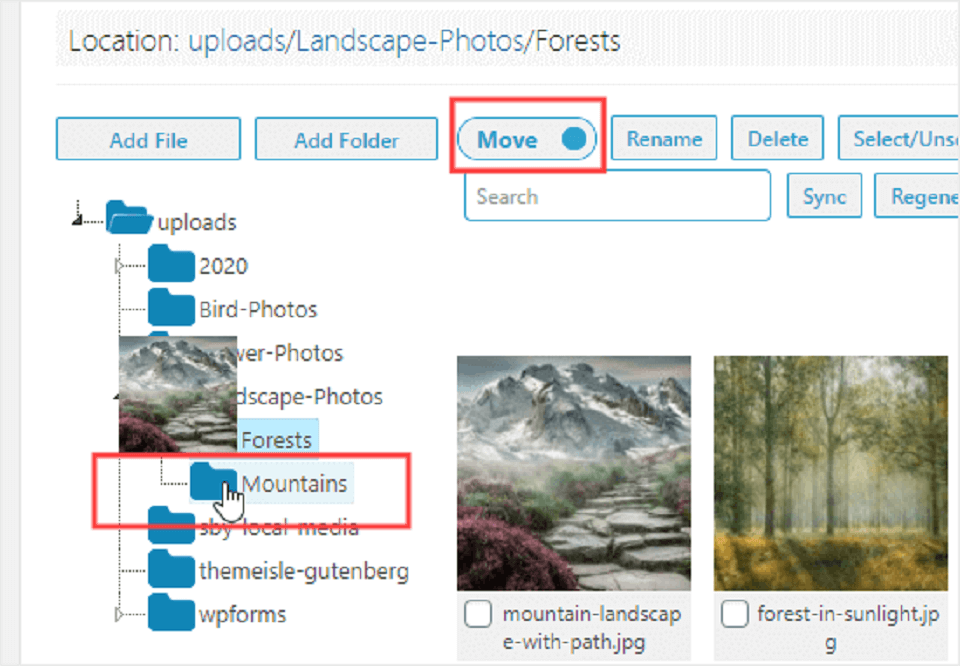
کپی کردن تصویر در یک پوشه متفاوت در کتابخانه رسانه
برای کپی کردن یک تصویر، انتقال/ کپی را روی “Copy” تنظیم کنید، سپس به جلو بروید و مانند قبل تصویر را بکشید. در اینجا ما در حال کپی کردن یک تصویر از یک پرنده و گل هستیم، به گونه ای که در پوشه های “Bird-Photos” و “Flower-Photos” موجود باشد.
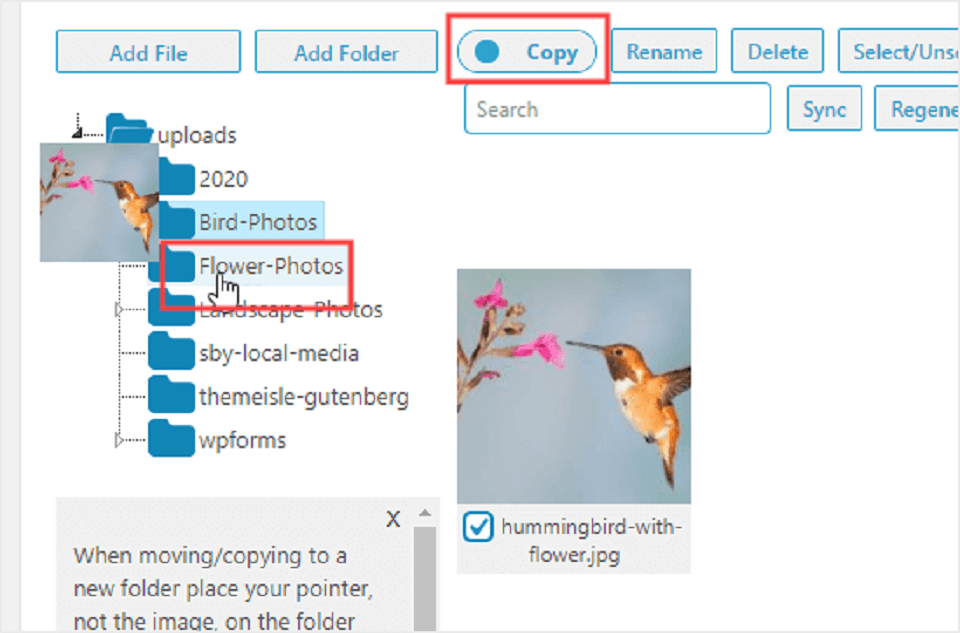
این بار تصویر اصلی شما در جای خود باقی می ماند. تصویر شما کپی می شود به طوری که می تواند در هر دو پوشه موجود باشد.
تغییر نام فایل ها و پوشه ها در پوشه های کتابخانه رسانه
به راحتی می توانید نام فایل را با افزونه Media Library Folders تغییر دهید. ابتدا فایلی را که می خواهید تغییر دهید پیدا کنید و روی کادر تأیید واقع در زیر آن کلیک کنید. سپس، روی دکمه “Rename” در بالای صفحه کلیک کنید.
پس از آن نام خانوادگی مورد نظر خود را تایپ کنید. نام فایل ها می تواند تأثیر کمی در سئو وردپرس شما داشته باشد، بنابراین توصیه می شود از کلمات کلیدی در داخل آن ها استفاده کنید. در اینجا ما نام فایل را برای پست الهام بخش از تصاویر جنگل تغییر داده ایم :
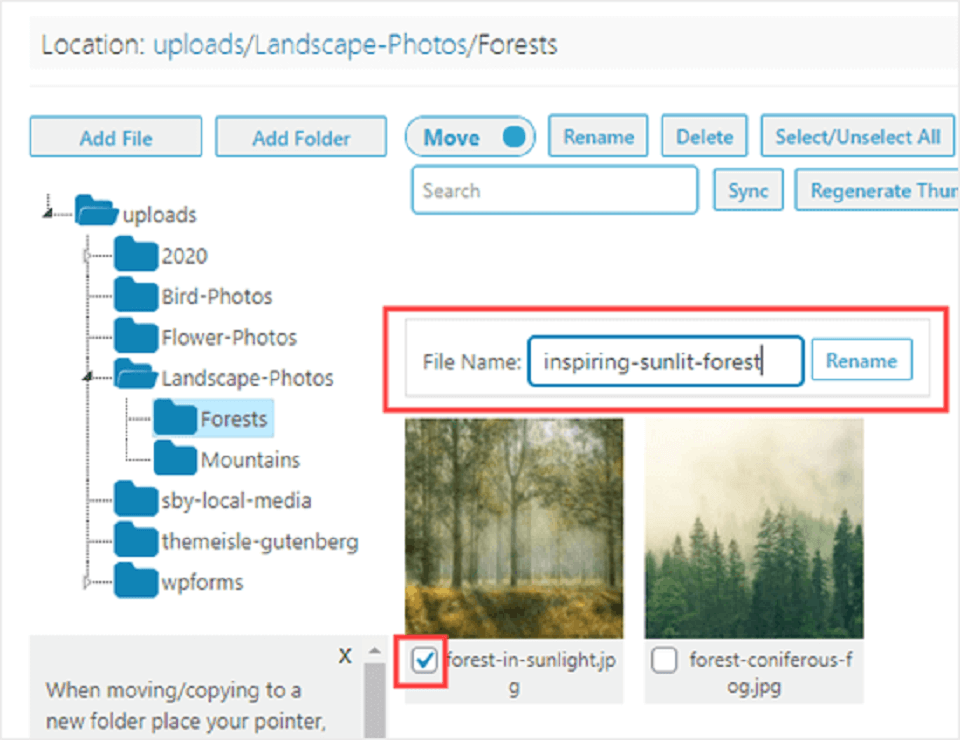
شما نمی توانید پوشه ای را در فایل های Media Library تغییر دهید یا جابجا کنید. با این وجود می توانید یک پوشه جدید ایجاد کنید و همه تصاویر را درون آن جابجا کنید، سپس پوشه قدیمی را حذف کنید.
برای حذف پوشه، روی آن راست کلیک کرده و سپس بر روی دکمه “?Delete this folder” کلیک کنید. در اینجا تصاویر جنگل را در پوشه جدیدی به نام Woodlands انتقال داده ایم و پوشه Forests را حذف می کنیم:
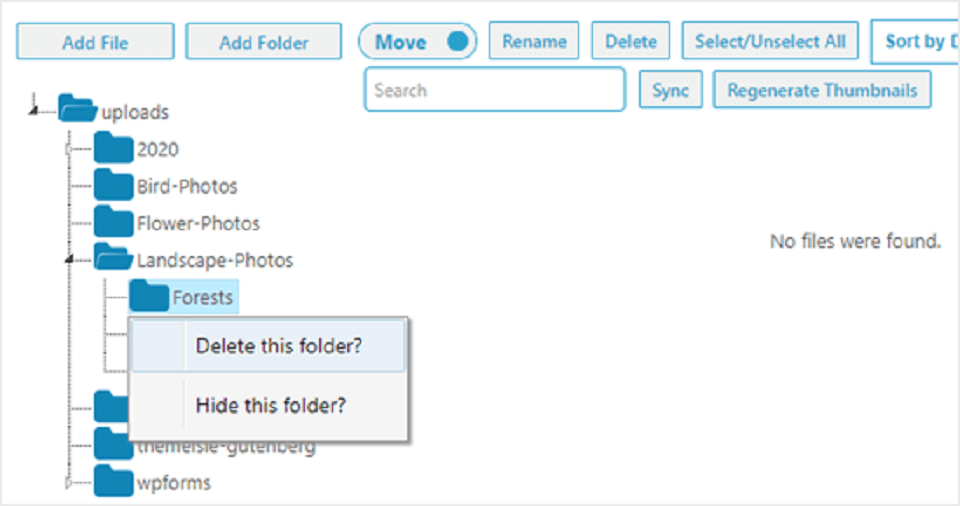
سپس پیامی را مشاهده خواهید کرد که از شما درخواست می کند تا تأیید کنید. برای ادامه روی “OK” کلیک کنید و پوشه حذف شود. دیگر آن را در لیست مشاهده نمی کنید :
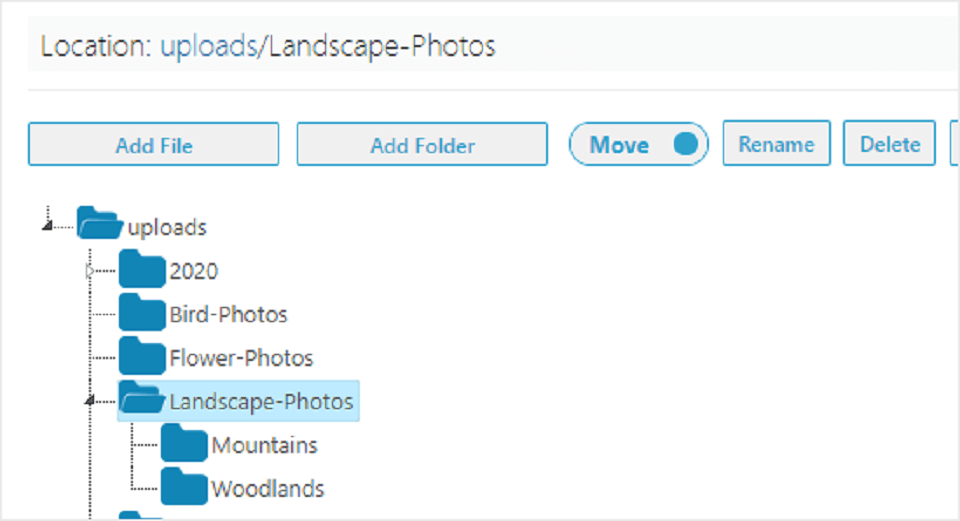
نکته: ممکن است پیام “This folder is not empty and could not be deleted” را ببینید، حتی اگر پوشه خالی به نظر برسد. به سادگی بر روی دکمه “Sync” کلیک کنید. وردپرس ممکن است نسخه های دیگری از تصاویر شما را ایجاد کند که نیاز به حذف دارد. پس از همگام سازی، می توانید آن تصاویر را بررسی و حذف کنید.

امیدواریم این مقاله به شما کمک کند تا یاد بگیرید که چگونه فایل های وردپرس را در پوشه های رسانه ای سازماندهی کنید. همچنین ممکن است بخواهید مقالات ما را در مورد رفع مشکلات معمول تصویر در وردپرس بررسی کنید و سایر افزونه های وردپرسی را برای وب سایت های تجاری داشته باشید.
منابع : How to Organize WordPress Files in Media Library Folders