Load Balancing تکنیکی است که برای ارسال ترافیک شبکه از طریق چندین gateway استفاده می شود. اگر چندین اتصال ISP در شبکه خود دارید، می توانید ترافیک شبکه خود را از طریق آن اتصالات ISP ارسال کنید و می توانید یک شبکه متعادل کننده بار ایجاد کنید. ممکن است برایتان سوال پیش بیاید که چرا از چندین اتصال ISP استفاده خواهیم کرد؟ مزایای استفاده از چندین اتصال ISP در شبکه چیست؟ در این مقاله به بررسی کامل مفهوم Load balancing در میکروتیک خواهیم پرداخت.
اگر به تازگی خرید سرور میکروتیک را انجام داده اید و قصد برقراری اتصال روان و بدون قطعی را دارید پیشنهاد می کنیم تا انتهای این مقاله همراه ما باشید. دلایلی که اهمیت وجود چندین اتصال ISP را در شبکه شما نشان می دهد:
- هیچ ISP نمی تواند 100% تضمین کند که اتصال آن ها همیشه برقرار باقی می ماند. بنابراین، بهتر است از بیش از یک اتصال ISP در شبکه خود استفاده کنید تا بتوانید احتمال دسترسی به اینترنت خود را افزایش دهید.
- شما یک اتصال ISP دارید که چندان خوب نیست اما نمی توانید آن را قطع کنید زیرا از سایر خدمات (مانند Mail، IPPBX و غیره) این ISP استفاده می کنید. در این صورت می توانید از یک ISP دیگر استفاده کنید که خدمات بهتری به شما ارائه دهد.
- شما یک اتصال ISP دارید که بهتر است اما پهنای باند پرداختی بالایی دارد. در این صورت، می توانید پهنای باند ISP دیگری را خریداری کنید که ارزان است اما اتصال آن ها خوب است.
اکنون که متقاعد شدید از چندین اتصال ISP در شبکه خود استفاده کنید بیایید با هم بررسی کنیم که لود بالانسینگ چگونه انجام می شود. اگر چندین اتصال ISP دارید، می توانید بار شبکه خود را متعادل کنید و همچنین می توانید افزونگی لینک را ایجاد کنید. راههایی وجود دارد که میتوانید با استفاده از روتر میکروتیک تکنیک Load balancing و همچنین افزونگی پیوند را ایجاد کنید. در میان آن ها، به شما نشان خواهم داد که چگونه تنها با استفاده از مسیریابی مبتنی بر سیاست (PBR) در روتر MikroTik، شبکه متعادل کننده بار را ایجاد کنید.
مسیریابی خط مشی بر اساس آدرس IP مشتری (PBR)
مسیریابی مبتنی بر خط مشی (PBR) تکنیکی است که برای اتخاذ تصمیمات مسیریابی بر اساس سیاست هایی که توسط هر مدیر شبکه تنظیم می شود، استفاده می شود. بنابراین، در ادامه سیاستی را در روتر میکروتیک به شما نشان خواهیم داد که توسط آن می توانید یک سیستم Load balancing در شبکه خود بسازید.
اگر تعدادی هاست و همچنین چندین اتصال ISP دارید، می توانید هاست های خود را بر اساس آدرس های IP گروه بندی کنید و سپس بسته به آدرس IP منبع، ترافیک را از طریق اتصالات ISP مختلف ارسال کنید. به عنوان مثال، یک نمودار شبکه اداری ساده مانند زیر را در نظر بگیرید که در آن دو اتصال ISP به عنوان gateway یک روتر MikroTik استفاده می شود.
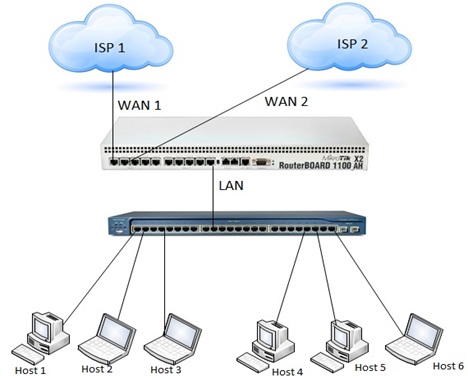
در این نمودار شبکه، دو اتصال ISP وجود دارد که به عنوان اتصالات WAN یک روتر MikroTik استفاده می شود. همچنین تعدادی هاست از طریق سوئیچ توزیع به این روتر میکروتیک متصل می شوند. از آنجایی که اتصالات WAN دوگانه برای این روتر MikroTik در دسترس است، ما یک مسیریابی PBR ایجاد خواهیم کرد به طوری که نیمی از کل کاربران LAN ما از طریق اتصال ISP WAN1 به اینترنت دسترسی خواهند داشت و بقیه کاربران LAN از طریق اتصال WAN2 ISP به اینترنت دسترسی خواهند داشت.
5 مرحله برای ایجاد مسیریابی PBR در روتر MikroTik
مانند نمودار ساده شبکه اداری بالا، برای Load balancing باید در روتر میکروتیک خود دو اتصال WAN داشته باشید و همچنین تعدادی هاست برای دسترسی به اینترنت به این روتر میکروتیک متصل شده اند. اکنون به شما نشان خواهم داد که چگونه سیاست مسیریابی را در روتر MikroTik خود ایجاد کنید تا نیمی از کاربران LAN شما از طریق اتصال WAN1 و نیمی دیگر از کاربران LAN شما از طریق اتصالات WAN2 اینترنت دریافت کنند. این بدان معناست که شما می توانید یک شبکه Load balancing روی این دو gateway ایجاد کنید.
کل پیکربندی برای اعمال مسیریابی مبتنی بر سیاست برای ایجاد یک شبکه لود بالانسینگ (Load balancing) با روتر میکروتیک را می توان به 5 مرحله تقسیم کرد.
- تخصیص آدرس های IP WAN و LAN
- پیکربندی سرور DNS
- پیکربندی NAT
- ایجاد قانون Mangle
- پیکربندی مسیر
اکنون تمام مراحل بالا را در ادامه این مقاله برای پیکربندی یک شبکه متعادل کننده بار بر روی چندین gateway توضیح خواهیم داد.
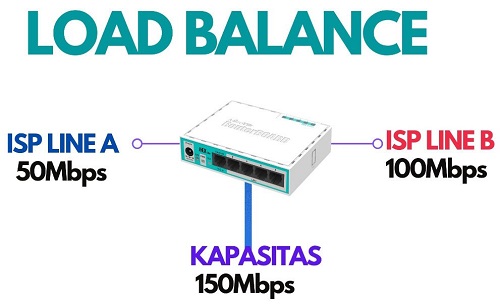
مرحله 1. اختصاص آدرس های IP WAN و LAN
برای پیکربندی یک شبکه Load balancing کامل با مسیریابی مبتنی بر سیاست، ابتدا باید آدرس های IP WAN و LAN را در روتر میکروتیک خود اختصاص دهید. از آنجایی که شما دو اتصال ISP دارید، باید دو آدرس IP WAN و همچنین دو آدرس gateway داشته باشید. برای پیکربندی این مقاله، ما از دو آدرس IP WAN و دو آدرس gateway برای اتصالات مختلف ISP استفاده می کنیم.
- WAN1 IP Address:22.15.221/24 and Gateway: 172.22.15.1
- WAN2 IP Address:168.168.210/24 and Gateway: 192.168.168.254
من از این آدرسهای IP WAN و آدرسهای Gateway برای پیکربندی این مقاله استفاده میکنم، اما در عمل آدرسهای IP WAN و آدرسهای Gateway شما باید متفاوت باشند و این ها توسط شرکت ISP شما ارائه میشود. با این حال، شما همچنین یک شبکه LAN با تعداد زیادی میزبان دارید. برای پیکربندی این مقاله، من فرض میکنم بلوک IP LAN و آدرس Gateway مانند زیر است.
- IP Block:168.10.0/24
- Gateway:168.10.254
ما آدرس های IP WAN و بلوک IP LAN خود را داریم. اکنون به شما نشان می دهم که چگونه این آدرس های IP WAN و آدرس دروازه LAN را در روتر MikroTik خود اختصاص دهید. مراحل زیر را برای اختصاص آدرس های IP WAN و LAN در روتر MikroTik خود دنبال کنید.
- با نرم افزار Winbox وارد روتر MikroTik خود شوید. اگر در این مقاله و همچنین در روتر MikroTik تازه کار هستید، مقاله اتصال به سرور MikroTik را دنبال کنید.
- از نوار منوی winbox به گزینه IP > Addresses بروید. پنجره لیست آدرس ظاهر می شود.
- اکنون بر روی دکمه افزودن کلیک کنید. پنجره آدرس جدید ظاهر می شود. آدرس IP WAN1 خود را (در این مقاله: 172.22.15.221/24) در کادر ورودی آدرس قرار دهید و از منوی کشویی Interface، رابط WAN1 (در این مقاله: ether1) را انتخاب کنید و سپس روی دکمه اعمال و تأیید کلیک کنید.
- به همین ترتیب، دوباره بر روی دکمه افزودن کلیک کنید و آدرس IP WAN2 خود را (در این مقاله: 192.168.168.210/24) در قسمت ورودی آدرس قرار دهید و از منوی کشویی Interface، رابط WAN2 (در این مقاله: ether2) را انتخاب کنید و سپس روی دکمه OK کلیک کنید.
- مجدداً روی دکمه افزودن کلیک کنید و IP گیت ویLAN خود را (در این مقاله: 192.168.10.254/24) در قسمت Address input قرار دهید و رابط LAN خود را (در این مقاله: ether10) از منوی کشویی Interface انتخاب کنید و سپس روی Apply کلیک کنید و دکمه OK را بزنید.
تخصیص آدرس های IP WAN و LAN تکمیل شد. اکنون در مرحله بعدی سرور DNS را پیکربندی می کنیم.
مرحله 2. پیکربندی سرور DNS
DNS یک پیکربندی اجباری در روتر MikroTik نیست، اما برای یک پیکربندی کامل روتر میکروتیک ضروری است. به صورت اختیاری، می توانید روتر MikroTik خود را به یک سرور DNS تبدیل کنید که برای شبکه شما مفید خواهد بود. بنابراین، اگر می خواهید IP DNS را در روتر MikroTik خود تنظیم کنید و همچنین می خواهید MikroTik خود را به یک سرور DNS تبدیل کنید، مراحل ساده زیر را دنبال کنید.
- به گزینه منوی IP > DNS بروید. پنجره تنظیمات DNS ظاهر می شود. IP سرور DNS خود را که توسط ISP به شما ارائه شده است قرار دهید یا می توانید از IP 8.8.8.8 سرور DNS عمومی Google در قسمت ورودی سرورها استفاده کنید.
- در صورت تمایل، میتوانید روی کادر تأیید Allow Remote Requests کلیک کنید تا روتر MikroTik خود را به یک سرور DNS تبدیل کنید. اما شما باید درخواستهای DNS را از خارج از شبکه محلی خود مسدود کنید، در غیر این صورت اگر کاربران عمومی از IP عمومی MikroTik شما مطلع باشند، MikroTik شما به عنوان یک سرور DNS مورد استفاده قرار میگیرد.
- حالا روی دکمه Apply و OK کلیک کنید.
پیکربندی DNS در روتر MikroTik کامل شده است. اکنون قانون NAT masquerade ایجاد می کنیم تا کاربر LAN ما بتواند از طریق روتر MikroTik ما به اینترنت دسترسی داشته باشد.
مرحله 3. پیکربندی NAT
اکنون یک قانون NAT masquerade ایجاد می کنیم تا IP LAN ما توسط روتر میکروتیک NAT شود. اگر این قانون را ایجاد نکنیم، کاربران LAN ما نمی توانند از طریق روتر میکروتیک ما به اینترنت دسترسی داشته باشند و تکنیک Load balancing در شبکه ما انجام نمی شود. بنابراین، مراحل زیر را برای ایجاد قانون NAT در روتر MikroTik دنبال کنید.
- به بخش IP قسمت فایروال بروید و پنجره فایروال ظاهر می شود. در این پنجره بر روی تب NAT کلیک کنید و سپس بر روی دکمه افزودن جدید کلیک کنید. پنجره جدید NAT Rule ظاهر می شود.
- در زبانه عمومی، srcnat را از منوی کشویی Chain انتخاب کنید و آدرس بلوک IP LAN خود را (در این مقاله: 192.168.10.0/24) در قسمت ورودی آدرس قرار دهید. حالا روی تب Action کلیک کنید و از منوی کشویی Action گزینه masquerade را انتخاب کنید و سپس روی دکمه Apply و OK کلیک کنید.
پیکربندی قانون NAT در روتر MikroTik کامل شده است. اکنون قوانین Mangle را در روتر MikroTik خود ایجاد می کنیم تا کاربر LAN ما به دو گروه تقسیم شود.
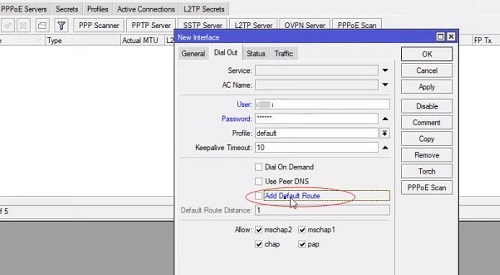
مرحله 4. ایجاد قانون Mangle
همانطور که میخواهیم کاربران LAN خود را از طریق دو اتصال ISP برای متعادل کردن بار ارسال کنیم، باید قوانین Mangle را ایجاد کنیم که کاربران LAN ما را به دو گروه تقسیم میکند و آن ها را برای مسیریابی مناسب علامتگذاری میکند. در این مقاله، من از یک بلوک IP کلاس C استفاده می کنم که 192.168.10.0/24 برای کاربران LAN ما است. این بلوک IP را می توان با subnetting مانند زیر به دو گروه تقسیم کرد.
- Group A:168.10.0/25
- Group B:168.10.128/25
با انجام این subnetting، کل کاربران ما اکنون به دو گروه تقسیم می شوند. کاربرانی که از آدرس IP بین 192.168.10.1 تا 192.168.10.126 استفاده می کنند در گروه A و کسانی که از آدرس IP بین 192.168.10.129 تا 192.168.10.253 استفاده می کنند در گروه B خواهند بود. اکنون دو قانون Mangle را به شما نشان می دهم. در روتر MikroTik، آن ها به درستی گروه بندی و علامت گذاری IP LAN ما را انجام می دهند. مراحل زیر را برای ایجاد این قوانین Mangle دنبال کنید.
- به منوی IP > Firewall بروید و روی تب Mangle در پنجره فایروال کلیک کنید و سپس بر روی دکمه افزودن جدید کلیک کنید. اکنون پنجره جدید Mangle Rule ظاهر می شود.
- گزینه prerouting را از منوی کشویی Chain انتخاب کنید و بلوک IP گروه A (در این مقاله: 192.168.10.0/25) را در قسمت ورودی آدرس قرار دهید. روی تب Action کلیک کنید و گزینه mark routing را از منوی کشویی Action انتخاب کنید و نام گروه (در اینجا، GroupA) را در کادر ورودی New Routing Mark قرار دهید و تیک گزینه Passthrough را بردارید و سپس روی دکمه Apply و OK کلیک کنید.
- به همین ترتیب، دوباره بر روی دکمه افزودن جدید کلیک کنید و گزینه prerouting را از منوی کشویی Chain انتخاب کنید و بلوک IP گروه B (اینجا، 192.168.10.128/25) را در قسمت ورودی آدرس قرار دهید. حالا روی تب Action کلیک کنید و از منوی کشویی Action گزینه mark routing را انتخاب کنید و نام گروه (در اینجا، GroupB) را در قسمت New Routing Mark input قرار دهید و تیک گزینه Passthrough را بردارید و سپس روی دکمه Apply و OK کلیک کنید.
ما با موفقیت قوانین Mangle را برای گروه بندی کاربران LAN خود ایجاد کرده ایم. اکنون مسیرها را در روتر MikroTik پیکربندی میکنیم تا گروههای مختلف بتوانند از طریق اتصال ISP مختلف به اینترنت دسترسی داشته باشند.
مرحله 5. پیکربندی مسیر

پس از ایجاد قوانین Mangle، برای Load balancing اکنون باید مسیریابی میکروتیک را طوری پیکربندی کنید که گروه کاربری مختلف شما بتواند از اتصال WAN مختلف برای دسترسی به اینترنت استفاده کند. بنابراین، مراحل زیر را دنبال کنید تا مسیریابی MikroTik خود را به درستی پیکربندی کنید.
- به گزینه منوی IP > Routes بروید. اکنون پنجره Route List ظاهر می شود. از این پنجره بر روی دکمه افزودن جدید کلیک کنید. پنجره مسیر جدید ظاهر می شود.
- آدرس گیت وی ISP1 (اینجا، 172.22.15.1) را در قسمت ورودی Gateway قرار دهید و علامت مسیریابی خود (در اینجا، GroupA) را برای این Gateway از منوی کشویی Routing Mark انتخاب کنید و سپس روی دکمه اعمال و تأیید کلیک کنید.
- به همین ترتیب، روی دکمه افزودن جدید (+) کلیک کنید و آدرس گیت وی ISP2 (اینجا، 192.168.168.254) را در قسمت ورودی Gateway قرار دهید و علامت مسیریابی خود (اینجا، GroupB) را برای این gateway از منوی کشویی Routing Mark انتخاب کنید و سپس روی اعمال و دکمه OK کلیک کنید.
- دوباره بر روی دکمه افزودن جدید (+) کلیک کنید و هر گیت وی ISP (اینجا، 172.22.15.1) و دکمه Apply و OK را قرار دهید. اگر این مسیر را اعمال نکنید، MikroTik شما نمی تواند به اینترنت دسترسی داشته باشد.
پس از این پیکربندی، کاربران GroupA شما از طریق گیت وی ISP1 و کاربران GroupB از طریق گیت وی ISP2 به اینترنت دسترسی خواهند داشت. بنابراین، با این پیکربندی میکروتیک یک شبکه Load balancing کامل خواهید داشت. اکنون ممکن است یک سوال در ذهن شما ایجاد شود. اگر اتصال ISP قطع شود چه اتفاقی می افتد؟ بله نیمی از کاربران شما از اینترنت قطع می شوند. همانطور که قبلاً گفتم، این پیکربندی فقط برای متعادل کردن بار است اما برای افزونگی نیست.
منبع: systemzone.net




