برای دریافتن تفاوت های Ubuntu نسخه 20.04 و 22.04 در مقاله مقایسه 20.04 Ubuntu و 22.04 Ubuntu با ما همراه باشید. علاوه بر ویژگی های جدید معرفی شده برای اوبونتو 22.04، کاربران LTS از تغییرات اعمال شده در اوبونتو 20.10، 21.04 و 21.10 نیز بهره مند می باشند.
ویژگی های 20.04 Ubuntu و 22.04 Ubuntu
در ادامه به بررسی ویژگی های 20.04 Ubuntu و 22.04 Ubuntu می پردازیم. موارد بررسی شده در این پست:
فهرست مطالب
- ویژگی های 20.04 Ubuntu و 22.04 Ubuntu
- Wayland به صورت پیش فرض
- نور پیش فرض
- رابط کاربری فشرده تر دسکتاپ در مقایسه 20.04 Ubuntu و 22.04 Ubuntu
- تغییر ظاهر آیکون های دسکتاپ
- فضا های کاری افقی
- تغییرات راه انداز برنامه (App Launcher)
- DOCK متفاوت
- رنگ ها
- حرکات پد لمسی
- فایل های زیپ محافظت شده با رمز عبور
- هشدار میکروفون خاموش
- رویداد های تقویم در ناحیه اطلاع رسانی
- گزینه های power options
- نمایش درصد باتری
- گزینه مهم راه اندازی مجدد (Restart)
- تنظیمات میانبر صفحه کلید در مقایسه 20.04 Ubuntu و 22.04 Ubuntu
- گزینه های چند وظیفه ای
- ابزار جدید اسکرین شات
- حالت تاریک اصلاح شده
- استفاده از فایرفاکس در مقایسه 20.04 Ubuntu و 22.04 Ubuntu
Wayland به صورت پیش فرض
Wayland حالت نمایش پیش فرض در اوبونتو 22.04 LTS است. اما جای نگرانی نیست، چرا که اکنون سال 2023 است و Wayland این روزها عملکرد بهتری دارد. به علاوه، به لطف فناوری هایی مانند Pipewire، حتی بخش هایی که قبلاً پیچیده تر بودند، مانند اشتراک گذاری صفحه نمایش، در حال حاضر بدون هیچ مشکلی در Wayland کار می کنند.
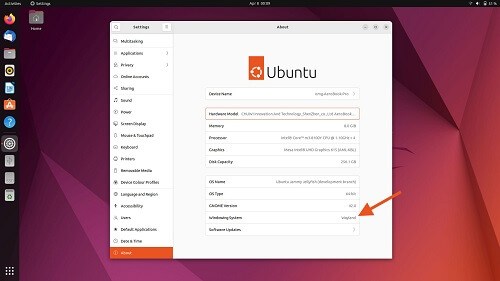
Wayland اکنون آنقدر قوی است که اوبونتو آن را به عنوان پیش فرض روی رایانه هایی با کارت های گرافیک انتخابی NVIDIA قرار داده است. اما اگر متوجه شدید که سخت افزار، برنامه یا تجربه کلی شما در Wayland خوب نیست، فقط از سیستم خارج شوید و به جای آن، نشست Xorg را از صفحه ورود انتخاب کنید. این ویژگی هنوز وجود دارد و کاملاً کاربردی است. با این کار تنها چیزی که از دست خواهید داد، حرکات جدید پد لمسی است.
نور پیش فرض
طرفداران فوکال مطمئناً متوجه خواهند شد که ظاهر اوبونتو در سالهای اخیر تکامل یافته است. تم Yaru GTK، تم مخلوط (نوار های هدر تاریک و کنترلهای روشن) را به نفع یک تم کاملاً روشن حذف کرده است.
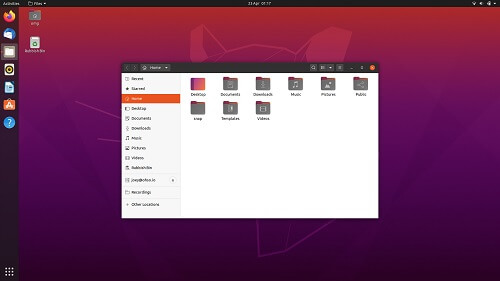
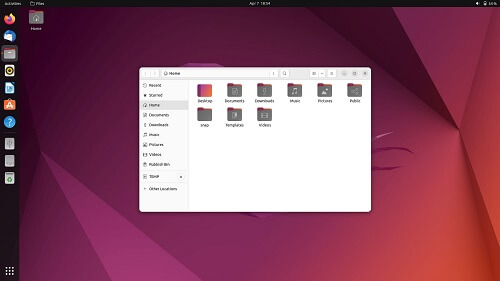
دکمه بستن پنجره دیگر با یک نقطه قرمز روشن نشان داده نمی شود. در عوض، رنگ خاکستری ظریفی در پشت هر سه کنترل پنجره قرار گرفته است. به علاوه بسیاری از برنامه های پیش فرض اوبونتو گوشه های پایینی گرد دارند.
رابط کاربری فشرده تر دسکتاپ در مقایسه 20.04 Ubuntu و 22.04 Ubuntu
اوبونتو 22.04 به لطف تغییرات طراحی سطح بالا در گنوم شل، نسبت به قبل فشرده تر به نظر می رسد. در این نسخه اپلت های پانل، پاپ اور ها و منو ها از حاشیه های کوچکتری استفاده می کنند. padding داخل منو ها کاهش یافته و OSD ها (به عنوان مثال، حجم، روشنایی، و غیره) تغییر کرده اند تا بیشتر قابل توجه باشند.
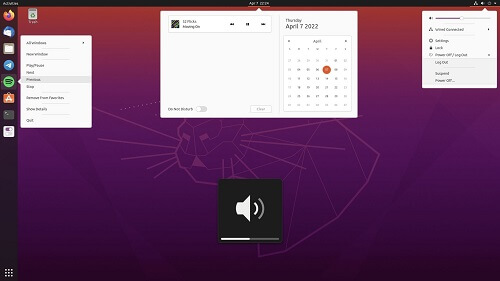
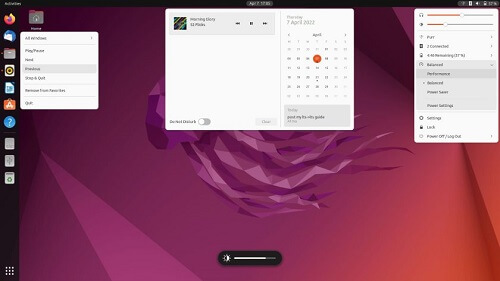
تغییر ظاهر آیکون های دسکتاپ
اوبونتو 22.04 برای بهتر شدن تجربه کاربر، ظاهر آیکون ها را نسبت به اوبونتو 20.04 تغییر داده است. می توانید برای جابجایی فایل ها و پوشه ها، آن ها را از فایل منیجر و روی دسکتاپ بکشید، رها کنید و بالعکس.
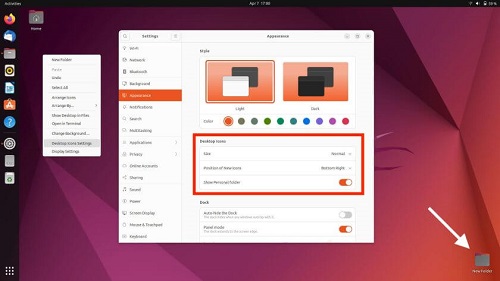
پوشه های جدید اضافه شده به دسکتاپ به طور پیش فرض در گوشه پایین سمت راست ظاهر می شوند، نه در بالا سمت چپ.
فضا های کاری افقی
فضا های کاری در اوبونتو 22.04 به جای عمودی به صورت افقی اضافه و مدیریت می شوند. فضاهای کاری پویا باقی می مانند، اما چینش صفحه از چپ به راست می باشد. می توانید با یک بار زدن کلید super یا کلیک کردن روی برچسب «فعالیت ها» در گوشه بالا سمت چپ به تعویض کننده فضای کاری دسترسی پیدا کنید. از طرف دیگر، می توانید با استفاده از حرکات چند لمسی جدید، فضای کاری را در هر نقطه فراخوانی کنید.
هر بار که پنجره ای را در دورترین فضای کاری بکشید یا باز کنید، پنجره جدیدی بعد از آن ایجاد می شود. وقتی همه پنجره های یک فضای کاری را ببندید، با تغییر به فضای کاری دیگر، آن فضای کاری قبلی ناپدید می شود. هنگامی که بیش از 2 یا چند فضای کاری در حال استفاده هستند، می توانید از راه انداز برنامه به یک فضای کاری به اندازه تصویر کوچک دسترسی داشته باشید و با آن تعامل داشته باشید، که بتوانید به راحتی بین فضا های کاری سویچ کنید.
تغییرات راه انداز برنامه (App Launcher)
در اوبونتو 22.04 لانچر تمام صفحه از پایین مانیتور به بالا و صفحات از چپ یا راست به سمت بالا حرکت می کند. در نسخه 20.04، راه انداز برنامه از گوشه سمت چپ پایین شروع و به سمت بالا و پایین حرکت می کند. در این نسخه برخی اصلاحات برای بهتر شدن تجربه کاربری انجام شده است که شامل تنظیم آزادانه میانبر های برنامه های مختلف، تنها با کشیدن و رها کردن می باشد و هنگامی که ماوس را رو آن ها نگه میداریم، نام آن ها نمایش داده می شوند.
DOCK متفاوت
چند ترفند در Ubuntu Dock وجود دارد. سطل زباله اکنون روی دسکتاپ در منطقه داک قرار دارد، در حالی که یک تقسیم کننده جدید نماد های برنامه در حال اجرا را از نماد های برنامه پین شده جدا می کند.
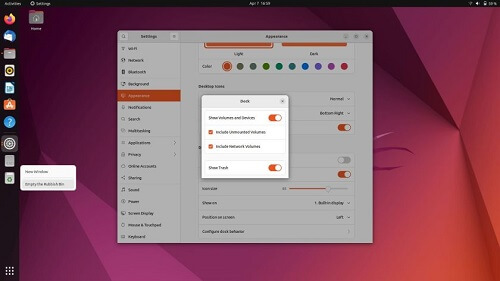
تنظیمات بیشتر داک در قسمت تنظیمات سیستم > ظاهر موجود است. از جمله سوئیچ برای خاموش کردن حالت پانل گزینه هایی برای آنچه که باید یا نباید نشان داده شود و انتخاب هایی برای نحوه رفتار داک با تنظیمات چند مانیتور.
رنگ ها
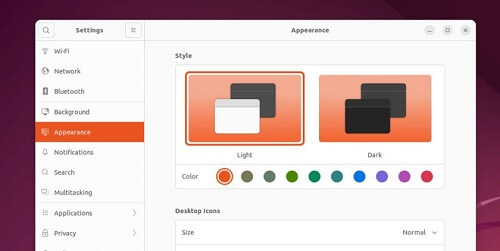
اوبونتو بیشتر رنگ های بادمجانی/بنفش در تم Yaru را با رنگ های نارنجی جایگزین کرده است. اما اگر نارنجی را دوست ندارید باز هم مشکلی نیست، زیرا اوبونتو 22.04 به شما امکان می دهد از بین 10 رنگ برجسته مختلف یکی را انتخاب کنید.
حرکات پد لمسی
حرکات پد لمسی جدید در نشست پیش فرض Wayland اوبونتو 22.04 LTS برای باز و بسته کردن سوئیچ کننده فضای کاری و راه انداز برنامه و صفحه بندی از طریق آن ها در دسترس هستند.
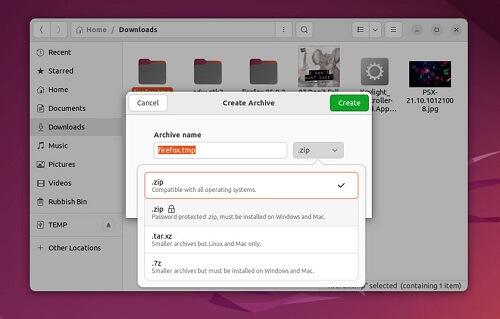
فایل های زیپ محافظت شده با رمز عبور
اکنون می تواند بایگانی های zip. محافظت شده با رمز عبور را مستقیماً استخراج کند (با استفاده از گزینه Extract Here). همچنین می توانید فایل های zip. محافظت شده با رمز عبور ایجاد کنید.
روی یک پوشه کلیک راست کرده و Compress follow را انتخاب کنید. دربین گزینه هایی که ظاهر می شود، گزینه زیپ محافظت شده با رمز عبور را انتخاب کنید، سپس یک رمز عبور وارد کنید و از آن محیط خارج شوید.
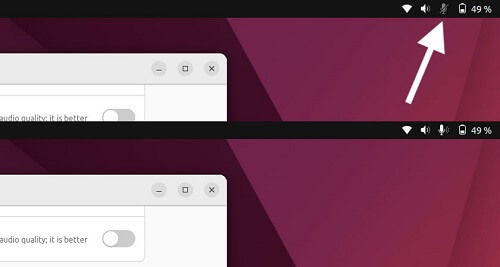
هشدار میکروفون خاموش
تا به حال شده است که در وسط یک تماس Zoom، چت اسکایپ یا دیسکورد باشید و متوجه بی صدا شدن میکروفون خود نشده باشید؟
اوبونتو 22.04 یک راهنمای مفید برا این مشکل دارد، وقتی تماسی فعال است وضعیت میکروفون شما در نوار بالایی نمایش داده می شود. وقتی میکروفون شما بی صدا می شود، یک موتیف خاکستری می بینید که به شما این امکان را می دهد که بدانید هیچ کس نمی تواند صدای شما را بشنود و میکروفون غیر فعال است. هنگامی که تماسی فعال است وضعیت میکروفون شما در نوار بالایی نمایش داده می شود.
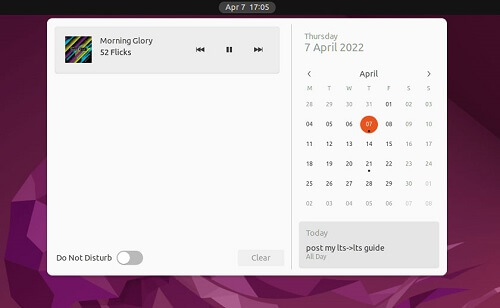
رویداد های تقویم در ناحیه اطلاع رسانی
رویدادهای برنامه «تقویم» دربخش اعلان ظاهر می شوند. به طور پیش فرض، همه رویداد ها را در روز جاری می بینید و همچنین می توانید رویداد های روز های دیگر را با انتخاب تاریخ مورد نظرتان در تقویم ببینید.
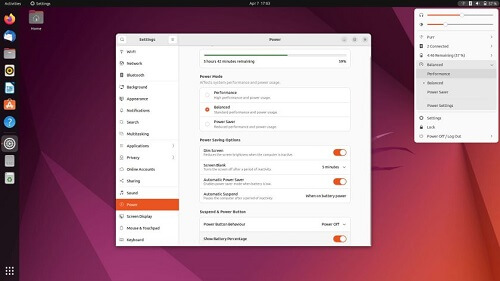
گزینه های power options
اوبونتو 22.04 با مجموعه ای از ویژگی های جدید مدیریت انرژی، سه حالت انرژی را ارائه می دهد: «صرفه جویی در مصرف انرژی»، «متعادل» (وابسته به سخت افزار).
حالت ها را می توان از طریق پانل پاور در تنظیمات سیستم set/accessed کرد یا از بخش برق جدید در منوی وضعیت اصلی انتخاب کرد. در دستگاه های قابل حمل، هنگامی که سطح باتری کم است، حالت صرفه جویی در مصرف انرژی به طور خودکار فعال می شود.
نمایش درصد باتری
زمان زیادی طول کشیده است تا اوبونتو این گزینه بسیار ابتدایی را در دسترس کاربران قرار دهد. اما در حال حاضر کاربران اوبونتو می توانند از این ویژگی در نسخه جدید استفاده کنند.
گزینه مهم راه اندازی مجدد (Restart)
این مورد نیز، یکی از موارد بسیار ابتدایی و ساده می باشد که اوبونتو اکنون در اختیار کاربرانش قرار داده است.
تنظیمات میانبر صفحه کلید در مقایسه 20.04 Ubuntu و 22.04 Ubuntu
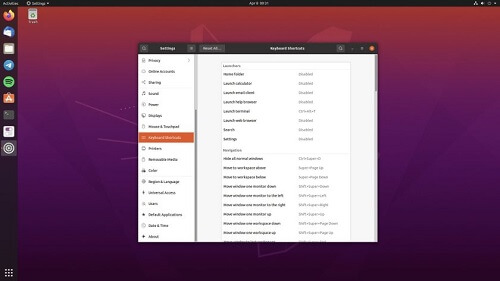
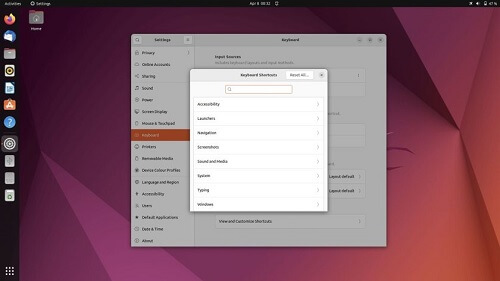
من شخصا علاقه ای به ویرایش و اضافه کردن کلید های میانبر ندارم، اما گاهی ممکن است لازم باشد این کار را انجام دهیم! اکنون این یک زیربخش از تنظیمات صفحه کلید است و نسبت به قبل بهتر سازماندهی شده است، اسکن سریعتر است و کاملاً قابل جستجو می باشد.
گزینه های چند وظیفه ای
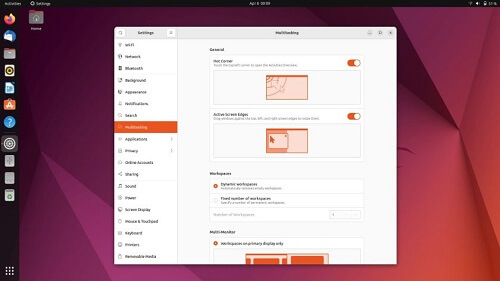
مجموعه ای از گزینه های چند وظیفه ای در برنامه تنظیمات سیستم در دسترس هستند. در این بخش می توانید انتخاب کنید که آیا از فضا های کاری پویا استفاده کنید یا خیر.
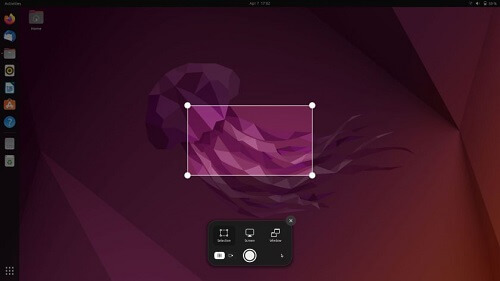
ابزار جدید اسکرین شات
در مقایسه 20.04 Ubuntu و 22.04 Ubuntu، در گرفتن تصویر از صفحه می توان گفت گرفتن اسکرین شات در اوبونتو اکنون بسیار بهتر شده است. گرفتن print screen در اوبونتو 20.04 فقط کل صفحه را می گیرد و آن را ذخیره می کند. در اوبونتو 22.04 با زدن همین کلید یک ابزار تعاملی برای بریدن صفحه باز می شود.
شما می توانید دستگیره هایی را که در اختیارتان قرار داده را جابجا کنید تا از یک بخش خاص اسکرین شات بگیرید. برای گرفتن عکس تمام صفحه یا یک اسکرین شات از یک پنجره خاص روی نوار عنوان برنامه کلیک راست کرده و گزینه “گرفتن اسکرین شات” را انتخاب کنید.
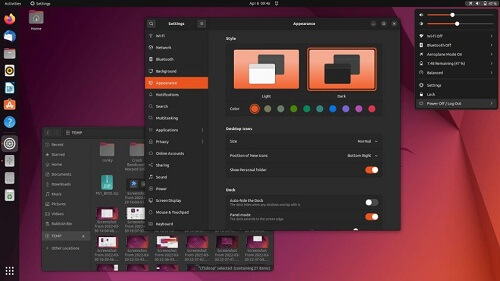
حالت تاریک اصلاح شده
در اوبونتو 20.04، استفاده از تم تیره به صورت کامل امکان پذیر نیست یعنی هنگامی که حالت تاریک فعال است، نیمی از رابط کاربری روشن می ماند.
اوبونتو 22.04 این مشکل را با یک تم تاریک واقعاً جامع که بر کل رابط کاربری تأثیر میگذارد، شامل گنوم شل، رفع میکند.
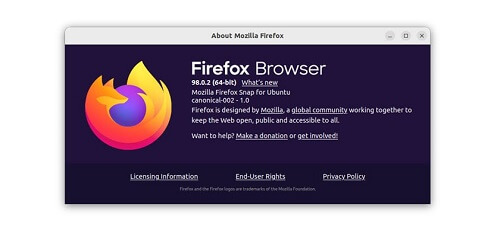
استفاده از فایرفاکس در مقایسه 20.04 Ubuntu و 22.04 Ubuntu
فایرفاکس اسنپ در اوبونتو 21.10 به طور پیش فرض در نظر گرفته شده بود و در نسخه 22.04 نیز همچنان پیش فرض وجود دارد.
هنگامی که شما اوبونتو 20.04 LTS را ارتقاء می دهید، نسخه .deb موجود فایرفاکس شما، با ساخت Snap تعویض می شود.
امیدوارم از مطالعه مقاله مقایسه 20.04 Ubuntu و 22.04 Ubuntu نهایت استفاده را برده باشید. با تشکر از همراهی شما.




