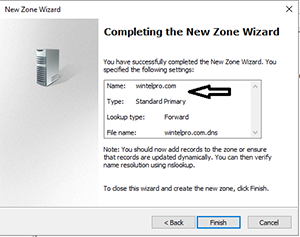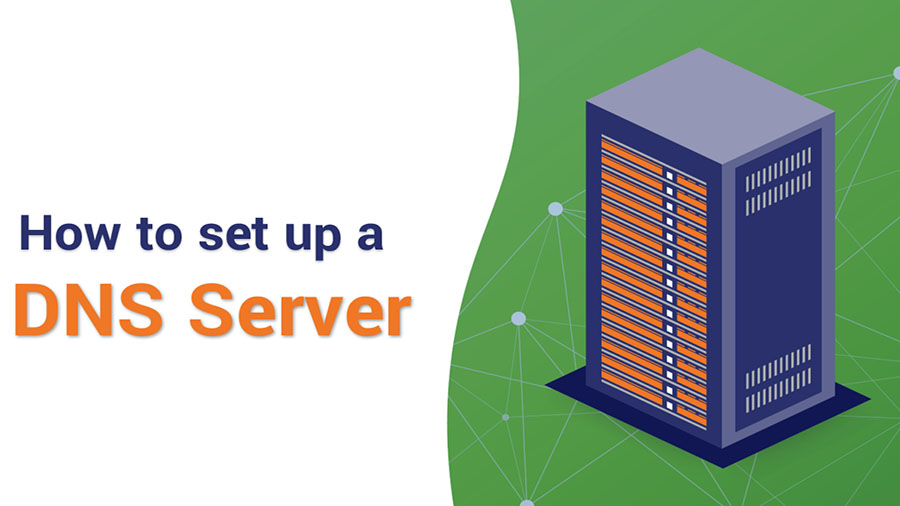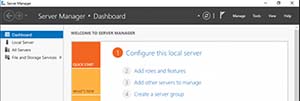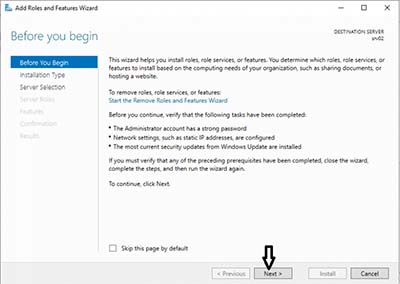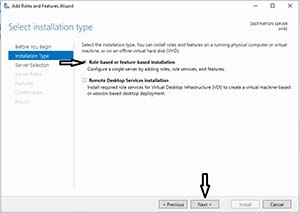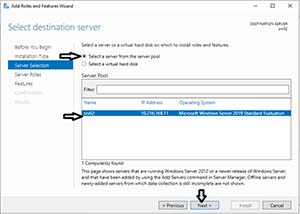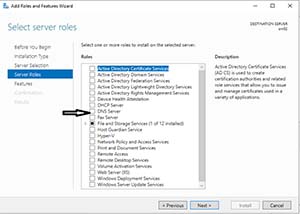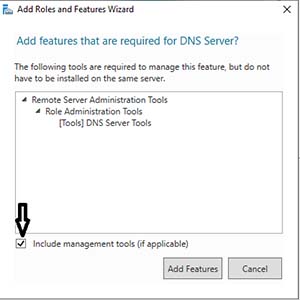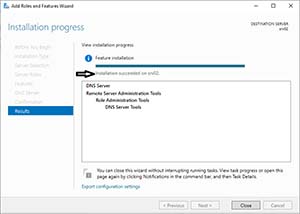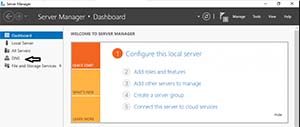می خواهیم مراحل نصب DNS Server و پیکربندی آن در ویندوز سرور نسخه 2019 را با هم بیاموزیم. در این مقاله همراه ما باشید.
برای آنکه بهتر بتوانیم مراحل نصب و پیکربندی DNS Server را در ویندوز سرور 2019 یاد بگیریم و با پروتکل ها و مراحلی که از آن ها عبور خواهیم کرد آشنا شویم، نیاز است تا مفاهیمی را دوباره با هم مرور کنیم.
Windows Server چیست؟
ویندوز سرور، سیستم عامل اختصاصی سرور است که توسط شرکت مایکروسافت برای اولین بار در سال 1993 منتشر شد.

این سیستم عامل ورژن سرور، نسخه های متعدد با سطح دسترسی های مختلفی را به خود دیده است.
- Windows NT 3.1 Advanced Server
- Windows NT 3.5 Server
- Windows NT Server 3.51
- Windows NT Server 4.0
- Windows 2000
- ۲۰۰۳ windows server
- Windows Server 2003 R2
- ۲۰۰۸ windows server
- Windows Server 2008 R2
- ۲۰۱۲ windows server
- Windows Server 2012 R2
- ۲۰۱۶ windows server
- ۲۰۱۹ windows server
DNS چیست؟
DNS که مخفف Domain Name System یک پروتکل ارتباطی است که نام دامنه ها را به IP آدرس ها تبدیل و برای استفاده و ارتباط گیری در بستر اینترنت، قابل شناسایی می کند.
یعنی آدرس های اینترنتی را که برای ما خوانایی بهتری دارد ( مثلا www.momtazserver.com ) را به حالت IP Address تبدیل می کند و بالعکس.
DNS از یک پایگاه داده سلسله مراتبی استفاده می کند و مهم ترین ویژگی آن آسان تر سازی استفاده از اینترنت و … است.

DNS Server چیست؟
برای اینکه یک دامنه وب سایتی بتواند به خوبی تعریف شود باید از DNS Server عبور کند و از بهترین کد دی ان اس استفاده کند. در پایگاه داده بسیار بزرگ DNS Server اطلاعات طبقه بندی شده بسیار زیادی در رابطه با دامنه ها یا IP آدرس ها وجود دارد.
نحوه نصب DNS Server چگونه است؟
برای نصب DNS Server در ویندوز سرور خود دو راه حل در پیش رو دارید. اولین راه از طریق رفتن به بخش مدیریتی و گذاراندن یک سری مراحل است که در ادامه برایتان قدم به قدم و با زبانی صریح توضیح خواهیم داد.
و روش Powereshell که بعد از روش اول نصب DNS Server بر روی ویندوز سرور (Windows Server) به آن اشاره خواهیم کرد.
برای نصب DNS Server در ویندوز سرور نیاز به چه چیز هایی داریم؟
- سیستم عامل سرور ( که در اینجا ویندوز سرور 2019 است) .
- دسترسی به حساب نوع مدیر.
- یک آدرس IP استاتیک پیکربندی شده است.
زمان مورد نیاز: 5 دقیقه.
- ورود به بخش مدیریت
برای اولین قدم، باید ابتدا به بخش مدیریت سرور خود وارد شوید؛ از قسمت داشبورد (Dashboard) بر روی گزینه افزودن نقش ها و ویژگی ها ( Add Roles And Features) کلیک کنید.

- قدم دوم را طی کنید
در قدم دوم، یک صفحه جدید برایتان نماش داده می شود. از قسمت Before You Being، بر روی گزینه بعدی کلیک کنید.(مرحله را رد کنید.)

- نحوه نصب مبتنی بر نوع ویژگی را انتخاب کنید.
از قسمت نحوه نصب، گزینه اول را (Role-Based or Features- Based Installation) انتخاب و بر روی گزینه بعدی کلیک کنید.

- مقصد تعیین کنید
حالا در قدم چهارم و بخش سوم از Add Roles And Features Wizard، از قسمت Server Selection گزینه اول یعنی “Select a Server From The Server Pool ” مقصد خود را معین کنید.

- در قدم پنجم، گزینه DNS Server را در حالت فعال قرار دهید.
در قسمت Server Roles هستید و برایتان لیستی نمایش داده شده است. گزینه DNS Server را یافته و آن را تیک زده، فعال کنید.

- ابزار های مدیریتی خود را اضافه کنید.

- آماده برای نصب
حالا که ویژگی ها و ابزار های مورد نیاز خود را در مراحل نصب DNS Server اضافه کرده اید، DNS Server با نمایش یک پیام، نصب خواهد شد.

- اتمام نصب در قدم هشتم و نحوه دسترسی پیدا کردن به DNS Server
با موفقیت ویژگی و ابزار های مورد نیاز خود را اضافه کرده اید. حالا دو راه خواهید داشت. یا از قسمت Server Manager و یا از بخش ابزار های دسترسی مدیر در ربرنامه ویندوز می توانید به آن دسترسی پیدا کنید.

نصب DNS Server به روش PowerShell
با حساب مدیر، دستور Powershell را اجرا کنید.
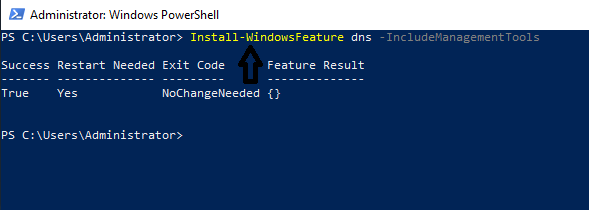
در قدم دوم مراحل زیر را دنبال کنید.
- ابتدا به پنل مدیریتی DNS وارد شوید.
- در پنل مدیریتی DNS، زیر منوی سرور DNS را باز کنید . روی گزینه Forward Lookup Zones کلیک راست کنید.
- از طریق گزینه ایجاد ناحیه جدید (New Zone)، یک Zone جدید بسازید.
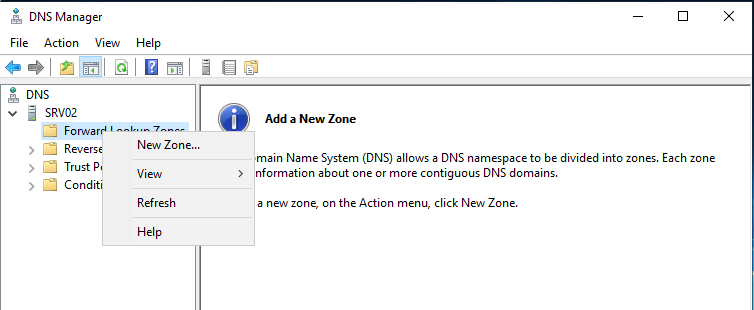
شخصی سازی کنید.
با طی مراحل قبل، حالا یک ناحیه ایجاد شده جدید خواهید داشت که بطور پیش فرض برایش نامی اعمال شده است. در صورت تمایل می توانید نام آن را تغییر دهید.
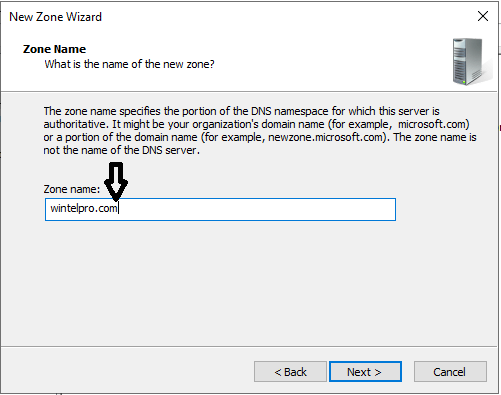
مطابق تصویر زیر پرونده ای برای منطقه خود بسازید.
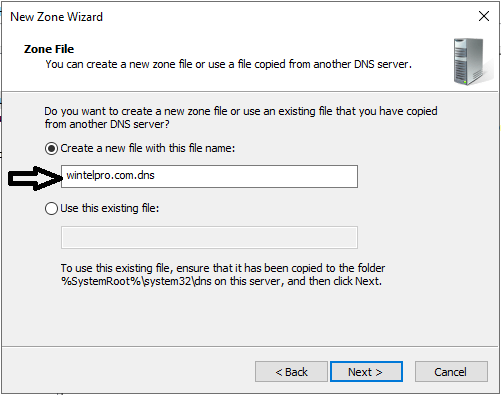
انتخاب کنید که بروز رسانی ها چطور انجام شود
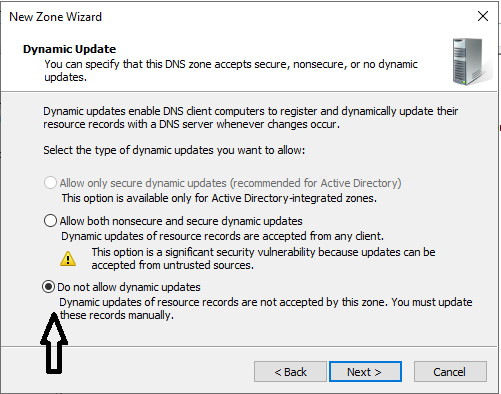
با نمایش تصویر زیر در مراحل نصب DNS Server، مراحل نصب به پایان رسیده است.