این روزها وردپرس یکی از بهترین روش ها برای ایجاد سایت است. شما می توانید با استفاده از ایجاد کپچا وردپرس سایت خود را به یکی از امن ترین سایت ها تبدیل کنید. با ما همراه باشید تا توضیحات بیشتر و نکات تکمیلی را درباره ایجاد کپچا در وردپرس برای شما بیان کنیم.
صفحات ورود به سیستم وردپرس یک هدف آسان برای هرزنامه ها، هکرها و حملات بی رحمانه است. این به این دلیل است که است که وردپرس محبوب ترین سازنده وب سایت در جهان است و همین موضوع آن را به یک هدف مشترک برای تلاش های مخرب تبدیل می کند.
ساده ترین راه حل برای محافظت و ایمن سازی سایت وردپرس شما استفاده از افزونه فایروال وردپرس مانند Sucuri است. این امر باعث می شود ترافیک بد از رسیدن به وب سایت شما جلوگیری شود و از دسترسی غیر مجاز جلوگیری شود.
راه حل دیگر اضافه کردن یک لایه ثانویه از محافظت رمز عبور در صفحات ورود به سیستم وردپرس است. با این حال، مشکل این روش این است که شما باید رمز عبور دوم را با هر کاربر به اشتراک بگذارید و این به سادگی برای وبلاگ های بزرگ با چند نویسنده یا سایت های دارای امکان عضویت امکان پذیر نیست.
CAPTCHA جایگزین ساده تری برای آن راه حل ها ارائه می دهد. این روش از فناوری های هوش مصنوعی Google برای شناسایی بازدید کنندگان واقعی و ارائه چالش های CAPTCHA برای کاربران مشکوک استفاده می کند.
بیایید نگاهی بیندازیم که چگونه می توان CAPTCHA را به راحتی در سایت وردپرس خود اضافه کنید.
ایجاد کپچا در فرم های پیشفرض ثبت نام و ورود به وردپرس
اولین کاری که باید انجام دهید نصب و فعال سازی افزونه (Advanced noCAPTCHA & reCAPTCHA (v2 & V3 است.
پس از فعال شدن افزونه، باید از صفحه پنل مدیریت خود به Settings » Advanced noCAPTCHA & Invisible CAPTCHA مراجعه کنید. پس از اتمام، وردپرس شما را به صفحه تنظیمات عمومی این افزونه منتقل می کند.
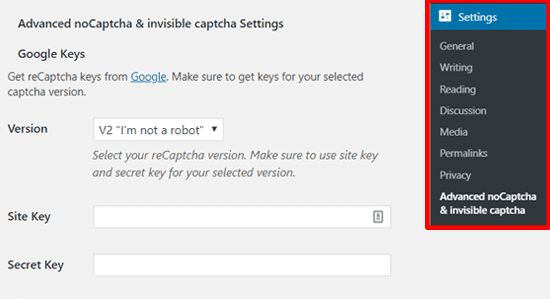
از آنجا، باید یک نسخه Google reCAPTCHA را انتخاب کنید و کلیدهای reCAPTCHA API را پیدا کنید تا سرویس در سایت شما فعال شود.
ما استفاده از v2 (ورژن 2) را توصیه می کنیم زیرا معتقدیم که v3 (ورژن 3) هنوز به آن اندازه که باید، پایدار نیست.
برای به دست آوردن کلیدهای API، باید به وب سایت reCAPTCHA مراجعه کرده و روی دکمه “Admin Console” کلیک کنید.
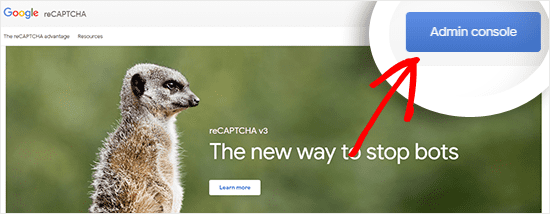
در صفحه بعدی، Google از شما می خواهد وارد حساب خود شوید. پس از ورود به سیستم، صفحه “Register a new site” را مشاهده خواهید کرد.
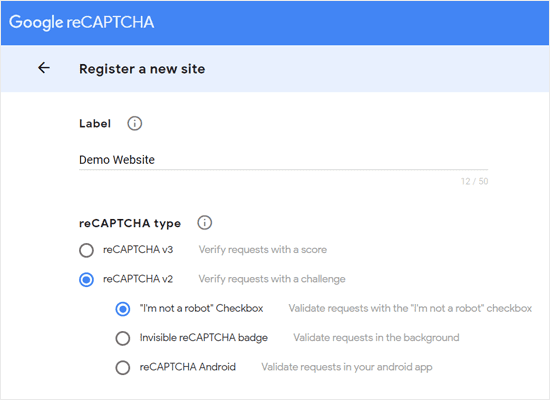
ابتدا باید نام وب سایت خود را در قسمت Label وارد کنید. پس از آن، شما باید نوع reCAPTCHA را انتخاب کنید. به عنوان مثال، در کادر انتخاب reCAPTCHA ورژن 2،”I’m not a robot” را انتخاب خواهیم کرد.
در مرحله بعد، باید نام دامنه خود را در قسمت Domains وارد کنید. اطمینان حاصل کنید که نام دامنه خود را بدون “https://www” وارد کنید.
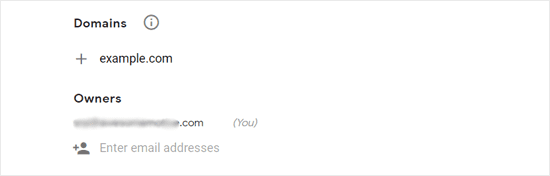
بخش Owners (صاحبان) آدرس ایمیل شما را نشان می دهد و همچنین به شما امکان می دهد مالک جدیدی اضافه کنید.
پس از آن باید کادر کنار “Accept the reCAPTCHA Terms of Service” را علامت بزنید. به صورت اختیاری، می توانید جعبه «Send alerts to owners» را دریافت کنید تا هشدارهای ایمیل درباره ترافیک مشکوک یا پیکربندی غلط captcha را در سایت خود دریافت کنید.
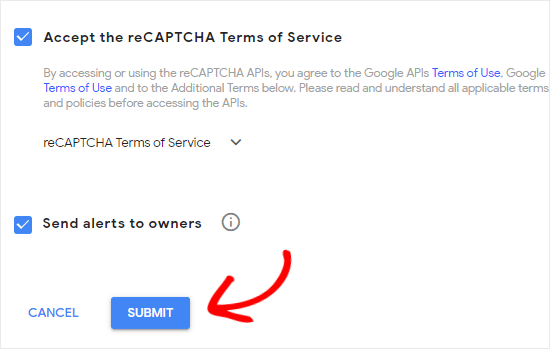
پس از اتمام، بر روی دکمه Submit کلیک کنید.
در این مرحله، یک پیام موفقیت آمیز در کنار سایت و کلیدهای مخفی خواهید دید که می توانید در سایت خود استفاده کنید.
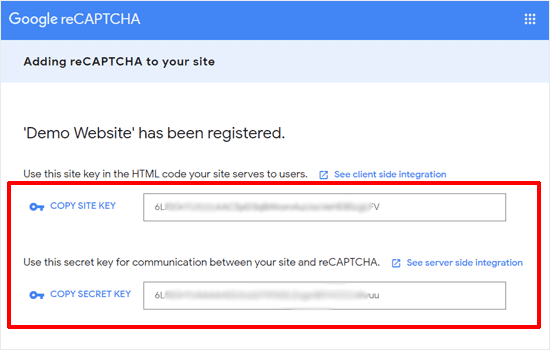
اکنون باید داشبورد وردپرس خود را باز کنید و Settings » Advanced noCAPTCHA & Invisible CAPTCHA را تنظیم کنید.
هنگامی که در صفحه تنظیمات افزونه هستید، ابتدا باید نسخه Google reCAPTCHA را انتخاب کنید. از آنجا که ما سایت خود را برای Google reCAPTCHA ورژن 2، “I’m not a robot” ثبت کرده ایم، این گزینه را از منوی کشویی انتخاب خواهیم کرد.
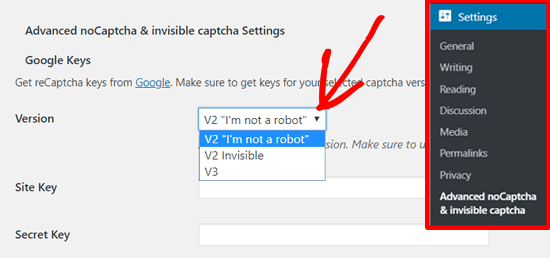
پس از آن، باید کلید سایت و کلید مخفی ارائه شده توسط Google reCAPTCHA را وارد کنید.
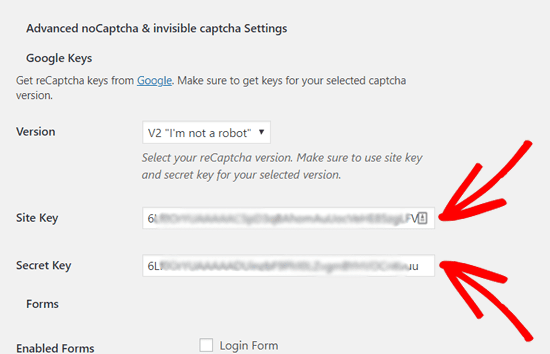
در مرحله بعد گزینه “Enabled Forms” را مشاهده خواهید کرد. کادر کنار فرم هایی را که می خواهید Google reCAPTCHA را در آن ها فعال کنید، علامت بزنید. در اینجا فرم ثبت نام و فرم را انتخاب می کنیم.
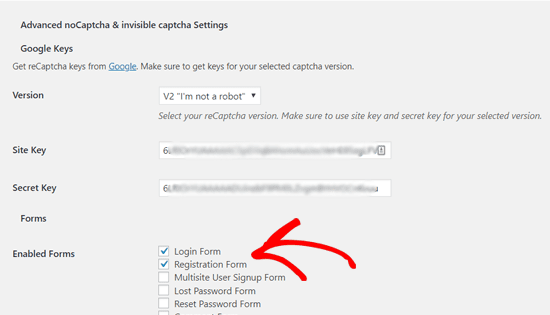
پس از آن می توانید برای مرور گزینه های دیگر، به پایین صفحه بروید. پس از انجام سفارشی سازی، روی دکمه “Save Changes” در پایین کلیک کنید.
شما reCAPTCHA را با موفقیت در فرم ورود به سیستم و ثبت نام در WordPress اضافه کرده اید. برای پیش نمایش آن، می توانید URL ورود به WordPress را در مرورگر خود باز کنید. مثلا؛ www.example.com/wp-login.php.
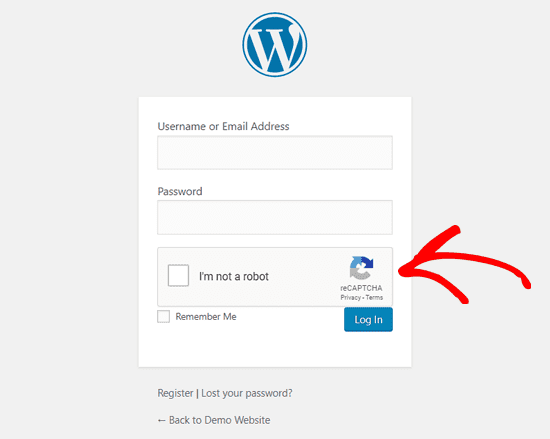
اگر می خواهید reCAPTCHA را در فرم ثبت نام بررسی کنید. سپس روی لینک ثبت نام در زیر فرم ورود به سیستم کلیک کنید. پس از آن فرم ثبت نام وردپرس باز خواهد شد و می توانید نحوه عملکرد reCAPTCHA را مشاهده کنید.
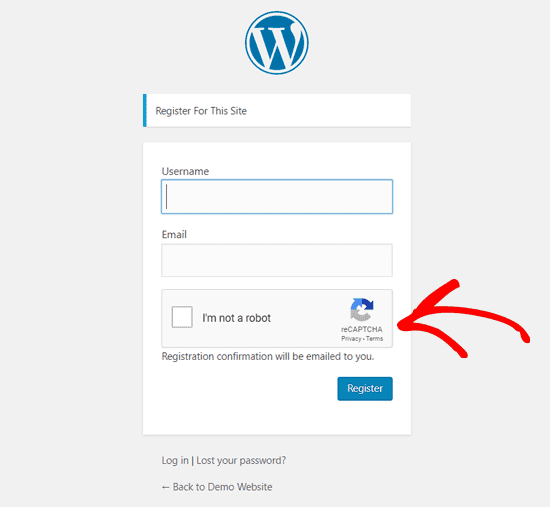





پلاگین دیگه آموزش مییخواد، نحوه قرار دادن کد کپچا بدون افزونه رو قرار بدید!