نحوه ارسال و انتقال فایل در انی دسک (AnyDesk)
همانطور که می دانید انی دسک یک نرم افزار بسیار کاربردی است که به کمک آن می توانید مشکلات سیستم خود را از طریق یک متخصص که به صورتی فیزیکی به آن دسترسی ندارید حل کنید و این نرم افزار قابلیت های بسیار زیادی دارد. انی دسک انجام کپی و جای گذاری(Paste) را برای همه پلتفرم ها میسر می کند تا انتقال فایل راحت تر شود. هر دو کلید میانبر (به عنوان مثال CTRL + C ،CTRL + V) و عملکرد منوی زمینه (کلیک راست و کپی کردن پرونده ها) قابل استفاده هستند. علاوه بر این یک File Manger اختصاصی که برای ویندوز و MacOS در دسترس است. (لینوکس و اندروید در این مرحله فقط می توانند درخواست های انتقال فایل ورودی را کنترل کنند.)
ممکن است علاقه مند شوید:
توجه داشته باشید، انتقال فایل در لینوکس دارای هندل کمی متفاوت است.
انتقال فایل در انی دسک نصب شده بر ویندوز
File Manager به طور جداگانه در تب خود در انی دسک اجرا می شود، یا موازی با یک جلسه یا اختصاص داده شده بدون اینکه یک جلسه در حال اجرا باشد. در نتیجه File Manager با درخواست جلسه یا بعداً در طول جلسه شروع می شود و می توان انتقال فایل را انجام داد. برخلاف کلیپ بورد همگام سازی شده، File Manager هنوز قابلیت Copy & Paste یا Drag n ‘Drop را ارائه نمی دهد.
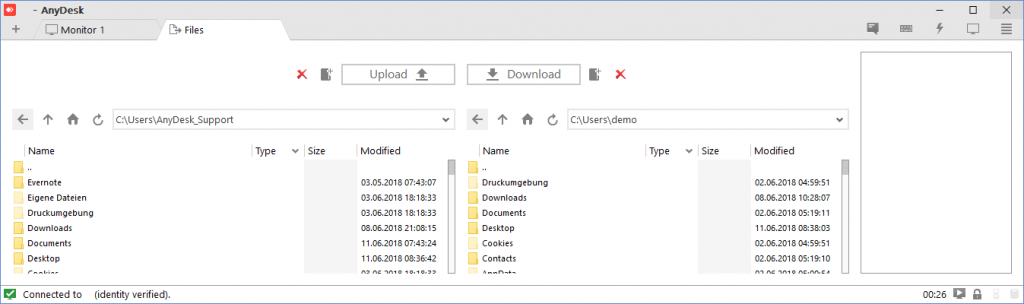
دکمه ها:
Upload را انتخاب کرده و بارگذاری کنید تا در فهرست مربوطه منتقل شوند.
Download پرونده های انتخاب شده را از دستگاه راه دور بازیابی کنید
This device فهرست فعلی دستگاه ، همیشه در سمت چپ نشان داده می شود
Remote device فهرست فعلی دستگاه شریک، همیشه در سمت راست نشان داده می شود.
Directories در “Arrow up” و “Double Dot Folder” (همیشه عنوان هستند) به فهرست اصلی تغییر می کنند.
برای شروع یک جلسه اختصاصی File Manager به سادگی روی Browse Files در پنجره اصلی کلیک کنید. علاوه بر انتقال پرونده، نمی توانید طرف های دیگر را کنترل کنید. برای انتقال پرونده ها در یک جلسه کنترل از راه دور، File Manager را از داخل Action menu ران کنید.
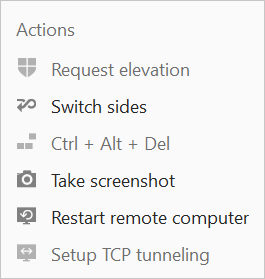
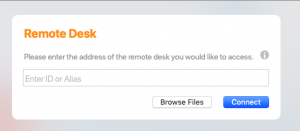
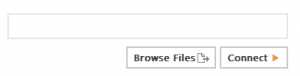
انتقال فایل در انی دسک نصب شده بر MacOS
یک فایل یا انتخاب را در کلیپ بورد سمت محلی یا راه دور کپی کنید. یک درخواست انتقال پرونده در انتظار در طرف مقابل نشان داده می شود. برای شروع انتقال فایل، به ترتیب روی نماد انتقال پرونده در پنجره جلسه یا نماد انتقال پرونده در پنجره پذیرش کلیک کنید تا پرونده ها به شریک جلسه منتقل شوند. این همچنین برای کلیپ بورد پرونده ارسال شده از MacOS کار خواهد کرد.
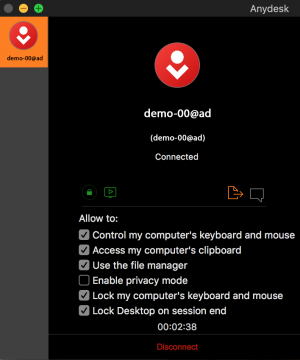
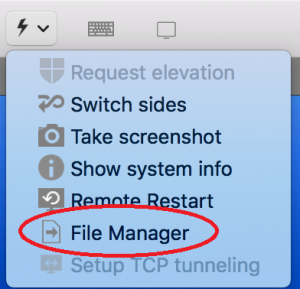
متن را از طریق کلیپ بورد در MacOS کپی / جای گذاری(Paste) کنید
Windows به MacOS: کپی با CTRL + C، جایگذاری با CMD + V (در صفحه کلید Windows از Windows-Key به عنوان فرمان استفاده کنید)
MacOS به ویندوز: کپی با CMD + C، جایگذاری با CTRL + V
انتقال فایل در انی دسک نصب شده بر لینوکس
یک فایل یا انتخاب را در کلیپ بورد سمت محلی یا راه دور کپی کنید. یک درخواست انتقال پرونده درانتظار در طرف مقابل نشان داده می شود. برای شروع انتقال فایل، به ترتیب روی نماد انتقال پرونده در پنجره جلسه یا نماد انتقال پرونده در پنجره پذیرش کلیک کنید تا پرونده ها به شریک جلسه منتقل شوند. این همچنین برای ارسال کلیپ بورد پرونده از ویندوز نیز کار خواهد کرد.
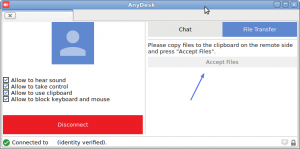
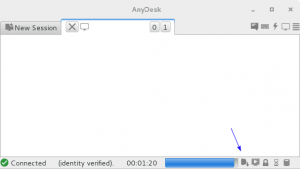
انتقال فایل از لینوکس به ویندوز
یک فایل یا انتخاب را در کلیپ بورد موجود در سرویس گیرنده Linux کپی کنید. کلیپ بورد برای سرویس گیرنده ویندوز ارسال می شود. به یک پوشه یا دسکتاپ بروید و یا از طریق منوی زمینه یا فشار دادن ctrl + v جایگذاری کنید.
انتقال پرونده را غیرفعال کنید
با غیرفعال کردن انتقال کلیپ بورد در تنظیمات امنیتی (“Access my computer’s clipboard”) انتقال فایل غیرفعال می شود. با این کار همگام سازی کلیپ بورد در هر دو جهت غیرفعال می شود. در جلسه ورودی، با تنظیم مجوزها در پنجره پذیرش، کلیپ بورد را به طور موقت غیرفعال کنید. برای جلسه خروجی، مجوزها را در منوی اصلی تنظیم کنید.





با سلام و احترام لطفا نرم افزار ما رو هم معرفی بفرمایید