در مقاله مقایسه ویژگی های Ubuntu 18.04 و 20.04 Ubuntu قصد داریم برای شما عزیزان ویژگی این دو نسخه از اوبونتو را بررسی کنیم تا بتوانیم انتخاب درستی داشته باشیم.
اوبونتو 20.04 و 18.04 نسخه های LTS (پشتیبانی طولانی مدت یا long term support) هستند. مفهوم این جمله این است که آنها به مدت 5 سال از زمان انتشارشان پشتیبانی انحصاری خواهند داشت. بنابراین، به مدت پنج سال متوالی پس از زمان انتشار، می توانید از هر کدام از نسخه های LTS بدون نیاز به ارتقاء نسخه جدید اوبونتو استفاده کنید.
فهرست مطالب:
- مقایسه Ubuntu 18.04 و 20.04 Ubuntu
- مقایسه تغییرات ظاهری Ubuntu 18.04 و 20.04 Ubuntu
- تم و آیکون ها
- فایل های مورد علاقه در Nautilus
- تغییر اندازه پویا
- دستگاههای Thunderbolt 3
- تنظیمات تصویر زمینه
- ترمینال شیک تر
- مقیاس بندی کوچک
- ایجاد پوشه برنامه سفارشی
- دسترسی سریعتر به گوگل درایو
- مجوزهای برنامه پیشرفته
- یک تجربه جدید از آیکون های دسکتاپ
- تنظیمات نور در شب
- کانال های برنامه اسنپ
- سرچ جدید
- بهترین ویژگی هایی که نمی توانید آن ها را ببینید
مقایسه Ubuntu 18.04 و 20.04 Ubuntu
| ویژگی ها | Ubuntu 20.04 | Ubuntu 18.04 |
|---|---|---|
| تاریخ انتشار | 23 آوریل 2020 | 26 آوریل 2018 |
| نام | Focal Fossa | Bionic Beaver |
| سرور نمایش پیش فرض (ِDisplay Server) | Xorg سرور نمایش پیش فرض در اوبونتو 20.04 است. | Xorg سرور نمایش پیش فرض در اوبونتو 18.04 است. |
| هسته لینوکس | اوبونتو 20.04 با هسته 5.4 عرضه شد. شما پشتیبانی ExFAT و سایر بهبودهای عملکرد را دریافت می کنید. | اوبونتو 18.04 با کرنل 4.15 عرضه شد. |
| 32 بیتی و 64 بیتی | هیچ سیستم 32 بیتی برای اوبونتو 20.04 وجود ندارد. | اوبونتو 18.04 دارای هر دو نسخه 32 بیتی و 64 بیتی است |
| Gnome | GNOME 3.36 به علاوه بهبود بصری و عملکرد نسخه | گنوم 3.28 به علاوه بهبود بصری و عملکرد نسخه |
| تفاوت های بصری | اوبونتو 20.04 تم پیشفرض Yaru را با سه رنگ روشن، تاریک و استاندارد بهبود میبخشد. اوبونتو 20.04 زیباتر از نسخه های قبلی است. | کاربران Ubuntu 18.04 LTS متوجه تغییرات ظاهری جزئی و تم تاریک در Nautilus شدند. |
| نادیده گرفتن / غیر فعال کردن اطلاعیه | در این نسخه میتوانید اعلانها را در تنظیمات بیصدا کنید. | تنظیمی برای بیصدا کردن اعلانها وجود ندارد. |
| Dock | اکنون این شانس را دارید که Dock را با استفاده از برنامه Extensions حذف کنید. | هیچ گزینه ای برای حذف Dock به صلاحدید کاربران وجود ندارد. |
| زمان نصب | در مقایسه با اوبونتو 18.04، به دلیل الگوریتم های فشرده سازی جدید، نصب اوبونتو 20.04 زمان کمتری می برد. | نسبت به اوبونتو 20.04 نصب کندتر است. |
| زمان بوت | اوبونتو 20.04 نیز در مقایسه با 18.04 سریعتر بوت می شود. | در مقایسه با اوبونتو 20.04 بوت کندتر است. |
| پشتیبانی WireGuard | WireGuard به کرنل 5.4 در اوبونتو 20.04 بکپورت شده است. | بدون پشتیبانی از WireGuard |
| Snap Apps | کمپین بیشتر برای استفاده از اسنپ | از Snap Apps پشتیبانی می کند. |
| پایتون | Python3 به صورت پیش فرض | پایتون 2 نصب شده است. |
| PHP | php 7.4 نسخه پیش فرض قابل نصب است. | php 7.3 |
مقایسه تغییرات ظاهری Ubuntu 18.04 و 20.04 Ubuntu
ظاهر ابونتو 20.04 نسبت به نسخه 18.04 بسیار تغییر کرده است. کسانی که با ابونتو 18.04 کار کرده اند با یک نگاه متوجه تغییر نسخه جدید اوبونتو خواهند شد. نسخه جدید اوبونتو بسیار زیبا تر است و کاربری راحت تری نسبت به نسخه قبلی دارد. در این بخش به بررسی برخی از تغییرات ظاهری اوبونتو 20.04 نسبت به اوبونتو 18.04 می پردازیم.
تم و آیکون ها
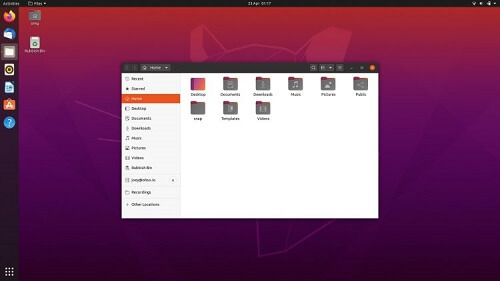
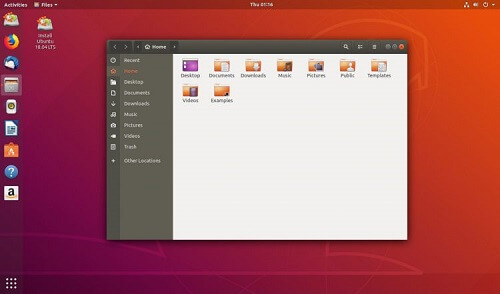
تم های Yaru GTK و آیکون ها (که در سال 2018 با نام «Communitheme» شناخته می شدند) هر گوشه و کنار دسکتاپ اوبونتو، از فریم های پنجره ها گرفته تا منوهای کلیک راست و نماد های برنامه ها و بسیاری دیگر را تغییر سبک داده است.
عناصر رابط کاربری تاریک گنوم شل (به عنوان مثال، منوی وضعیت، ناحیه اعلان و غیره) جای خود را به عناصر روشن تر می دهند (اگر واقعاً می خواهید می توانید یک تجربه تم تاریک کامل را در Focal انتخاب کنید).
فایل های مورد علاقه در Nautilus
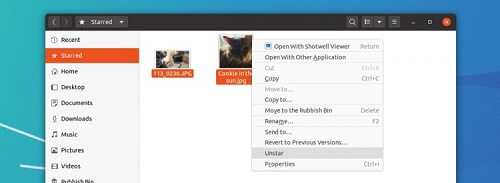
اوبونتو 18.04 LTS یک نسخه قدیمیتر از برنامه مدیریت فایل، از آنچه در سال 2018 در دسترس بود، استفاده کرد. چرا؟ زیرا نسخههای جدیدتر برنامه drop از نمایش آیکون ها در دسکتاپ پشتیبانی نمی کنند. این ویژگی ساده باعث میشود تا فایلها و پوشههای دلخواه را در سیستم فایل تان علامت گذاری کنید و هر زمان که به آن ها احتیاج داشتید، بهصورت گروهی، از نشانک «ستارهدار» واقع در بالای نوار کناری، دوباره به آنها دسترسی پیدا کنید.
تغییر اندازه پویا
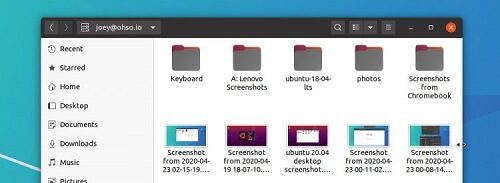
این تغییر باید زود تر از اینها برای اوبونتو فعال می شد. با استفاده از این ویژگی هنگامی که شما پنجره ای را کوچک و یا بزرگ می کنید، فضای خالی بین فایل ها و فولدر ها به صورت مساوی تقسیم می شود. این گزینه اجازه می دهد تا آیتم های بیشتری در هر سطر یا ستون نشان داده شوند که اگر به طور معمول نیاز باشد دایرکتوری های دسته بندی شده یا سیستم های فایل را مشاهده کنید که برای شما کارایی مفیدی دارد. اکنون می توانید باکلیک راست کردن روی پدبار اوبونتو، به لیستی از ویژگی ها مانند ساخت فولدر جدید، انتخاب و بسیاری از ابزار های مهم دیگر دسترسی داشته باشید.
دستگاههای Thunderbolt 3
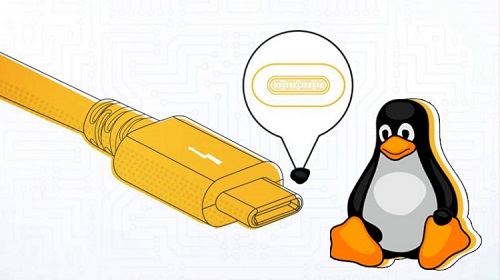
اوبونتو 18.04 کنترلی روی دستگاههای Thunderbolt 3 به شما داد. در 20.04 این کنترل ها بسیار گسترده تر هستند (و استفاده از آنها کمی آسان تر است). فقط یک دستگاه TB3 سازگار را وصل کنید و تنظیمات > Thunderbolt را باز کنید تا ببینید چه کنترل هایی در دسترس شماست.
و اگر پنل Thunderbolt برای شما نمایش داده نشود دلیلش چیست؟ به این دلیل است که سخت افزار به سیستم شما متصل نیست.
تنظیمات تصویر زمینه
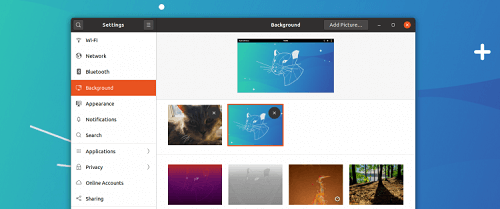
اوبونتو دیگر کاربران را مجبور نمی کند که یک تصویر شخصی برای تصویر زمینه و صفحه قفل انتخاب کنند. صفحه قفل جدید تصویر زمینه دسکتاپ شما را به صورت تار شده، جایگذاری می کند. تغییر پسزمینه نیز از طریق این رابط کاربری بسیار آسانتر است، زیرا دیگر محدود به انتخاب تصاویر jpg. ذخیره شده در پوشه ~/Pictures نیستید. فقط کافی است دکمه بزرگ «+» را در تنظیمات > پسزمینه فشار دهید و هر فایل تصویری سازگار را از هر کجا در سیستم فایل خود، از جمله درایو های قابل جابجایی، انتخاب کنید.
ترمینال شیک تر
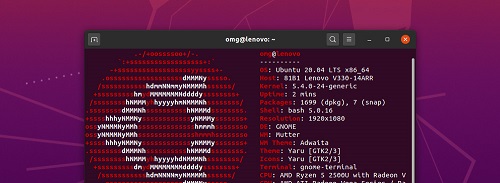
بله، ترمینال گنوم از سال 2018 در نمای نوار هدر CSD/GTK یکپارچه شده است. این ظاهر برای کاربران جالب تر از حالت قبلی می باشد.
مقیاس بندی کوچک
اوبونتو فقط 100% یا 200% گزینههای مقیاسبندی خارج از باکس را ارائه میدهد، که اگر از صفحه نمایش HiDPI استفاده می کنید، حالت نمایش برای شما عالی نیست.
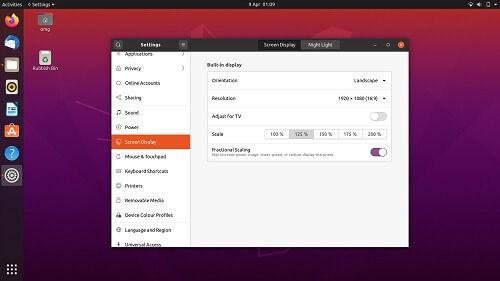
اما یک کلیک روی ‘fractional scaling slider’ کافی است تا گزینه های مقیاس بندی بیشتری مانند 125٪ و 150٪ را باز کنید و دیگر برای این کار استفاده از خط فرمان مورد نیاز نیست!
ایجاد پوشه برنامه سفارشی
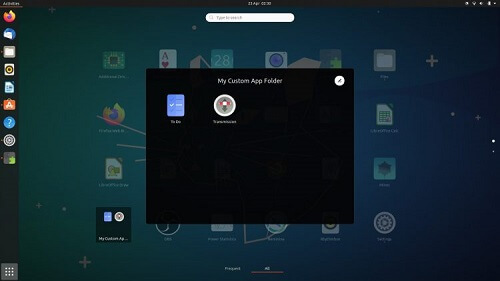
صفحه برنامه های کاربردی در گنوم شل چند ترفند جدید از Bionic یاد گرفته است. در میان آن ها توانایی ایجاد پوشه های برنامه سفارشی می باشد. فقط کافی است هر آیکن را روی آیکن دیگری در صفحه برنامهها بکشید تا پوشه سفارشی ایجاد شود. گنوم شل ممکن است (بسته به برنامه های گروه بندی شده) یک نام پوشه خودکار را بر اساس دسته ها ارائه دهد، اما شما می توانید نام پوشه خود را مستقیماً تنظیم کنید. پوشه های برنامه به صورت الفبایی در میان میانبر های برنامه معمولی ظاهر می شوند. برای حذف یک پوشه برنامه، فقط هر نماد برنامه را سر جای خود بکشید.
دسترسی سریعتر به گوگل درایو
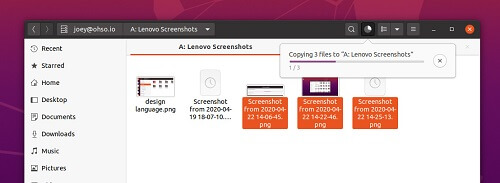
مدیر فایل Nautilus (از طریق gfvs) مدتها است که میتواند موارد مربوط به سرویس ذخیرهسازی ابری Google Drive را در نوار کناری نشان دهد. اما کارایی اتصال ریموت نسبت به نسخه 18.04 بسیار بهبود یافته است. زمان بارگذاری، به ویژه در فهرستهایی با فایل های زیاد و در Google Drive بسیار سریع تر است.
مجوزهای برنامه پیشرفته
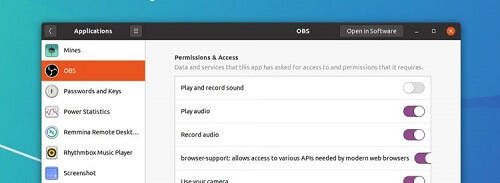
اگر از طرفداران قالب های برنامه های sandboxed، یعنی Flatpak یا Snapcraft هستید، می توانید از مجوز های پیشرفته برنامه های موجود از طریق تنظیمات > برنامهها به طور کامل استفاده کنید. در اینجا برای مثال می توانید، مانع از استفاده یک برنامه Snap از وبکم خود شوید. یا دسترسی Flatpak را به شبکه خود یا هر چیز دیگری محدود کنید.
یک تجربه جدید از آیکون های دسکتاپ
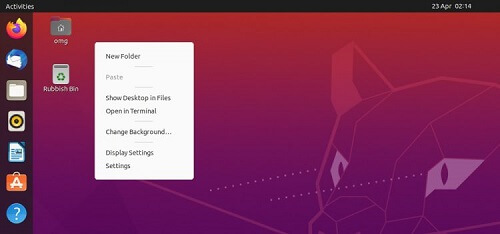
Nautilus دیگر مسئول نمایش آیکون ها روی دسکتاپ نیست، بنابراین اوبونتو یک افزونه گنوم را با آن جایگزین کرده است. در حالی که برنامه افزودنی «آیکونهای دسکتاپ» بسیار کاربردی است، به عنوان یک جایگزین کامل، 1:1 برای ویژگی هایی که اکنون از بین رفته است، هنوز فاصله زیادی دارد. برای مثال، نمیتوانید فایلها را مستقیماً از Nautilus به دسکتاپ بکشید، در عوض باید فایلها را به پوشه ~/Desktop ببرید.
تنظیمات نور در شب
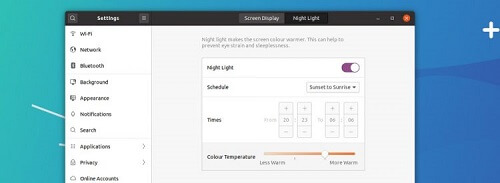
در Ubuntu 20.04 LTS، کنترل بیشتری روی ویژگی Night Light در Ubuntu 20.04 LTS نسبت به نسخه 18.04 خواهید داشت. این ویژگی همچنان می تواند به طور خودکار در هنگام غروب آفتاب (یا زمان دلخواه شما) روشن شود. اما اکنون می توانید شدت کلی (“گرمی”) فیلتر نور آبی را کنترل کنید. با کنترلی که در اختیارتان قرار دارد بچرخانید تا سطحی را پیدا کنید که برای شما مناسب است.
کانال های برنامه اسنپ
افزونه Th Snap برای نرمافزار اوبونتو قبلاً به شما این امکان را می داد که بین ساخت های پایدار، بتا و آزمایشی چنل ها برای تعداد زیادی از برنامه های محبوب، اسنپ انتخاب کنید. به جای اینکه در بین اطلاعات سر در گم شوید، تعویض کننده یا سوییچر کانال را در نوار ابزار اصلی، خواهید یافت. همچنین یک شماره نسخه برای آخرین ساخت هر چنل نشان می دهد.
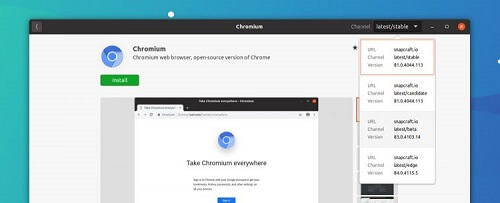
سرچ جدید
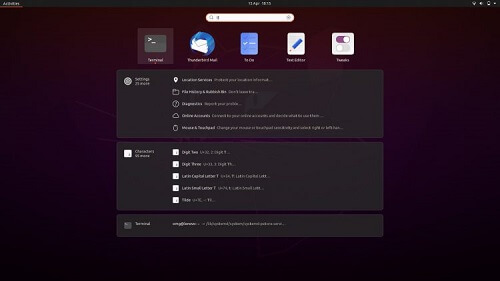
برای فراخوانی یک برنامه، فایل و ابزار جستجوی تنظیمات در سراسر سیستم، یک ضربه روی کلید super کافی است. همچنین در 20.04 می توانید ترتیب ظاهر شدن منابع جستجو (و در نتیجه مطابقت جستجو) را کنترل کنید. کافیست منابع جستجوی فهرست شده را بکشید و در تنظیمات > جستجو رها کنید تا رتبه مربوطه را در صفحه نمایش کلی بتوانید تنظیم کنید.
بهترین ویژگی هایی که نمی توانید آن ها را ببینید

بهبود وضعیت حافظه، پردازنده، بهینه سازی ها، ورودی ها و ترفند های انیمیشنی که از آوریل 2018 در نسخه های متوالی اوبونتو از 18.04 LTS وارد شده اند.
امیدوارم از مطالعه مقاله مقایسه Ubuntu 18.04 و 20.04 Ubuntu نهایت استفاده را برده باشید. در صورت نیاز می توانید مقاله مقایسه 20.04 Ubuntu و 22.04 Ubuntu را نیز مطالعه کنید.




