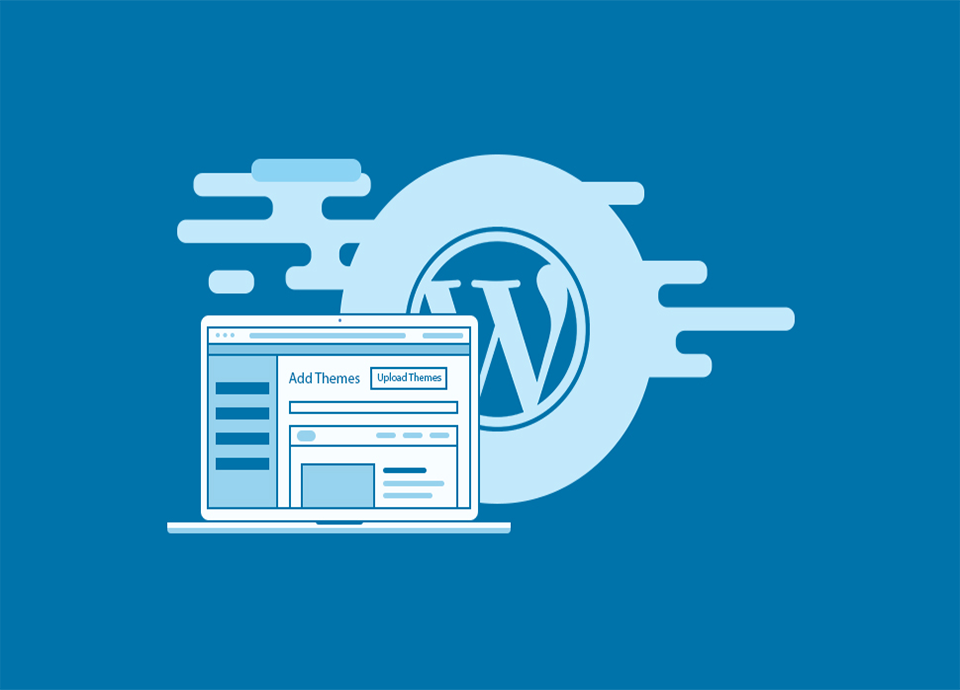آیا شما به دنبال نحوه نصب قالب وردپرس هستید ؟ احتمالا در مورد قالب های رایگان و پولی موجود در وب سایت های فروش قالب وردپرس آگاه هستید و ممکن است چندین قالب را برای وب سایت خود در نظر گرفته باشید و بخواهید آن ها را برای پیدا کردن قالب مناسب، روی سایت خود نصب و امتحان کنید. در این آموزش ، دستورالعمل دقیق و گام به گام در مورد چگونگی نصب قالب وردپرس را رائه خواهیم داد. به طور کلی سه روش مختلف برای نصب یک تم وردپرس وجود دارد که در ادامه توضیح می دهیم.
بیش از نصب قالب وردپرس
نصب قالب وردپرس آسان است. اما به خاطر داشته باشید که اگر شما یک تم جدید را فعال کنید، نحوه نمایش وب سایت شما تغییر خواهد کرد. اگر از یک موضوع موجود تغییر می کنید، ممکن است بخواهید در لیست چک لیستی از چیزهایی که باید قبل از تغییر تم های وردپرس انجام دهید، نگاه کنید.
1- آموزش نصب قالب با استفاده از قابلیت ” Admin Theme Search” در وردپرس
اگر قصد دارید یک قالب وردپرس رایگان را از دایرکتوری قالب ها در WordPress.org نصب کنید، ساده ترین راه این است که با استفاده از قابلیت WordPress Admin Theme Search انجام شود. اولین کاری که باید انجام دهید این است که به اکانت مدیریت وردپرس خود وارد شوید. سپس، روی Appearance » Themes کلیک کنید.

هنگامی که در صفحه تم قرار دارید، روی دکمه Add New در بالای صفحه کلیک کنید.

در صفحه بعد، شما توانایی انتخاب از: تم های وردپرس برجسته (Featured)، تم های وردپرس محبوب (Popular)، جدیدترین تم های وردپرس (Latest)، جستجو برای یک قالب خاص و یا جستجو برای تم با ویژگی های خاص را دارید.
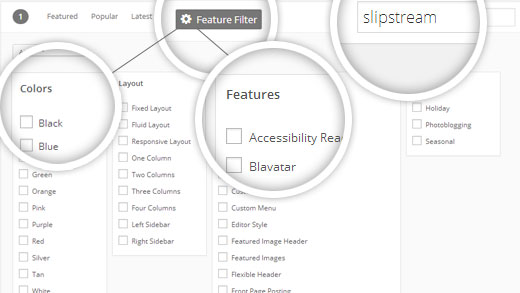
بر اساس جستجوی شما، یک تم یا یک لیست از تم هایی که معیارهای شما را برآورده می کنند را می بینید. به عنوان مثالی در این آموزش ، ما برای قالب وردپرس وبلاگ نویسی Slipstream جستجو کردیم. وقتی قالبی را که می خواهید نصب کنید، مشاهده می کنید، به سادگی ماوس خود را در بالای تصویر قرار دهید. با این کار، دکمه نصب، دکمه پیش نمایش و دکمه جزئیات آشکار می شود. به سادگی بر روی دکمه نصب کلیک کنید.

سپس وردپرس قالب شما را نصب خواهد کرد و پیام موفقیتی را همراه با لینک برای فعال یا پیش نمایش به صورت زنده، نمایش می دهد.

با کلیک کردن بر روی دکمه activate، مراحل نصب و فعال کردن قالب به پایان می رسد.
توجه: با توجه به قالب، ممکن است گزینه های بیشتری را که شاید برای تنظیمات لازم باشد، از طریق سفارشی سازی قالب یا از طریق پنل جداگانه، اضافه کند.
آموزش نصب قالب با استفاده از روش آپلود از مدیریت وردپرس
اولین روشی که توضیح داده شد تنها اجازه نصب قالب های رایگان موجود در دایرکتوری قالب های WordPress.org را می دهد. اما اگر می خواهید یک قالب را از شرکت های ارائه دهنده قالب وردپرس نصب کنید، یا اگر می خواهید یک قالب سفارشی سازی شده را نصب کنید، چه کارهایی نیاز است انجام دهید. در این مورد، شما نیاز به نصب قالب با استفاده از روش آپلود در پنل مدیریت وردپرس را دارید. با دانلود فایل zip قالب مورد نظرتان از ارائه دهندگان قالب های وردپرس شروع کنید. سپس وارد بخش مدیریت وردپرس خود شوید و بر روی Appearance »Themes کلیک کنید.
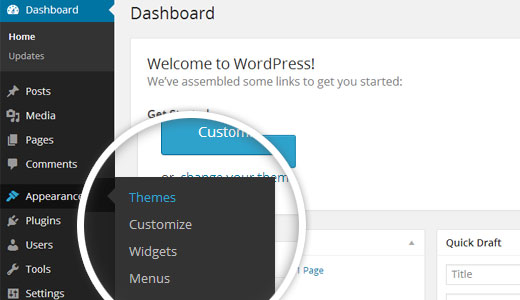
هنگامی که در صفحه تم قرار دارید، روی دکمه Add New در بالای صفحه کلیک کنید.

در صفحه بعد، روی دکمه Upload Theme در بالای صفحه کلیک کنید.

در این پنجره از شما میخواهد فایل ZIP را که قبلا دانلود کرده اید را انتخاب کنید. بنانبراین فایل را انتخاب کرده و روی Install Now کلیک کنید.

هنگامی که قالب نصب شد، پیام موفقیتی را همراه با لینک برای فعال یا پیش نمایش به صورت زنده، نمایش می دهد.

با کلیک کردن بر روی دکمه activate، مراحل نصب و فعال کردن قالب به پایان می رسد. همانطور که در بالا نیز گفته شد، با توجه به قالب، ممکن است گزینه های بیشتری را که شاید برای تنظیمات لازم باشد، از طریق سفارشی سازی قالب یا از طریق پنل جداگانه، اضافه کند.
آموزش نصب قالب وردپرس با استفاده از FTP
اگر می خواهید تمام مراحل نصب قالب وردپرس را آموزش ببینید، می توانید در ادامه مطلب نحوه نصب قالب های وردپرس با استفاده از FTP را بخوانید.
توجه داشته باشید، این روش کمی پیشرفته تر از دو روش قبل می باشد و برای مبتدیان ساده نیست.
این فرایند دارای مراحل مختلف است. هر کدام از این مراحل در ادامه توضیح داده شده اند:

- FTP Client را بر روی کامپیوتر خود دانلود کنید.
- یک اکانت FTP را در اکانت هاست خود ایجاد کنید.
- قالب مورد نیاز خود را در کامپیوتر خود بریزید و unzip کنید.
- پوشه قالب را از طریق FTP در وردپرس خود نصب کنید.
- قالب را از طریق داشبورد وردپرس خود فعال کنید.
مرحله 1: FTP Client
برای نصب سایت وردپرس خود با FTP، ابتدا به یک کامپوننت FTP بر روی کامپیوتر خود نیاز دارید. ‘FTP Client’ یک اختصار از واژه «پروتکل انتقال پرونده» و اصطلاح فنی برای یک ابزار نرم افزاری دانلود شده است که اجازه دسترسی drag فایل را از کامپیوتر برای آپلود در دایرکتوری وب سایت می دهد. محبوب ترین برنامه FileZilla ،FTP است.
مرحله 2: ایجاد حساب کاربری FTP در هاست
حال باید اطمینان حاصل کنید که از سرویس گیرنده FTP به میزبانی خود دسترسی داشته باشید. برای اینکار باید دسترسی کاربر FTP را در میزبانی خود تنظیم کنید. این فرآیند برای هر شرکت هاستینگ متفاوت است، زیرا محیط های Backend آنها متفاوت هستند. در مدیریت هاست خود باید یک حساب کاربری FTP ایجاد کنید.
دقت داشته باشید که نام کاربری و رمز عبور قوی انتخاب کنید.
بخش دیگر اطلاعاتی که نیاز دارید، hostname است. هنگامی که حساب کاربری را ایجاد می کنید، به طور معمول شرکت ارائه دهنده خدمات میزبانی، با پذیرش کاربر جدید، یک hostname ایجاد می کند.
اگر میزبانی شما به صورت Secure FTP تنظیم شده است، شما باید شماره پورت دسترسی از طریق FTP Client را داشته باشید.

خوب، اکنون که شما FTP Client خود را دانلود کرده اید و دسترسی کاربر FTP را در میزبانی خود ایجاد کرده اید، اکنون آماده تست اتصال باشید. به FTP Client بر روی کامپیوتر خود بروید، اطلاعاتی را که تازه ایجاد کرده اید، نام کاربری، رمز عبور، نام میزبان و در صورت نیاز نام پورت دسترسی را وارد کنید، سپس روی اتصال کلیک کنید. در این مرحله، باید بتوانید همه فایل های موجود در هاست خود را با با همان ساختار ببینید.
مرحله 3: قالب را دانلود و unzip کنید.
قالب مورد نظر خود را از وب سایت های ارائه دهنده قالب وردپرسی دانلود کنید. توجه داشته باشید که ممکن است قالب یا پسوند های متقاوتی را در اختیار شما قرار داده باشند. شما باید فایل با پسوند .zip را دانلود کنید. سپس فایل را unzip کنید.
مرحله 4: پوشه قالب را از طریق FTP به وردپرس آپلود کنید.
مسیر فایلی را که unzip کردید در FTP client انتخاب کنید و سپس همان پوشه را در هاست خود drag کنید. بسته به سایز پوشه و سرعت اینترنت شما ممکن است کمی طول بکشد.
مرحله 5: فعال سازی قالب وردپرس
وارد بخش مدیریت وردپرس خود شوید و بر روی Appearance »Themes کلیک کنید. هنگامی که در صفحه تم قرار دارید، باید پیش نمایش کوچکی از قالبی که آپلود کردید را ببینید. با کلیک کردن بر روی دکمه activate، مراحل نصب و فعال کردن قالب به پایان می رسد.