مدیریت فایل در Filezilla به چه صورت انجام می شود؟
زمانی که نیاز به ایجاد تغییرات مستقیم در وب سایت خود دارید، پروتکل انتقال فایل یک ابزار بسیار مفید است. شما می توانید از آپلود تصاویر گرفته تا دانلود همه فایل های خود برای پشتیبان گیری را با پروتکل انتقال فایل FTP انجام دهید. FileZilla یکی از برنامه های رایگانی است که به شما امکان مدیریت فایل های تشکیل دهنده وب سایت شما را می دهد.
در این راهنما، نحوه استفاده از FileZilla و کارهایی که می تواند برای شما انجام دهد را به شما نشان خواهم داد. به لطف cPanel، ایجاد این اتصالات بسیار آسان تر است.
چرا باید از برنامه های FTP برای ایجاد تغییرات استفاده کنیم؟
استفاده از نرم افزار FTP می تواند به شما امکان دسترسی مستقیم به فایل های وب سایتتان را بدهد. این بدان معنی است که می توانید تغییرات مربوط به سایت خود مانند حذف، تغییر، آپلود را در رایانه خود داشته باشید.
بسیاری از توسعه دهندگان از این نوع ابزار ها به منظور کار بر روی صفحات وب به صورت آفلاین استفاده می کنند. پس از ایجاد فایل ها، می توانید آن ها را به راحتی در “FTP hosting account”خود آپلود کنید.
همچنین این برنامه ها به شما کمک می کنند تا آینه ای از سایتتان در سیستم کامپیوتری خود ایجاد کنید. مثلاً هنگامی که به دلیل حملات بد افزاری نیاز به بازیابی پرونده های خراب شده دارید، این برنامه ها می توانند بسیار مفید باشند. در اصل، شما می توانید با دانلود همه فایل ها از وب سایت خود، یک نسخه پشتیبان ایجاد کنید. یکی از گزینه های پیشنهادی ما برای شما FileZilla است، که به وسیله آن به راحتی می توانید فایل های خود را مدیریت کنید.
نحوه استفاده از FTP برای مدیریت فایل ها با FileZilla
اولین قدم برای استفاده از نرم افزار، دانلود و نصب آن بر روی کامپیوتر شما است. برای دانلود به سایت Filezilla-Project.org مراجعه کنید. در صفحه Overview سایت برای دانلود روی Download FileZilla Client کلیک کنید. در صفحه بعدی باید سیستم عاملی را که در رایانه خود استفاده می کنید، انتخاب کنید. پس از دانلود نرم افزار، دستورالعمل های نصب را دنبال کرده و آن را نصب کنید.
نکته: Filezilla با ویندوز های 64 بیتی، 32 بیتی، Mac OSX و Linux سازگار است.
اتصال به سرور خود با Quickconnect
Quickconnect یکی از ویژگی های سیستم مدیریت فایل FileZilla است که به شما امکان می دهد به سرعت به فایل های وب سایت خود دسترسی پیدا کنید. شما باید اطلاعات مربوط به ورود به حساب FTP خود را بدانید و وارد cPanel هاست خود شوید. اگر به cPanel دسترسی ندارید، باید با ارائه دهنده میزبانی وب خود تماس بگیرید.
پس از ورود به cPanel به قسمت “Files” بروید و روی “FTP Accounts” کلیک کنید. در پنجره بعدی، به پایین اسکرول کنید تا FTP Accounts مورد نظر خود را پیدا کنید.
نکته: اگر می خواهید به طور خاص برای وب سایتی که به آن دسترسی ندارید حساب داشته باشید، ممکن است مجبور شوید یک حساب کاربری جدید ایجاد کنید.
پس از پیدا کردن FTP Accounts مودر نظر خود روی پیوند “Configure FTP Client” کلیک کنید.
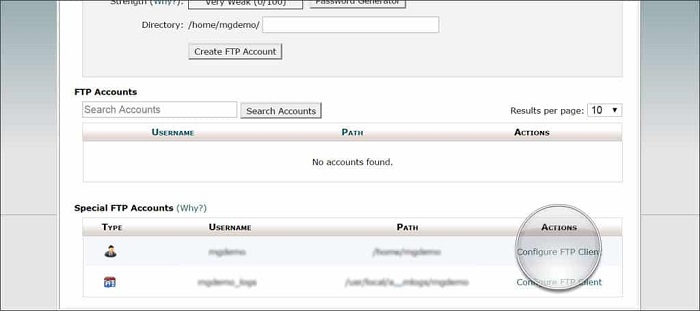
به نام کاربری، سرور و پورت در تنظیمات دستی توجه کنید. همچنین اگر از ویندوز استفاده می کنید، می توانید فایل پیکربندی FTP خاصی را برای FileZilla دانلود کنید.
اطلاعات نشان داده شده در تصویر پایین را در FileZilla وارد کنید. توجه داشته باشید که “Server” از cPanel و “Host” از FileZilla یکی هستند.
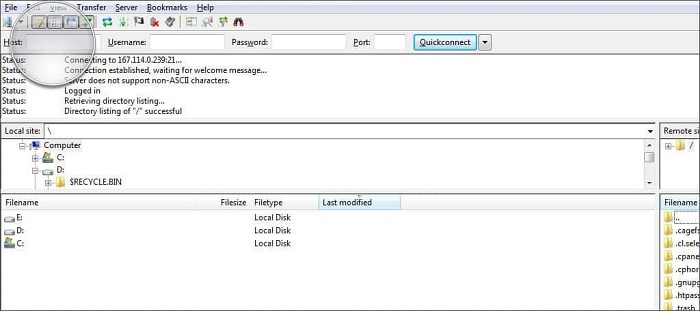
هنگامی که فیلد های FileZilla را پر کردید، روی دکمه “Quickconnect” کلیک کنید. اکنون به تمام فایل های موجود در وب سایت خود دسترسی دارید. در FileZilla، سایت محلی در سمت چپ رایانه شما است و سایت راه دور در سمت راست است که مربوط به وب سایت واقعی شما است.
اتصال به سرور خود با فایل پیکربندی FTP
اگر فایل پیکربندی FTP را از cPanel دانلود کنید، می توانید سیستم مدیریت فایل FileZilla را به صورت خودکار راه اندازی کنید. بهطور پیشفرض، در این روش قبل از اینکه بتوانید واقعاً متصل شوید، از شما رمز عبور می خواهد. با این حال، ما به شما نشان خواهیم داد که چگونه آن را تغییر دهید. برای استفاده از فایل config، به قسمت “File” در FileZilla بروید و “Import”را انتخاب کنید.
وقتی پنجره import باز شد، فایل FTP ای را که دانلود کرده اید پیدا کنید. این یک فایل با فرمت XML موجود خواهد بود. پس از پیدا کردن فایل آن را انتخاب کنید و روی دکمه “Open” کلیک کنید. حالا FileZilla تمام اطلاعات مربوطه به جز رمز عبور را اضافه می کند.
در FileZilla به “File” بروید، اما این بار “Site Manager” را انتخاب کنید، باید اولین گزینه در منوی کشویی باشد.
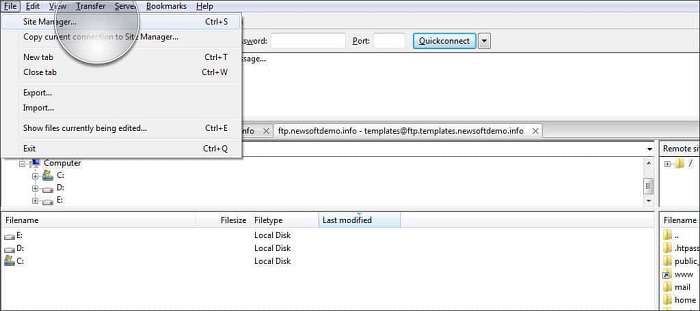
در اینجا، یک ورودی در “My Sites” برای وب سایت خود خواهید دید. در سمت راست، کنترل “Logon Type” را پیدا کنید. به عنوان پیش فرض باید روی “Ask for password” تنظیم باشد، روی این پنجره کشویی کلیک کنید و “Normal” را انتخاب کنید.
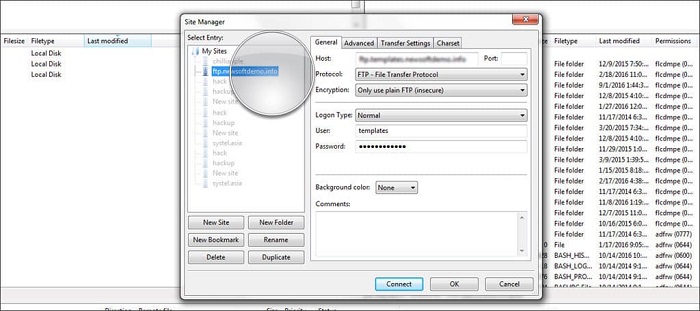
اکنون می توانید رمز عبور حساب FTP را وارد کنید. پس از اتمام کار، روی “OK” کلیک کنید تا تغییرات شما ذخیره شود. اکنون می توانید بدون وارد کردن رمز عبور هر بار به هاست وب سایت خود متصل شوید.
چگونه فایل های خود را با FileZilla مدیریت کنیم
اکنون که توانستید به host server وب متصل شوید، وقت آن است که فایل های خود را مدیریت کنید. شما باید مراقب باشید که چه چیزی را در منطقه راه دور سایت تغییر می دهید. زیرا ممکن است ناخواسته وب سایت خود را خراب کنید و این ممکن است باعث شود که صفحات وب شما دیگر به درستی کار نکنند.
ایجاد یک سایت محلی برای کار با FileZilla
یکی از بهترین روش ها هنگام استفاده از FileZilla این است که یک سایت محلی روی رایانه خود آماده کنید. در اصل، این یک پوشه در رایانه شما است و داده های وب سایت شما را نگه می دارد. البته بهتر است از پوشه ای برای این کار استفاده کنید که بتوانید در آن فایل ها را مرتب کرده و به راحتی پیدا کنید.
برای یافتن منطقه ای که می خواهید فایل های وب سایت خود را در آن ذخیره کنید، از پیمایش در “سایت محلی” استفاده کنید. برای این کار، ما از قسمت “My Documents” استفاده می کنیم
از پنجره سایت محلی در FileZilla روی My Documents کلیک راست کنید. سپس گزینه “Create a directory and enter it” را پیدا کرده و کلیک کنید.
با این کار یک پنجره کوچک برای نامگذاری دایرکتوری جدید ظاهر می شود. برای این مثال، نام آن را «MySite» می گذاریم. دایرکتوری اکنون باید چیزی شبیه به “C:\Users\YourName\Documents\MySite” را بخواند. به خاطر داشته باشید که اگر از مک یا لینوکس استفاده می کنید، ممکن است متفاوت باشد.
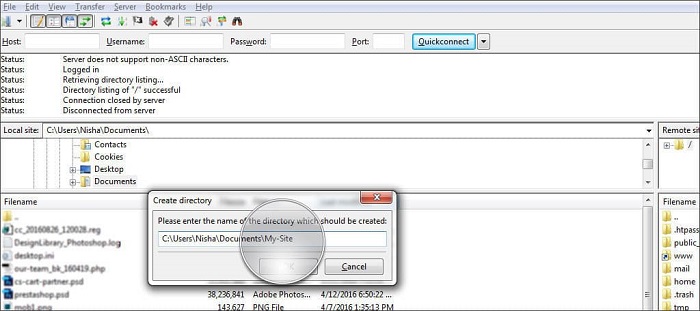
پس از این قسمت برای ذخیره روی دکمه “OK” کلیک کنید. سپس می توانید با استفاده از مدیریت سایت یا کنترل های Quickconnect به وب سایت خود متصل شوید.
هنگامی که اتصال برقرار شد، فایل “ .htaccess ” را از وب سایت به کامپیوتر کپی می کنیم. روی htaccess. که در پنجره سایت راه دور در سمت راست کلیک چپ کنید و آن را به پنجره سایت محلی در سمت چپ بکشید. هنگامی که آن را رها کردید، خواهید دید که سیستم مدیریت فایل FileZilla به طور خودکار فایل را دانلود کرده و آن را در پوشه جدید شما قرار می دهد.
این انتقال فایل به هر صورتی کار می کند. حتی می توانید فایل ها را از سایت محلی به سایت راه دور بکشید و رها کنید و FileZilla به طور خودکار آن ها را در سایت آپلود می کند و بالعکس. اگر می خواهید یک نسخه از آن در سیستم رایانه تان هم ذخیره شود، به راحتی می توانید از کل سایت خود نسخه پشتیبان تهیه کنید.
آیا می توانید از این قابلیت با Dropbox استفاده کنید؟
کسانی که از سیستم Dropbox Cloud استفاده می کنند، می توانند به راحتی از فایل های وب خود نسخه پشتیبان تهیه کنند. کافیست به جای ایجاد پوشه سایت محلی در قسمت « My Documents»، به سادگی یک پوشه برای سایت خود در Dropbox ایجاد کنید. این فایل معمولاً با رفتن به مسیر “C:\Users\YourName\dropbox” پیدا می شود.
هنگامی که فایل ها را به داخل این پوشه جدید می کشید، به طور خودکار یک نسخه پشتیبان از وب سایتتان مبتنی بر Cloud هم به شما می دهد.
ویرایش فایل ها در FileZilla
سیستم مدیریت FileZilla فقط به شما امکان کپی و جابجایی فایل ها را در وب سایت خود نمی دهد. بلکه شما می توانید فایل ها را مستقیماً از داخل سیستم FileZilla ویرایش کنید. اگر در برنامه نویسی خوب هستید یا نیاز به ایجاد تغییرات کوچک در سطح کدنویسی دارید، این کار می تواند باعث صرفه جویی در زمان شود.
برای دسترسی به ویژگی های ویرایش ابتدا با استفاده از FileZilla به وب سایت خود متصل شوید. سپس در پنجره سایت راه دور، فایلی را که می خواهید ویرایش کنید پیدا کنید. برای این مثال، ما روی فایل “.htaccess” هاست خود کلیک راست می کنیم.
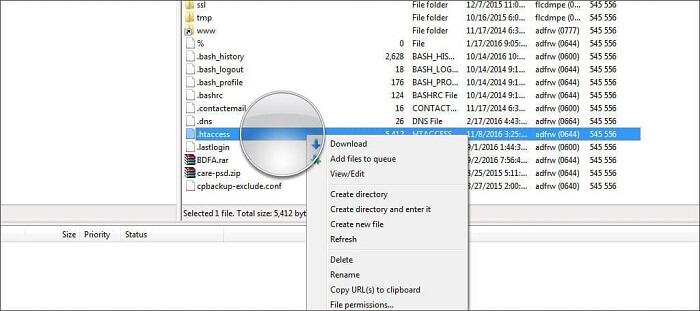
با این کار پنجره ای با چندین گزینه ظاهر می شود. برای ویرایش یک فایل، روی گزینه “View/Edit” موجود کلیک کنید.
بهطور پیشفرض، ممکن است پنجره ای را مشاهده کنید که می گوید: «No program associated with filetype.». اولین گزینه موجود به صورت پیش فرض استفاده از notepad به عنوان ویرایشگر است. به خاطر داشته باشید که این گزینه برای کامپیوتر های ویندوزی موجود است و ممکن است برای مک و لینوکس متفاوت باشد، سپس روی دکمه “OK” کلیک کنید.
Notepad یا ویرایشگر پیش فرض HTML شما، بارگذاری می شود و محتویات فایل را به شما نشان می دهد. پس از انجام تغییرات، فایل را در پوشه مخصوصی که در بالا به طور خاص برای وب سایت ایجاد کرده اید ذخیره کنید.
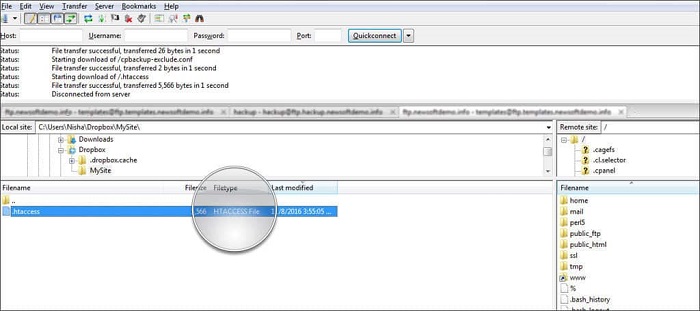
توجه : تا زمانی که فایل جدید را از سایت محلی به سایت راه دور در سیستم مدیریت فایل FileZilla بکشید، هر تغییری که ایجاد و ذخیره می کنید، بر روی وب سایت تأثیری نمی گذارد.
همیشه ایده خوبی است که در صورت بروز مشکلات، کپی های اصلی فایل های خود را در یک پوشه آرشیو ذخیره داشته باشید. این کار شما را از زمان زیادی که در تلاش برای رفع خطا های برنامه نویسی و سایر مسائل با دادن یک نسخه برای بازیابی به شما است، نجات می دهد.
تغییر مجوز های فایل
مجوز فایل چیزی است که hosting servers برای شناسایی نحوه عملکرد فایل ها در اینترنت استفاده می کنند. شما می توانید آن ها را خوانا، قابل نوشتن یا اجرا کنید. این مجوز ها برای سه گروه، مالکان، تیم ها یا دسترسی عمومی تنظیم شده است. به عنوان مثال، اکثر فایل های قابل دسترسی عمومی روی «فقط خواندن» تنظیم می شوند.
اگر نیاز به تغییر این مجوز ها دارید، می توانید به سادگی روی فایل یا پوشه مورد نظر کلیک راست کرده و «مجوز های فایل» را که در پایین لیست قرار دارند انتخاب کنید. با این کار پنجره کوچک تری باز می شود که در آن می توانید این مجوز ها را به صورت دستی تنظیم کنید.
توجه : هنگام تنظیم مجوز ها باید مراقب باشید. اگر این موارد به درستی تنظیم نشده باشند، ممکن است به طور ناخواسته به وب سایت خود دسترسی عمومی بدهید که می تواندباعث به خطر انداختن صفحات وب شما یا هک شدن وب سایت شما شود.
ایجاد و مدیریت فایل ها و پوشه های جدید به صورت آنلاین با FileZilla
یکی از ویژگی های بسیار زیاد این نرم افزار امکان ایجاد فایل ها و پوشه های جدید به طور مستقیم بر روی وب سایت شما می باشد. زمانی که نیاز به آپلود صفحه جدید دارید یا می خواهید پوشه ای برای نگهداری اسناد و فایل های دیگر ایجاد کنید، FileZilla می تواند بسیار مفید باشد.
برای ایجاد این اضافات به وب سایت خود متصل شوید. روی یک فایل یا پوشه در پنجره سایت راه دور کلیک راست کنید. گزینه «Create new file» را پیدا کرده و روی آن کلیک کنید. با این کار پنجره کوچکی برای وارد کردن نام باز می شود.
به فایل جدید یک نام بدهید و پسوند را اضافه کنید. به عنوان مثال، برای ایجاد یک فایل برای مشاهده توسط یک مرورگر وب، آن را “file.html” می نامید. بعد از نام فایل به قسمت “HTML” توجه کنید. البته این بسته به فایلی که می خواهید بسازید متفاوت خواهد بود.
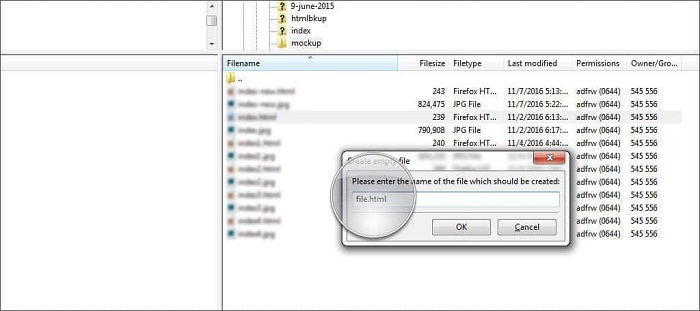
سیستم مدیریت فایل FileZilla خودش فایل جدید را در مکان مورد نظر ایجاد می کند.
اگر بخواهید یک پوشه جدید بسازید و برای افزودن یک فایل جدید به آن بروید چه؟
برای این کار روی یک فایل در نمای راه دور کلیک راست کرده و «Create directory and enter it» را انتخاب کنید. با این کار یک پنجره کوچک باز می شود که در آن می توانید به پوشه جدید خود یک نام بدهید. هنگامی که روی «OK» کلیک کردید، وارد دایرکتوری جدیدی شده که می توانید در آن فایل خود را اضافه کنید.
توجه: به خاطر داشته باشید که URL های وب از فضا های خالی به عنوان کاراکتر استفاده نمی کنند. بنابراین چیزی شبیه «My Pictures» باید «MyPictures» باشد. در صورت لزوم می توانید از خط فاصله یا زیر خط برای جدا کردن کلمات استفاده کنید.
نقل و انتقالات دستی در FileZilla
در برخی شرایط، انتقال دستی ممکن است برای فایل های تکی راه حل ایده آل تری باشد. FileZilla به شما این امکان را می دهد که مواردی را که مشخص کرده اید آپلود یا دانلود کنید. اگر نمی توانید یک اتصال FTP به FileZilla ثابت را حفظ کنید، این کار می تواند برای شما مفید باشد.
همچنین انتقال دستی فایل در FileZilla را می توان هم برای استفاده از سرور فعلی ای که انتخاب کرده اید تنظیم کنید و هم می توانید آن را در مدیریت سایت را انتخاب کنید. همچنین می توانید در صورت تمایل، دسترسی به سرور سفارشی برای انتقال موقت فایل ها را انتخاب کنید.
در پایین پنجره، گزینه ای برای شروع سریع انتقال مشاهده خواهید کرد. اگر علامت زده شود، به محض اینکه روی دکمه «OK» در پایین کلیک کنید، انتقال شروع می شود.
قطع کردن ارتباط با FTP
برای قطع ارتباط از با FTP، روی گزینه «Server» از نوار ابزار FileZilla کلیک کنید و روی «Disconnect» کلیک کنید. البته اگر برای مدت طولانی بیکار باشید، ممکن است نرم افزار خودش از سرور جدا شود. همچنین با بستن FileZilla نیز جلسه بلافاصله پایان می یابد. با این حال، ابتدا مطمئن شوید که هیچ انتقال فایلی در حال انجام نیست.
درک مدیریت سایت توسط FileZilla
این نرم افزار به شما اجازه می دهد تا تعداد نامحدودی از سایت ها را ذخیره کنید. اگر می خواهید تعداد زیادی دامنه را که مدیر یا مالک آن هستید، مدیریت کنید FileZilla بسیار مفید است. این برنامه به شما ابزار هایی را می دهد تا هر کدام را با توجه به تنظیمات خود سفارشی کنید. بیایید نگاهی دقیق تر به کار هایی که می توانید در قسمت مدیریت سایت انجام دهید بیاندازیم.
Host
این قسمت میزبان حساب FTP است و معمولا چیزی شبیه “ftp.your_domain_name.com” است.
Port
این پورتی است که FTP شما به آن متصل می شود. بهطور پیشفرض، بیشتر حساب ها از پورت 21 استفاده می کنند. با این حال، این ممکن است بسته به نیاز های امنیتی یا فایروال تغییر کند.
Protocol
به طور پیش فرض، Filezilla از FTP به عنوان پروتکل پیش فرض استفاده می کند. با این حال، شما این امکان را دارید که به SFTP، به عنوان یک روش امن برای انتقال فایل ها از طریق یک کانال امن، سوئیچ کنید.
Encryption (رمزگذاری)
نوع رمز گذاری ای که استفاده می کنید به امنیت سرور میزبان شما بستگی دارد. اکثر سیستم ها در صورت استفاده از FTP از TLS استفاده می کنند. اگر سیستم شما دارای اشکال دیگری از اقدامات امنیتی است، ممکن است لازم باشد این روش را بسته به آن تنظیمات تغییر دهید. در حال حاضر، تنظیمات پیش فرض را پیش فرض نگه دارید، مگر اینکه سرپرست شما دستور دیگری بدهد.
نوع ورود
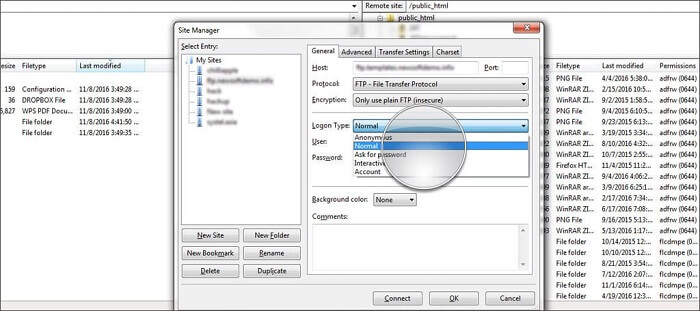
چندین نوع لاگین برای FileZilla وجود دارد. اگر ورود را مانند چیزی که گفتم روی “Normal” تنظیم کنید، می توانید رمز عبور و نام کاربری را برای ذخیره در سیستم وارد کنید.
با تنظیم آن بر روی “Ask for password” باید که هر بار که وارد حساب FTP خود می شوید رمز عبور را وارد کنید. البته اگر از رایانه عمومی استفاده می کنید، این می تواند ایده آل باشد.
حساب “Anonymous” هم به شما امکان دسترسی به FTP محدود روی سرور را می دهد. البته ممکن است نتوانید به مناطق حیاتی دسترسی داشته باشید. Interactive هم مانند درخواست رمز عبور عمل می کند، اما برای هر اتصالی که ایجاد می کنید، درخواست می کند.
رنگ پس زمینه
اگر می خواهید به هر وب سایتی که در آن کار می کنید ظاهر متفاوتی بدهید، می توانید یک رنگ پس زمینه جداگانه به آن ها بدهید.
تب Advanced
در زیر تب های Advanced، به انتخاب نوع سرور خاص دسترسی دارید. این معمولاً روی تشخیص خودکار تنظیم می شود، اما ممکن است انتخاب خودتان هم مفید باشد. البته در صورتی که از نوع سروری که استفاده می کنید مطمئن باشید، ممکن است ایده خوبی باشد، وگرنه این تنظیمات را در تنظیمات پیش فرض خود نگه دارید.
هنگامی که نحوه استفاده از FileZilla را یاد می گیرید، در ها را برای به دست آوردن کنترل بیشتر بر وب سایت خود باز می کنید. شما از کامپیوتر دسکتاپ یا لپ تاپ خود می توانید تغییرات مستقیمی در سایت ایجاد کنید یا با این نرم افزار از تمامی فایل های خود نسخه پشتیبان تهیه کنید. هنگامی که به یک سیستم پایدار برای دسترسی به فایل های آنلاین خود نیاز دارید، سیستم مدیریت فایل FileZilla کار های زیادی می تواند برای شما انجام دهد.
منبع:
greengeeks.ca




