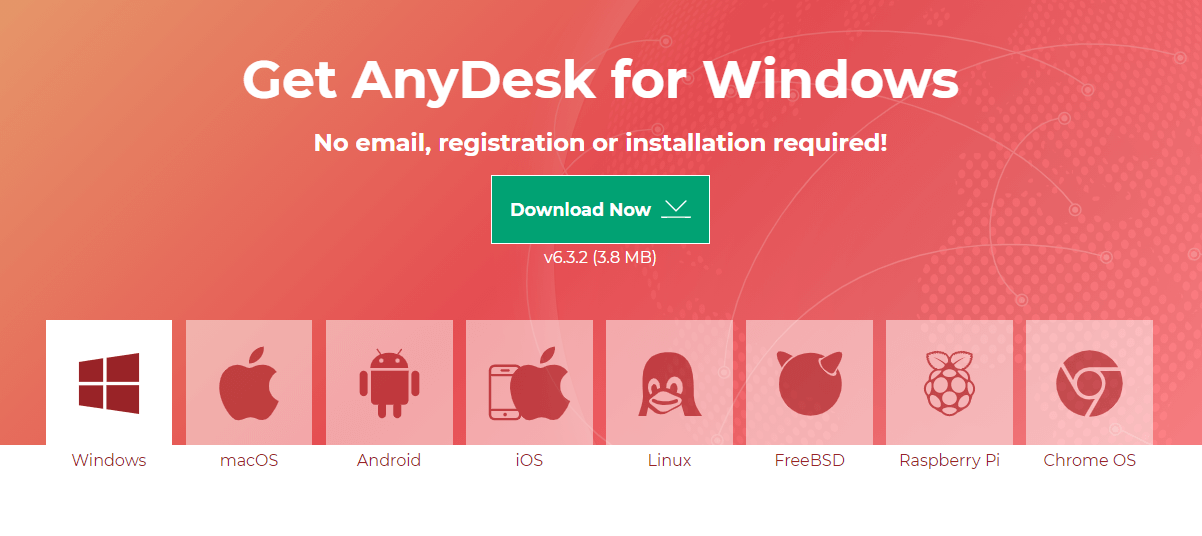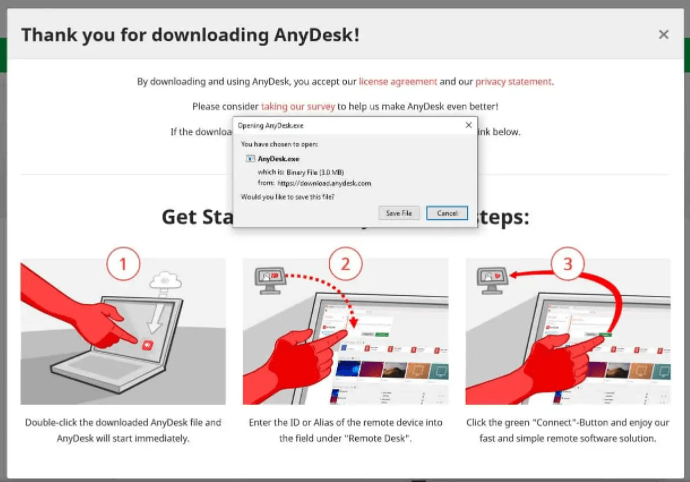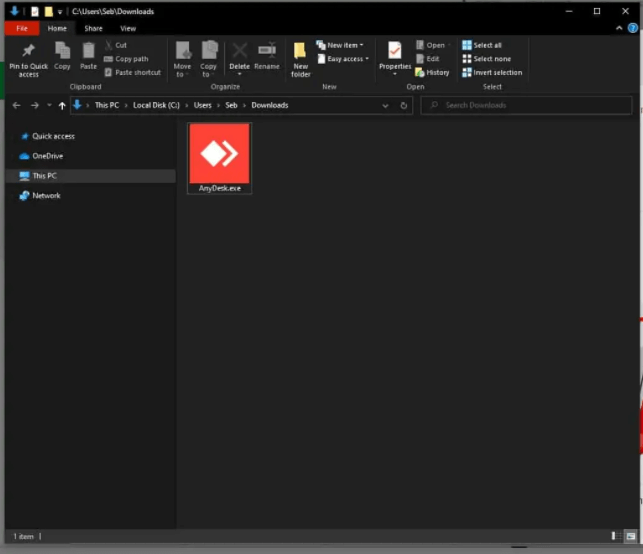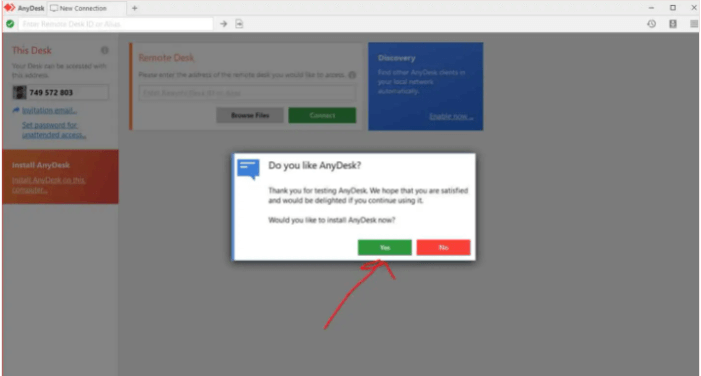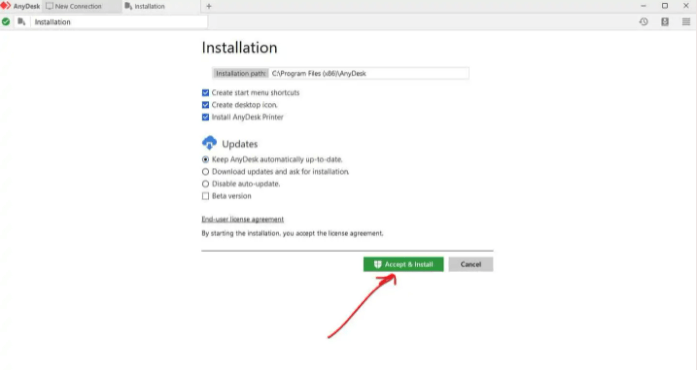گاهی اوقات شرایطی پیش می آید که نیاز دارید تا افرادی از راه دور به سیستم شما دسترسی داشته باشند و مشکل شما را حل کنند! شما می توانید این کار را از راه دور با استفاده از یک نرم افزار عالی به نام AnyDesk انجام دهی. شما باید برنامه anyDesk را ابتدا دانلود کرده و سپس بر روی ویندوز نصب کنید. اما پیش از شروع، ممکن است این سوال برای شما به وجود بیاید که اصلا ” انی دسک چیست ” ! باید بگوییم که ما در مقالات قبلی به طور کامل درباره این نرم افزار صحبت کرده ایم و می توانید با مراجعه به آن اطلاعات کافی درباره این نرم افزار به دست آورید. 😉
پیش نیازها:
فرض بر این است که شما از قبل موارد زیر را دارید:
- ویندوز 10 نصب شده و کار می کند.
- سیستم شما به یک اتصال اینترنتی فعال متصل است.
- دسترسی کافی برای نصب نرم افزار در سیستم
زمان مورد نیاز: 1 دقیقه.
راهنمای نصب anyDesk در ویندوز
- به وب سایت Anydesk بروید
روی لینک زیر کلیک کنید:
anydesk.com - روی دکمه دانلود کلیک کنید
وب سایت باید به طور خودکار تشخیص می دهد که از Windows استفاده می کنید. اگر نه، ابتدا روی آیکن Windows کلیک کنید. وقتی آماده شدید، روی دکمه “دانلود” کلیک کنید.

- AnyDesk را دانلود کنید
پنجره ای ظاهر می شود که از شما می خواهد فایل را ذخیره کنید. روی “ذخیره فایل” کلیک کنید و در حین دانلود، وقت خود را صرف بررسی مراحل کنید.

- برنامه را باز کنید
فایلی را که تازه دانلود کرده اید پیدا کنید. به طور پیش فرض این فایل در پوشه “دانلود” شما قرار دارد. وقتی روی فایل “AnyDesk.exe” دوبار کلیک می کنید، برنامه به طور خودکار اجرا می شود.
AnyDesk می تواند بدون نصب اجرا شود، اما بهتر است آن را نصب کنید تا بتوانید به راحتی آن را در منوی استارت خود پیدا کنید.
- بستن
حالا برنامه را ببندید و AnyDesk از شما می پرسد که آیا می خواهید آن را نصب کنید؟ اکنون روی دکمه سبز “بله” کلیک کنید.

- پذیرش و نصب
پس از کلیک بر روی “بله“، نصب کننده شروع به کار می کند. در بیشتر موارد، می توانید تنظیمات پیش فرض را حفظ کرده و سپس روی دکمه سبز “Accept & Install” کلیک کنید. پس از اتمام کار، اکنون باید بتوانید AnyDesk را در منوی استارت خود پیدا کنید.

- همه چیز تمام است!
AnyDesk را باز کرده و آدرس خود را که می توانید در سمت چپ صفحه مشاهده کنید به شخص مورد نظر ارائه دهید. سپس آن ها درخواست دسترسی به سیستم شما را می دهند که باید آن را بپذیرید.
ملاحظات اضافی!
از آنجا که رایانه شخصی خود را برای اتصال به اینترنت در دسترس قرار داده اید، موارد زیر را حتما در نظر بگیرید.
- از رمز عبور قوی استفاده کنید.
- از گذرواژه ای که برای موارد دیگر استفاده نمی کنید استفاده کنید.
- در تنظیمات امنیتی می توانید دسترسی توسط شناسه های AnyDesk را محدود کنید تا بتوانید از راه دور به این سیستم متصل شوید.
قبل از قطع ارتباط با برنامه ریموت دسکتاپ، همیشه آن را قفل کنید. این کار را می توان با کلیک روی آیکن ⚡ و انتخاب گزینه “Ctrl + Alt + Del” انجام داد. با این کار سیگنال CTRL+Alt+Del به ریموت دسکتاپ ارسال می شود که در آن باید یک صفحه آبی با گزینه “Lock” را دریافت کنید. هنگامی که ریموت دسکتاپ قفل می شود، می توانید جلسه AnyDesk از راه دور خود را ببندید.
توجه: فقط به افرادی که می شناسید و به آن ها اعتماد دارید دسترسی به سیستم خود را بدهید!
کنار سیستم خود بایستید و کار هایی را که افراد انجام می دهند را تماشا کنید، ممکن است در حین انجام کار سوالاتی پیش بیاید.