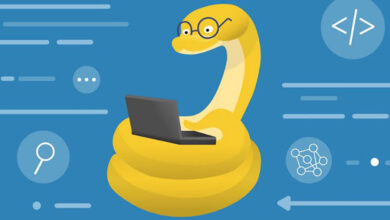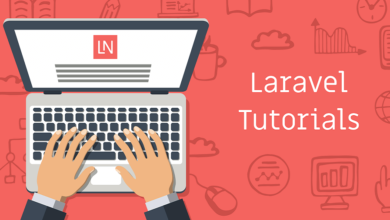آموزش نصب SQL Server 2008
در معرفی SQL Server می توان گفت که یک پایگاه داده برای مدیریت اطلاعات است. هر جایی که لازم باشد اطلاعاتی ذخیره شود اکثرا از این نرم افزار برای ایجاد پایگاه داده استفاده می گردد. اکثر برنامه نویسان و توسعه دهندگان وب سایت از این نرم افزار استفاده می نمایند. در این مقاله روش نصب SQL Server 2008 توضیح داده شده است. نسخه R2 این پایگاه داده نیز به همین روش نصب می شود و تفاوت زیادی نخواهد داشت.
دلیل اهمیت بسیار بالای این پایگاه داده این است که سرویس هایی مانند مانیتورینگ، شیر پوینت، OSC و بسیاری محصولات دیگر در نگهداری اطلاعات خود به چنین پایگاه داده ای نیاز دارند.
برای نصب نرم افزار به پیش نیاز های سخت افزاری و نرم افزاری نیاز است. بعد از رفع نیازهای سخت افزاری این پایگاه داده می توانید اقدام به نصب آن نمایید. قبل از نصب پایگاه داده SQL Server نیاز است تا دو سرویس مایکروسافت .NET Framework 3.5 و مایکروسافت ( IIS ( Web Server نصب گردد.
برای نصب فایل ابتدا آن را از حالت فشرده خارج کنید. توجه داشته باشید که برای ویندوز های 7 و بالاتر، روی آن کلیک راست کرده و گزینه Run as administrator را انتخاب نمایید.
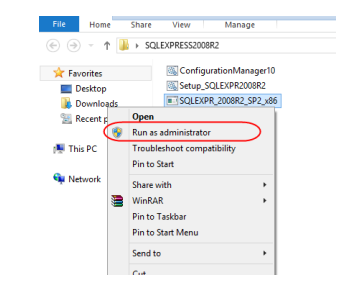
در ادامه مراحل نصب این پایگاه داده را به صورت گام به گام می توانید مشاهده نمایید.
- فایل setup برنامه را اجرا نمایید.
با اجرا کردن این فایل پنجره ای همانند زیر مشاهده خواهید کرد که نشان دهنده Extract شدن فایل های برنامه است.

- فایل نصب را انتخاب کنید.
از بین گزینه های نصب فایل، گزینه new installation or add features to an existing installation را انتخاب نمایید.

- پنجره License terms
در این مرحله ای پنجره ای همانند زیر خواهید دید. در قسمت پایین تیک کنار i accept the license terms را زده و سپس روی next کلیک نمایید.

- پنجره setup support fles
در این پنجره منتظر بمانید تا نوار سبز پایین که نشانه نصب است پر شود. در صورتی که به طور صحیح انجام شود دکمه OK فعال می شود و می توانید روی آن کلیک نمایید.

- پنجره feature selection
ویژگی هایی که مد نظر دارید را انتخاب کنید و سپس روی next کلیک نمایید.

- پنجره instance configuration
در این مرحله در قسمت مشخص شده نام سرویس SQL را وارد کرده و سپس روی next کلیک نمایید.

- پنجره server configuration
در این مرحله گزینه use the same account for all SQL server services را انتخاب کنید و گزینه مشخص شده را در قسمت Account name انتخاب کنید. سپس روی next کلیک نمایید.

- پنجره database engine configuration
گزینه mixed mode را انتخاب کنید. در قسمت بعد پسورد مد نظر خود را وارد نمایید. سپس دکمه add current user را انتخاب کرده و روی next کلیک نمایید.

- پنجره error reporting
در این پنجره روی next کلیک کنید.

- پنجره installation progress
صبر کنید تا نوار سبز رنگ پر شود و سپس روی next کلیک نمایید.

- پنجره complete
اگر پیغام زیر را مشاهده کردید به معنای آن است که نصب آن موفقیت آمیز بوده است.

اکنون SQL server روی سیستم شما نصب شده است و می توانید ادامه مراحل پروژه خود را انجام دهید. برای کسب اطلاعات بیشتر در مورد نحوه ایجاد دیتابیس MySQL با phpMyAdmin به مقاله لینک داده شده می توانید مراجعه نمایید.