راه های زیادی برای اتصال به سرور VPS ویندوزی وجود دارد، اما بهترین و راحت ترین آن ها استفاده از نرم افزار ریموت دسکتاپ است. در ممتاز سرور ما نحوه اتصال به سرور VPS در لینوکس را آموزش داده ایم. اما اکنون در این پست ما نحوه اتصال به VPS در ویندوز را به شما آموزش می دهیم.
همانطور که می دانید کاربران سرور های مجازی VPS دسترسی کاملی به منابع سرور خود دارند. اما برای اتصال به آن نیازمند ابزاری هستند که استفاده از آن راحت باشد و روی هر سیستم عاملی قابل اجرا باشد. بنابراین ما در این پست به شما بهترین و راحت ترین راه برای اتصال به VPS در ویندوز را به صورت گام به گام و تصویری آموزش می دهیم.
نحوه اتصال به سرور VPS در ویندوز 10 و 11
مرحله اول:
ورود به نرم افزار ریموت دسکتاپ
برای دسترسی به نرم افزار ریموت دسکتاپ دو روش وجود دارد:
در روش اول ابتدا روی منو استارت کلیک می کنیم و در آن Remote Desktop را جست و جو می کنیم. سپس نرم افزار را اجرا می کنیم. اکنون پنجره ریموت دسکتاپ مطابق تصویر زیر برای شما باز می شود. در ادامه روش دیگری که برای ورود به ریموت دسکتاپ وجود دارد را بررسی می کنیم.
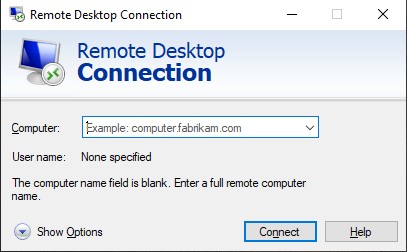
در روش دوم ورود به ریموت دسکتاپ برای اتصال به سرور VPS در ویندوز 10 و 11 باید کلید های Win+R را به صورت همزمان فشار می دهیم در پنجره باز شده عبارت mstsc را می نویسیم و روی OK کلیک می کنیم.
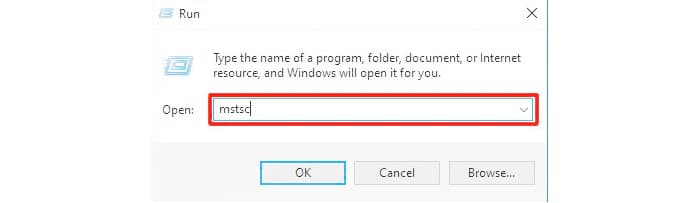
اکنون پنجره ریموت دسکتاپ مطابق تصویر زیر برای شما باز می شود.
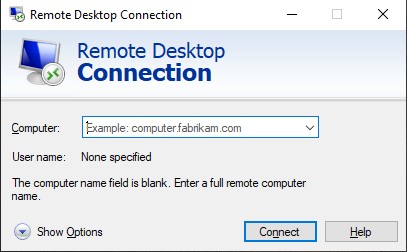
مرحله دوم:
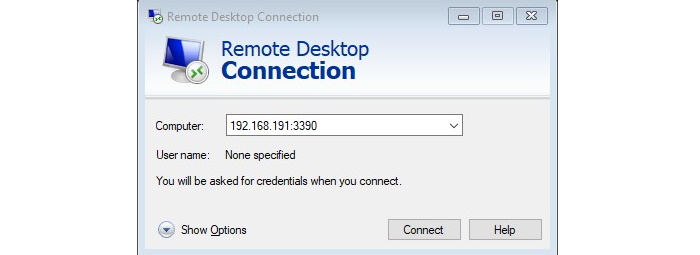
اکنون در کادر Computer آدرس IP سرور مجازی خود را به همراه پورت به فرمتی که در تصویر می بینید وارد کنید. سپس روی دکمه Connect کلیک کنید.
مرحله سوم:
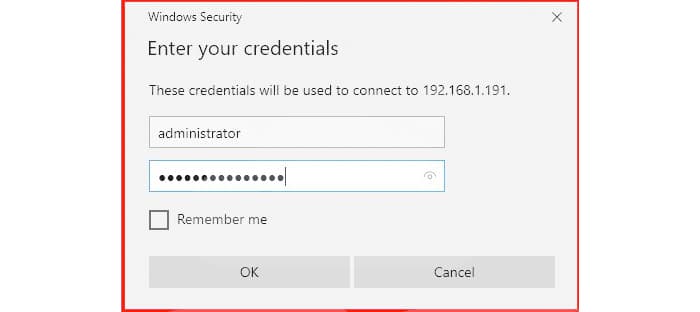
اگرآدرس IP و پورت را در مرحله قبل به درستی وارد کرده باشید، اکنون پنجره جدید باز می شود که از شما می خواهد User name و Password خود را وارد کنید. به جای User name عبارت Administrator را قرار دهید. و رمز عبور سرور خود را وارد کنید و OK را بزنید.
مرحله چهارم:
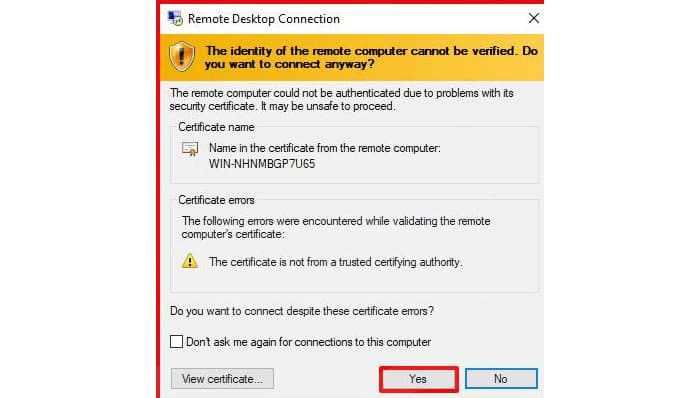
هنگامی که روی دکمه OK کلیک می کنید، یک پیام هشدار دهنده گواهی SSL را خواهید دید. شما باید این پیام هشدار را نادیده بگیرید و تیک “دوباره از من برای اتصال به این کامپیوتر نپرسید” را بزنید. سپس روی دکمه YES کلیک کنید.
مرحله پنجم:
به همین راحتی نحوه اتصال به سرور VPS در ویندوز 10 و 11 را یاد گرفتید. نحوه ورود به ریموت دسکتاپ در ویندوز 7 کمی متفوت است که در ادامه به شما آموزش می دهیم.
ورود به نرم افزار ریموت دسکتاپ در ویندوز 7
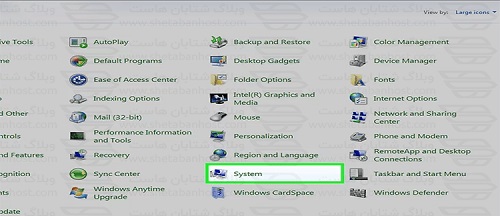
در مرحله اول وارد control panel شوید. گزینه System را انتخاب کنید.
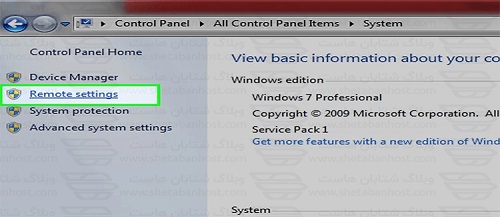
در سمت چپ پنجره روی گزینه Remote Setting کلیک کنید.
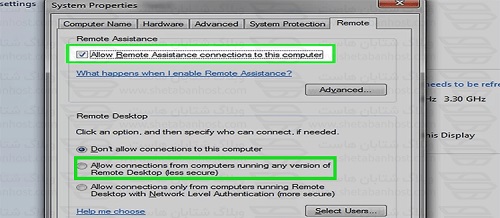
در این صفحه در بخش زبانه Remote تیک گزینه Allow Remote Assistance connections to this computer را فعال کنید. سپس گزینه Allow connections from computers running any version of Remote Desktop را انتخاب کرده و روی دکمه OK کلیک کنید تا تغییرات ذخیره شود.
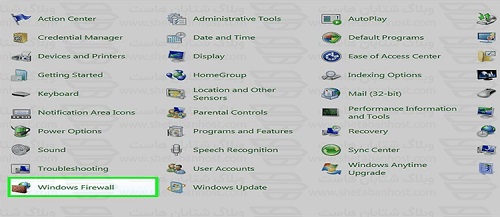
برای اتصال به سورو VPS در ویندوز 7 باید وارد Windows Firewall شوید و تنظیمات Remot را اعمال کنید. برای این کار دوباره وارد Control panel شوید و Windows Firewall را انتخاب کنید.
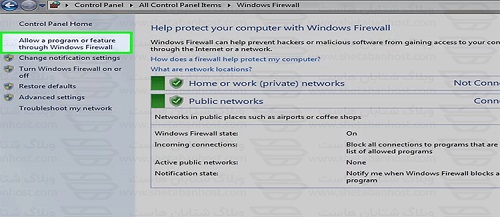
در سمت چپ پنجره جدید روی گزینه Allow an app or feature through Windows Firewall کلیک کنید.
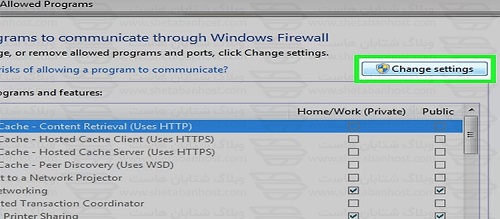
اکنون در صفحه جدیدی که باز شده است روی گزینه Change setting کلیک کنید.
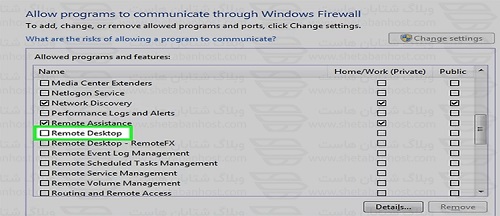
حال در لیست باز شده دنبال گزینه Remote Desktop بگردید و تیک آن را فعال کنید و با زدن OK وارد ریموت دسکتاپ شوید.
بقیه مراحل برای اتصال به سرور VPS با ویندوز 10و11 تفاوتی ندارد. پس از مرحله 2 آموزش ادامه دهید تا به سرور VPS خود متصل شوید.
منبع: accuwebhosting.com




