گاهی اوقات هنگام ویرایش یک پست یا صفحه، ممکن است خطای به روزرسانی ناموفق وردپرس را ببینید. این خطا هیچ سرنخی را نشان نمی دهد تا متوجه شویم مشکل از کجاست!!!
در این مقاله، به شما نشان خواهیم داد که چگونه به راحتی خطای به روزرسانی ناموفق یا انتشار ناموفق وردپرس را برطرف کنید. همچنین توضیح خواهیم داد که علت این مسئله چیست و چگونه در آینده از این امر جلوگیری کنیم.
چه عواملی باعث به روزرسانی ناموفق یا خطای انتشار ناموفق در وردپرس می شود؟
عدم برقراری ارتباط با WordPress REST API باعث بروز خطای ‘Update Failed’ یا ‘Publishing Failed’ در وردپرس می شود.
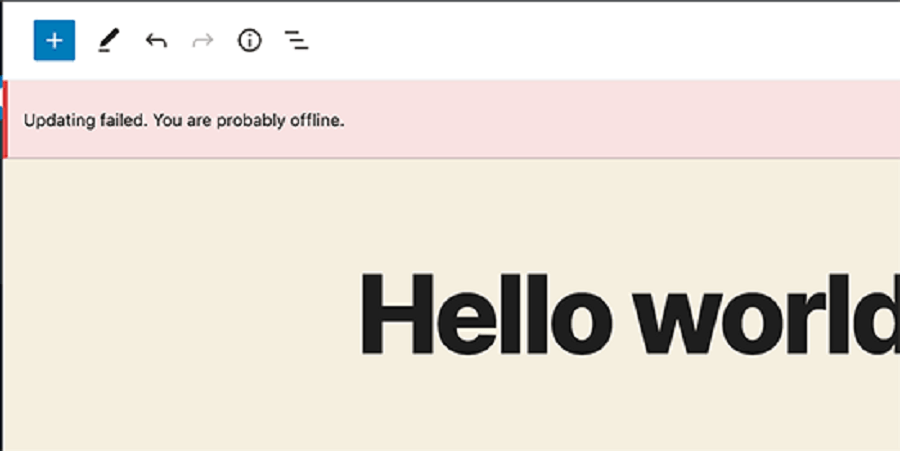
وردپرس برای ارسال و دریافت درخواست به پایگاه داده ، گاهی اوقات از مجموعه ای از API ها (روش های برنامه نویسی) به نام ‘REST API’ استفاده می کند.
اگر نتواند آن درخواست ها را ارسال و دریافت کند، ممکن است برخی از بخش های وب سایت وردپرس شما نتوانند کار کنند. این شامل ویرایشگر بلوک وردپرس است که از API برای ارسال درخواست های به روزرسانی و انتشار به وردپرس استفاده می کند.
چرا وردپرس امکان استفاده از REST API را ندارد؟
حال ممکن است از خود بپرسید که اگر من هیچ تغییری در وب سایت خود ایجاد نکردم، پس چرا REST API به تنهایی کار خود را متوقف کرد؟
تعدادی سناریو وجود دارد که ممکن است مانع استفاده وردپرس از REST API شود. به عنوان مثال، ممکن است شما به اینترنت متصل نباشید یا اتصال خود را از دست داده باشید.
دلایل دیگر ممکن است کمی پیچیده تر باشد. به عنوان مثال، ممکن است شما به طور تصادفی آدرس سایت را تغییر داده باشید، ممکن است یک افزونه وردپرس باعث ایجاد این مشکل شده باشد یا سرویسی تماس های API را مسدود کند.
بنابراین، نگاهی به نحوه عیب یابی و رفع خطای روزرسانی ناموفق وردپرس بیندازیم.
مرحله 1. اتصال اینترنت و URL سایت خود را بررسی کنید
مهمترین دلیل خطای بروزرسانی ناموفق در وردپرس قطع ارتباط WiFi است. اگر هنگام نوشتن یک پست وبلاگ، اتصال به اینترنت قطع شود، وردپرس در ذخیره تغییرات شما موفق نخواهد شد.
با مراجعه به وب سایت های دیگر در یک برگه مرورگر جدید، مطمئن شوید که به اینترنت متصل هستید.
اگر اینترنت شما خوب کار می کند، مورد بعدی که می خواهید بررسی کنید تنظیم URL سایت وردپرس شماست.
نگران نباشید، به Settings » General بروید و مطمئن شوید که گزینه های آدرس سایت و آدرس وردپرس صحیح هستند. برای اکثر وب سایت ها، باید URL های یکسان در هر دو زمینه داشته باشید.
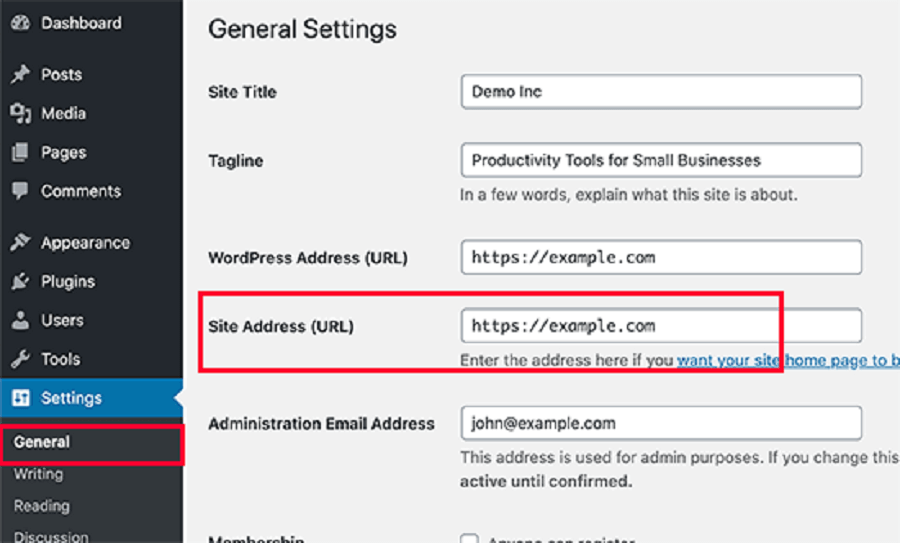
اگر تنظیمات URL سایت شما خوب به نظر برسد و به اینترنت متصل باشید، راه حل های دیگر را بررسی می کنیم.
مرحله 2. با استفاده از WordPress Site Health وضعیت REST API را بررسی کنید
وردپرس دارای یک ابزار داخلی برای سلامتی سایت است که اطلاعات مهمی در مورد امنیت و عملکرد سایت شما را نشان می دهد.
برای مشاهده گزارش به صفحه Tools » Site Healthبروید. اگر REST API کار نمی کند، آن را تحت عنوان زیر مشاهده خواهید کرد : “The REST API encountered an unexpected result“
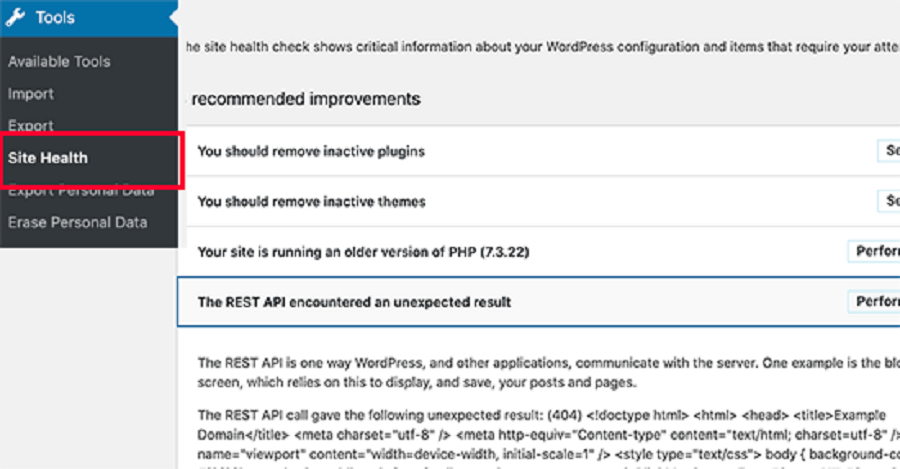
همچنین ممکن است برخی از اطلاعات رفع اشکال را به شما نشان دهد که ممکن است توضیح دهد چه اتفاقی افتاده است که وردپرس با REST API تماس برقرار کرده است. مطالعه این موضوع ممکن است به شما نشان دهد که پلاگین یا سرویس دیگری چه مشکلی برای شما ایجاد می کند.
با این حال، اگر هیچ سرنخی به شما نمی دهد، می توانید به مرحله بعدی بروید.
مرحله 3. همه افزونه های وردپرس خود را غیرفعال کنید
اگر یک افزونه وردپرس باعث تداخل در عمل کرد REST API شده باشد، ساده ترین راه برای یافتن آن غیرفعال کردن تمام افزونه های وردپرس است.
می توانید به صفحه Plugins »Plugins Installed بروید و کادر انتخاب همه افزونه ها را علامت بزنید. پس از آن، از لیست کشویی Bulk Actions برای غیرفعال کردن تمام افزونه ها استفاده کنید.
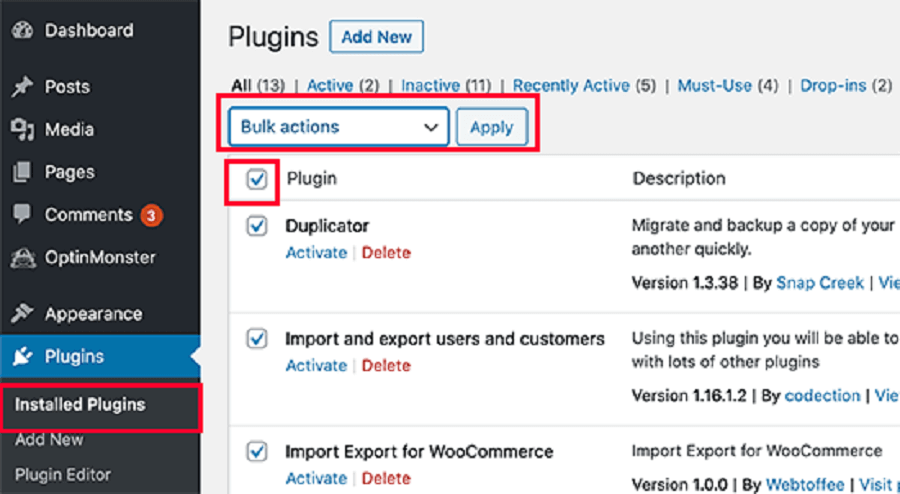
پس از آن، می توانید به صفحه ویرایش پست بروید و سعی کنید آن را به روز کنید. اگر خطای Update Failed از بین رفت، این بدان معناست که یکی از افزونه های شما باعث بروز این مشکل شده است.
اکنون می توانید افزونه های وردپرس خود را یکی یکی فعال کنید و سعی کنید خطا را هر بار چک کنید. هنگامی که پلاگینی را که باعث مشکل شده است را پیدا کردید، می توانید از نویسنده افزونه پشتیبانی بگیرید یا یک پلاگین جایگزین پیدا کنید.
از طرف دیگر، اگر غیرفعال کردن تمام افزونه های وردپرس خطایی را برطرف نکرد، به مرحله بعدی ادامه دهید.
مرحله 4. سرویس فایروال وب سایت را بررسی کنید
اگر از سرویس فایروال وب سایت مانند Sucuri یا Cloudflare استفاده می کنید، این احتمال وجود دارد که این سرویس ها درخواست های REST API را مسدود کنند.
اگر فیلترهای فایروال آن ها آدرس IP شما را مشکوک بدانند، این اتفاق می افتد. اگر وب سایت شما در معرض حمله DDOS باشد، ممکن است درخواست های REST API را مسدود کنند.
اگر از Cloudflare استفاده می کنید، می توانید Cloudflare را موقتاً غیرفعال کنید تا ببینید آیا این مسئله مشکل شما را برطرف می کند.
به طور معمول، تنظیمات Cloudflare را در بخش دامنه ها در داشبورد میزبانی خود پیدا خواهید کرد. کاربران Bluehost می توانند در زیر تب My Sites » Manage » Performance عملکرد مشاهده شوند.
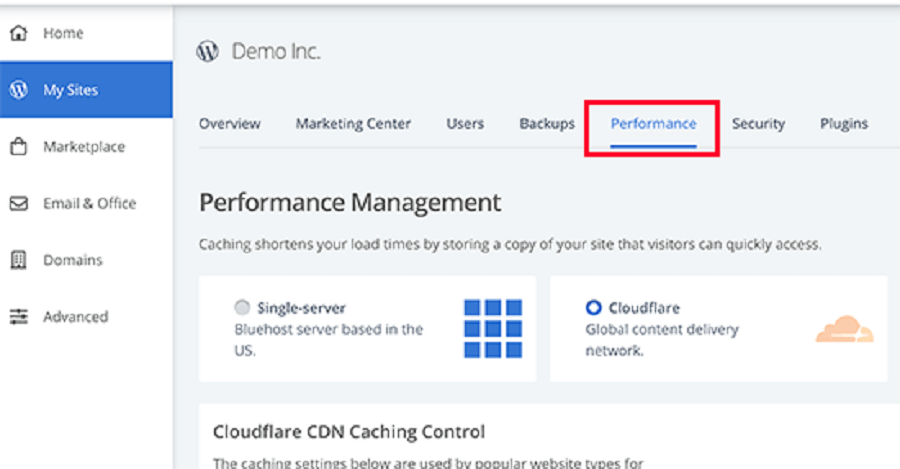
اگر از Sucuri استفاده می کنید، می توانید با تیم پشتیبانی آن ها تماس بگیرید و آن ها می توانند آدرس IP شما را در لیست سفید قرار دهند یا به شما اطلاع می دهند که چه چیزی این مشکل را ایجاد کرده است.
افزونه ها و خدمات فایروال رایج ترین دلیل بروزرسانی خطای ناموفق هستند. با این حال، اگر هنوز خطا را مشاهده می کنید، راه حل بعدی را با هم بررسی می کنیم.
مرحله 5. ورود به سیستم اشکال زدایی وردپرس را فعال و مرور کنید
وردپرس با ویژگی داخلی برای ثبت تمام خطاهای وردپرس همراه است. خطاهای REST API را ثبت نمی کن ، اما به شما کمک می کند ببینید آیا موارد دیگری وجود دارد که ممکن است باعث خطا شوند.
به سادگی خطوط زیر را به پرونده wp-config.php خود اضافه کنید.
// Change WP_DEBUG to true
define( 'WP_DEBUG', true );
// Keep a log of WordPress errors
define( 'WP_DEBUG_LOG', true );فراموش نکنید که تغییرات خود را ذخیره کرده و پرونده را دوباره در سرور خود بارگذاری کنید. اکنون می توانید برای اینکه خطا را مشاهده کنید، پستی را در وردپرس منتشر یا به روز کنید.
پس از آن، می توانید با استفاده از سرویس گیرنده FTP به حساب میزبانی وردپرس خود متصل شوید و به / wp-content / پوشه بروید. از اینجا می توانید فایل debug.log را در رایانه خود بارگیری کنید.
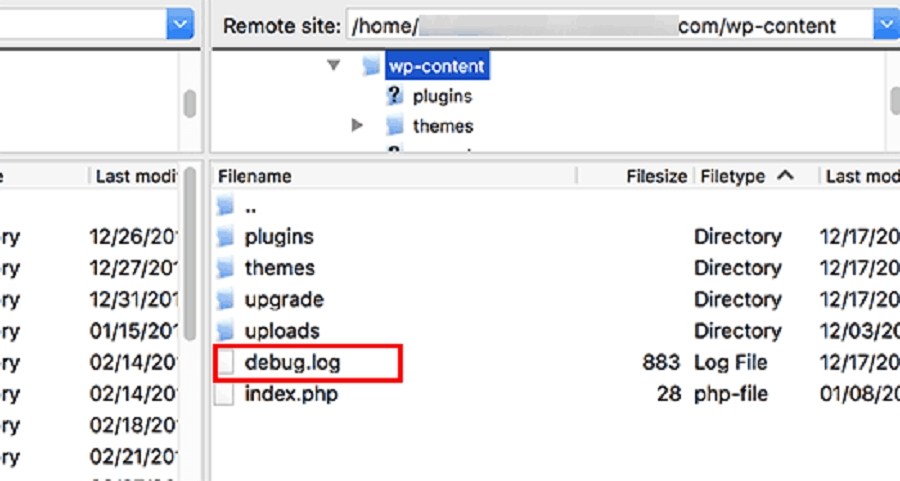
می توانید فایل اشکال زدایی را در یک ویرایشگر متن ساده مانند Notepad باز کنید. این ممکن است حاوی چند خطا، هشدار یا اخطار باشد که توسط وردپرس هنگام کار در سایت خود یا بازدید یک کاربر از آن گرفته شده است.
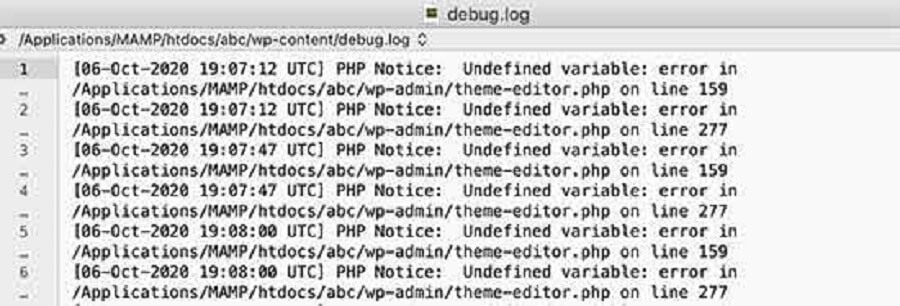
اگر موردی را مشاهده کردید که شما را به سمت یک پلاگین یا پرونده تم هدایت می کند، این موضوع می تواند یک نکته مفید باشد. سپس می توانید هنگام درخواست پشتیبانی در بخش های WordPress.org یا ارائه دهنده میزبانی خود، این خطا را ذکر کنید.
مرحله 6. به طور موقت به ویرایشگر کلاسیک وردپرس بروید
یک راه حل موقتی برای این خطا فعال کردن ویرایشگر کلاسیک است. این ویرایشگر قدیمی وردپرس است که برای به روزرسانی و انتشار محتوا به REST API اعتماد نمی کند.
با نصب و فعال سازی افزونه Classic Editor می توانید آن را فعال کنید.
پس از فعال سازی، می توانید پستی را که بر روی آن کار می کردید را به سادگی ویرایش کنید. بدون دیدن خطای بروزرسانی یا انتشار ناموفق در وردپرس، می توانید آن را ذخیره و منتشر کنید.
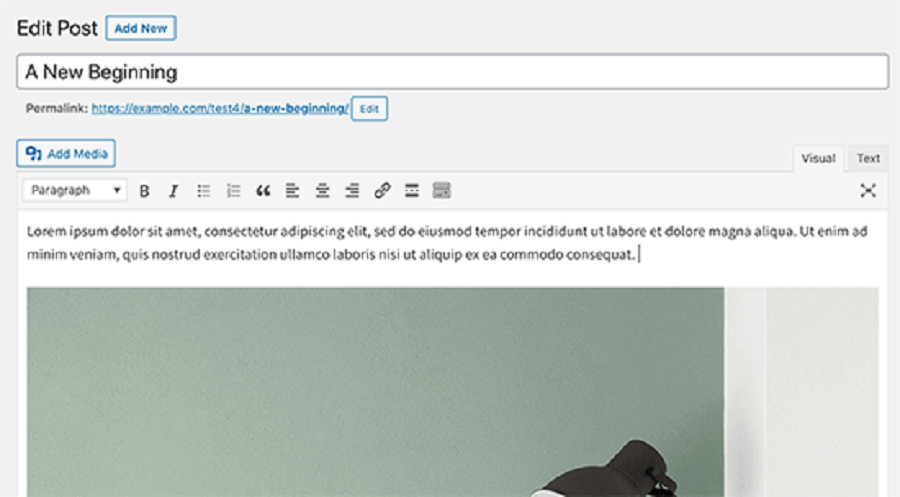
مرحله نهایی: درخواست پشتیبانی کنید
اگر همه راه های دیگر به شکست منجر شد، ممکن است لازم باشد درخواست پشتیبانی کنید. می توانید با تماس مستقیم با ارائه دهنده میزبانی خود شروع کنید. آن ها دسترسی به گزارش های سرور و ابزارهای اضافی دارند. همچنین می تواند توسط یک سرور با پیکربندی اشتباه تنظیم شده باشد یا در انتهای آنها دچار اشکال شود.
همچنین می توانید در بخش های گفتگوی WordPress.org یا WPBeginner Facebook Group که در آن متخصصان و کاربران دیگر می توانند به شما در رفع خطا کمک کنند، کمک بگیرند.
بیشتر بدانیم…
منبع: WPBeginner
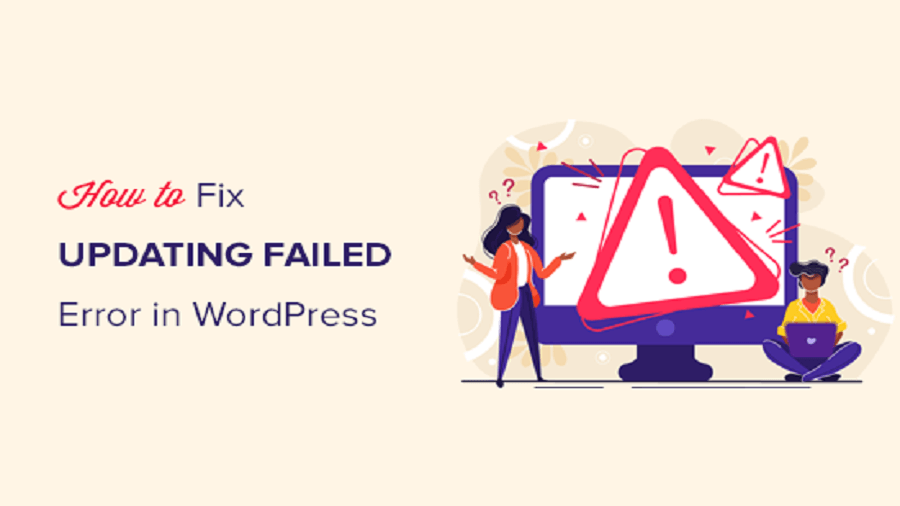




دمتون گرم :)
سلام سایتم دچار مشکل شد. به چند تا سایت مراجعه کر دم و افزونه های مختلف نصب کردم ولی درست نشد. ولی با توضیحات شما مشکل کاملا برطرف شد سپاسگزارم از کسی که ای مطلب رو گذاشته. عالی بود
با سلام. خوشحالیم که مشکلتون رفع شده 🌹