راهنمای نصب نرم افزار Docker بر روی سیستم عامل های مختلف
Docker یک پلتفرم متن باز برای توسعه، حمل و نقل و اجرای برنامه ها است. نصب پلتفرم Docker شما را قادر می سازد تا برنامه های کاربردی خود را از زیر ساخت خود جدا کنید و بتوانید نرم افزار را به سرعت تحویل دهید. با Docker، می توانید زیرساخت های خود را به همان روشی که برنامه های خود را مدیریت می کنید، مدیریت کنید. با استفاده از روشهای Docker برای ارسال، آزمایش و استقرار سریع کد، میتوانید تأخیر بین نوشتن کد و اجرای آن را به میزان قابل توجهی کاهش دهید.
در مقاله قبل توضیحات لازم را درباره نحوه کار داکر به شما آموزش دادیم. در این مقاله نحوه نصب برنامه Docker را بر روی سیستم عامل های ویندوز، مک و لینوکس توضیح خواهیم داد.
نصب داکر روی سیستم عامل ویندوز
نصب داکر بر روی ویندوز اکنون به Hyper-V مایکروسافت نیاز دارد. پس از فعال شدن، VirtualBox دیگر نمیتواند ماشینهای مجازی را اجرا کند (تصاویر VM شما همچنان باقی خواهند ماند). همچنین میتوانید از docker-machine برای مدیریت هاست های مجازی استفاده کنید.
شما می توانید پس از نصب Docker for Windows از منوی تنظیمات در tray سیستم، VM پیش فرض را وارد کنید. Docker برای ویندوز در صورت لزوم Hyper-V را فعال می کند. این تنظیمات نیاز به راه اندازی مجدد دارد.
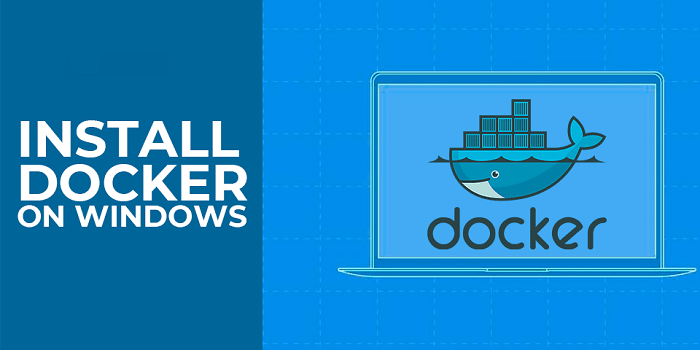
برنامه Docker برای ویندوز بر روی نسخه های Windows 10 Pro، Enterprise و Education 64 بیتی اجرا می شود. به روز رسانی نوامبر 1511، بیلد 10586 یا بالاتر. داکر قصد دارد در آینده از نسخه های بیشتری از ویندوز 10 پشتیبانی کند.
نصب و راه اندازی
- داکر را دانلود کنید.
- بر روی InstallDocker.msi دوبار کلیک کنید تا برنامه نصب کننده (installer) اجرا شود.
- مراحل نصب را دنبال کنید: لایسنس را بپذیرید، نصب کننده را برای سیستم خود مجاز کنید و نصب را ادامه دهید.
- برای راه اندازی و نصب Docker روی Finish کلیک کنید.
- Docker به طور خودکار شروع به کار می کند.
- Docker یک پنجره “Welcome” بارگذاری می کند که به شما نکات و دسترسی به اسناد Docker را می دهد.
Verification
آیکون نهنگ در نوار وضعیت یک نمونه Docker در حال اجرا (و قابل دسترسی از طریق ترمینال) را نشان می دهد. PowerShell یا ترمینال ویندوز مورد علاقه خود را باز کنید (به عنوان مثال، Command Prompt) و دستور زیر را اجرا کنید.
docker run hello-worldپس از نصب هر بار که Docker شروع به کار می کند، ویندوز از شما درخواست دسترسی می کند و به داکر اجازه می دهد تا Hyper-V VM را مدیریت کند. اولین باری که Docker شروع به کار می کند، ممکن است لازم باشد رمز را از ایمیل دعوت Beta ارائه دهید. پس از تکمیل اولیه، درباره Docker را از قسمت اعلان انتخاب کنید و تأیید کنید که آخرین نسخه را دارید.
از PowerShell (یا ترمینال ویندوز مورد علاقه خود)، نسخه های docker، docker-compose را با دستور های زیر بررسی کنید و نصب خود را تأیید کنید:
PS C:\Users\username> docker --version
PS C:\Users\username> docker-compose --version
PS C:\Users\username> docker-machine --versionقبل از توقف، بیایید یک وب سرور Dockerized را آزمایش کنیم. از PowerShell یا cmd.exe دستور زیر را اجرا کنید:
docker run -d -p 80:80 --name webserver nginx
اگر هاست شما از قبل تنظیماتی را نداشته، داکر nginx را از داکر هاب دانلود کرده و آن را راه اندازی می کند. به محض اینکه دانلود کامل شد، در مرورگر وب خود http://docker را جهت مشاهده صفحه شروع تایپ کنید. باید فایل زیر را ببینید:
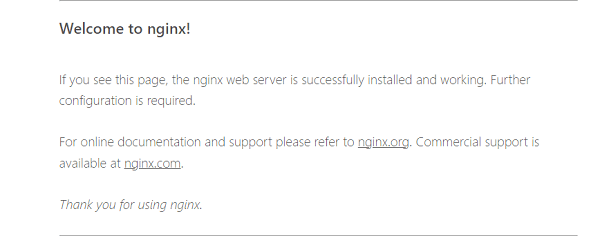
نکات مهم
- اگر CPU شما از مجازی سازی پشتیبانی نمی کند، یا اگر CPU 64 بیتی ندارید، نمی توانید Docker را به صورت local اجرا کنید.
- اگر نسخه 64 بیتی Windows 10 Pro، Enterprise یا Education را اجرا نمی کنید. به روز رسانی نوامبر 1511، بیلد 10586 یا جدیدتر، نمی توانید Docker را برای ویندوز اجرا کنید.
- اگر نسخه 64 بیتی ویندوز 7 یا بالاتر را دارید، می توانید Docker Toolbox را نصب کنید. شما همیشه گزینه ای برای ارتقاء دارید.
نصب داکر روی سیستم عامل لینوکس
صرف نظر از توزیع انتخابی شما به نصب 64 بیتی و هسته 3.10 یا جدید تر نیاز دارید. هستههای قدیمی تر از 3.10 ویژگیهای لازم مورد نیاز Docker برای اجرای کانتینر ها را ندارند. اگر از هسته های 3.1 یا پایین تر استفاده می کنید با مشکلات از دست دادن داده ها و فشار بر روی هسته مواجه خواهید شد که در شرایط های خاص رخ می دهند.
نسخه فعلی لینوکس خود را با دستور uname -r بررسی کنید. شما باید چیزی شبیه 3.10.[alphanumeric string].x86_64 را ببینید.
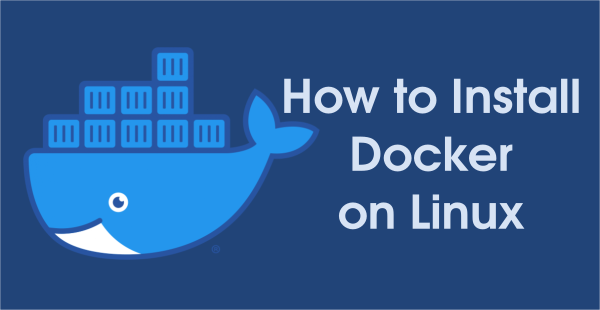
نصب داکر روی Debian و Ubuntu
داکر روی نسخه های زیر اجرا می شود:
- Ubuntu Xenial 16.04 LTS
- Ubuntu Wily 15.10
- Ubuntu Trusty 14.04 LTS
- Ubuntu Precise 12.04 LTS
- Debian testing stretch
- Debian 8.0 Jessie
- Debian 7.0 Wheezy (شما باید backports را فعال کنید)
اگر شما از Debian Wheezy استفاده می کنید، باید بکپورت ها را فعال کنید (اگر نه، این بخش را نادیده بگیرید):
- وارد سیستم شوید و یک ترمینال با دسترسی sudo یا root باز کنید (یا دستور sudo -i را از ترمینال خود اجرا کنید.
- فایل /etc/apt/sources.list.d/backports.list را با ویرایشگر متن مورد علاقه خود (مثال: nano) باز کنید (اگر فایل وجود ندارد، آن را ایجاد کنید)
- ورودی های موجود را حذف کنید
- یک ورودی برای Backport ها در Debian Wheezy اضافه کنید:
deb http://http.debian.net/debian wheezy-backports main - در مرحله آخر پکیج های خود را آپدیت کنید:
apt-get update -y
به روز رسانی Aptitude
- برای نصب Docker روی لینوکس ابتدا Aptitude را آپدیت کنید. با کاربری با دسترسی sudo وارد سیستم خود شوید.
- یک پنجره ترمینال را باز کنید.
- repository های قدیمی را پاکسازی کنید
sudo apt-get purge -y lxc-docker* && sudo apt-get -y purge docker.io*- بسته های خود را به روز کنید، مطمئن شوید که apt با https کار می کند و سرور دارای گواهینامه CA است:
sudo apt-get update -y && sudo apt-get install -y apt-transport-https ca-certificates
- کلید جدید GPG را دریافت کنید:
sudo apt-key adv --keyserver hkp://p80.pool.sks-keyservers.net:80 --recv-keys 58118E89F3A912897C070ADBF76221572C52609D
- فایل /etc/apt/sources.list.d/docker.list را در ویرایشگر متن مورد علاقه خود باز یا ایجاد کنید (برای این کار به sudo یا root نیاز دارید).
- یک ورودی برای سیستم عامل خود اضافه کنید
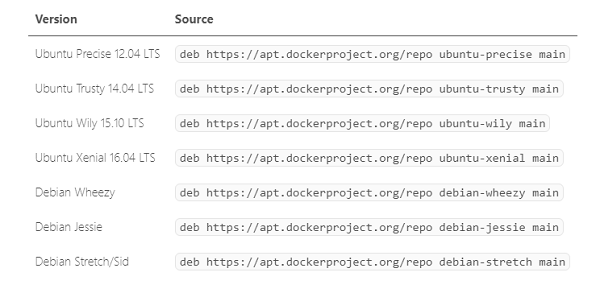
- ذخیره کنید و فایل را ببندید.
- Aptitude را دوباره به روز کنید:
sudo apt-get update -y - بررسی Aptitude از مخزن سمت راست:
sudo apt-cache policy docker-engine
نصب docker
اگر از Ubuntu Trusty، Wily یا Xenial استفاده می کنید، بسته کرنل لینوکس-image-extra را نصب کنید:
sudo apt-get update -y && sudo apt-get install -y linux-image-extra-$(uname -r)
داکر را با دستور زیر نصب کنید:
sudo apt-get install docker-engine -y
راه اندازی Docker:
sudo service docker start
تایید داکر:
sudo docker run hello-world
نصب داکر روی لینوکس به اتمام رسید.
اگر ترجیح می دهید، می توانید یک گروه docker برای اجرای دستورات Docker (به جای root) راه اندازی کنید. با این حال، از آنجایی که docker باید دسترسی sudo داشته باشد، docker همان دسترسی root را دریافت می کند.
دستور زیر را برای ایجاد یک گروه Docker در اوبونتو اجرا کنید:
sudo groupadd docker && sudo usermod -aG docker ubuntu
از سیستم خارج شوید و دوباره وارد شوید.
دستور زیر را برای ایجاد یک گروه داکر در دبیان اجرا کنید:
sudo groupadd docker && sudo gpasswd -a ${USER} docker && sudo service docker restart
نصب موفقیت آمیز Docker را تأیید کنید:
docker run hello-world
نصب داکر روی CentOS و Red Hat
داکر روی RHEL 7 و CentOS 7 اجرا می شود.
با Yum نصب کنید
- به عنوان یک کاربر با دسترسی sudo وارد سیستم خود شوید
- سیستم خود را به روز کنید: sudo yum update -y
- مخزن yum را اضافه کنید (از کد زیر برای RHEL 7 و CentOS 7 استفاده کنید):
$ sudo tee /etc/yum.repos.d/docker.repo <<-'EOF'
[dockerrepo]
name=Docker Repository
baseurl=https://yum.dockerproject.org/repo/main/centos/7/
enabled=1
gpgcheck=1
gpgkey=https://yum.dockerproject.org/gpg
EOFDocker را نصب کنید:
sudo yum install docker-engine -y
راه اندازی Docker:
sudo service docker start
تایید داکر:
sudo docker run hello-world
با اسکریپت نصب Docker نصب کنید
به عنوان یک کاربر با امتیازات sudo وارد سیستم خود شوید. سیستم خود را به روز کنید: sudo yum update -y
اسکریپت نصب Docker را اجرا کنید:
curl -fsSL https://get.docker.com | sh;
مراحل راه اندازی و تایید داکر مانند روش قبلی است.
اگر ترجیح می دهید، می توانید یک گروه docker برای اجرای دستورات Docker (به جای root) راه اندازی کنید. با این حال، از آنجایی که docker باید دسترسی sudo داشته باشد، docker همان دسترسی root را دریافت می کند.
دستور زیر را برای ایجاد یک گروه Docker اجرا کنید و کاربر خود را به گروه اضافه کنید (نام کاربری خود را جایگزین USERNAME کنید):
sudo groupadd docker && sudo usermod -aG docker USERNAME
از سیستم خارج شوید و دوباره وارد شوید.
بررسی کنید که Docker بدون sudo کار کند:
docker run hello-world
نصب Docker Desktop سیستم عامل مک
برای نصب موفقیت آمیز Docker Desktop، مک شما باید شرایط زیر را داشته باشد.
مک با تراشه اینتل
macOS باید نسخه 10.15 یا جدید تر باشد. یعنی نسخه های Catalina, Big Sur و Monterey. توصیه می کنیم سیستم خود را به آخرین نسخه macOS ارتقا دهید. اگر پس از ارتقاء macOS خود به نسخه 10.15 با مشکلی مواجه شدید، باید آخرین نسخه Docker Desktop را نصب کنید تا با این نسخه از macOS سازگار باشد.
سیستم شما باید حداقل 4 گیگابایت رم داشته باشد. VirtualBox قبل از نسخه 4.3.30 نباید روی سیستم نصب شود زیرا با Docker Desktop سازگار نیست.
مک با سیلیکون اپل
با انتشار Docker Desktop 4.3.0، دیگر نیازی به نصب Rosetta 2 نیست اما برای به دست آوردن بهترین تجربه، توصیه می کنیم Rosetta 2 را نصب کنید. برای نصب دستی Rosetta 2 از خط فرمان، دستور زیر را اجرا کنید:
softwareupdate --install-rosetta
نصب interactively داکر
روی Docker.dmg (فایل نصبی داکر) دوبار کلیک کنید تا نصب کننده باز شود، سپس آیکون Docker را به داخل پوشه Applications بکشید.
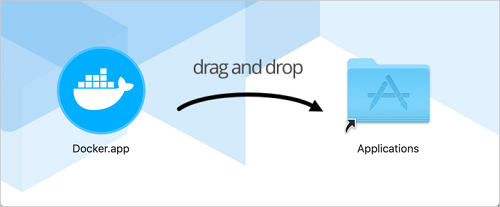
روی Docker.app در پوشه Applications دوبار کلیک کنید تا Docker راه اندازی شود.
منوی Docker (آیکون نهنگ) پنجره Subscription Service Agreement Docker را نمایش می دهد. این پنجره شامل تغییر در شرایط استفاده برای Docker Desktop است.
برای نشان دادن اینکه شرایط بهروزرسانی شده را میپذیرید، روی کادر تأیید کلیک کنید و سپس برای ادامه روی «Accept» کلیک کنید. Docker Desktop پس از پذیرش شرایط شروع به کار می کند.
نصب کامند لاینی داکر
پس از دانلود Docker.dmg، دستورات زیر را در ترمینال اجرا کنید تا Docker Desktop را در پوشه Applications نصب کنید:
sudo hdiutil attach Docker.dmg
sudo /Volumes/Docker/Docker.app/Contents/MacOS/install
sudo hdiutil detach /Volumes/Dockerپس از نصب برنامه Docker Desktop راهنمای شروع سریع را راه اندازی می کند. این آموزش شامل یک تمرین ساده برای ساختن یک نمونه image داکر، اجرای آن به صورت container، دستورات push و ذخیره image در داکر هاب است.
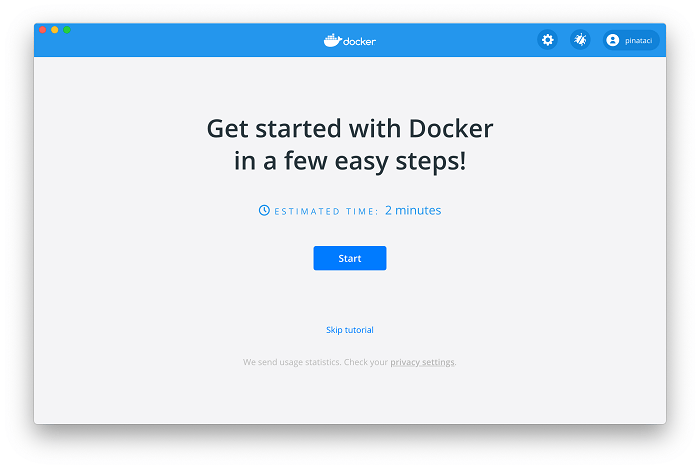
منبع: runnable.com




