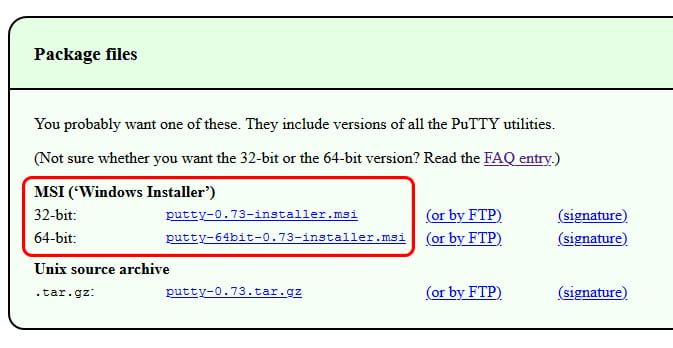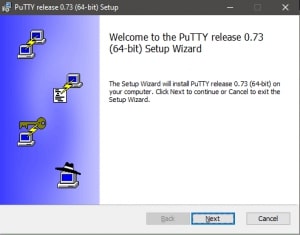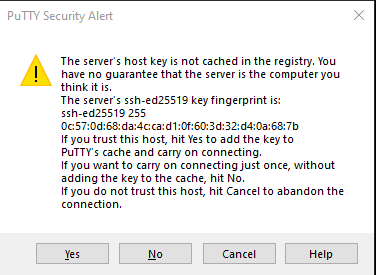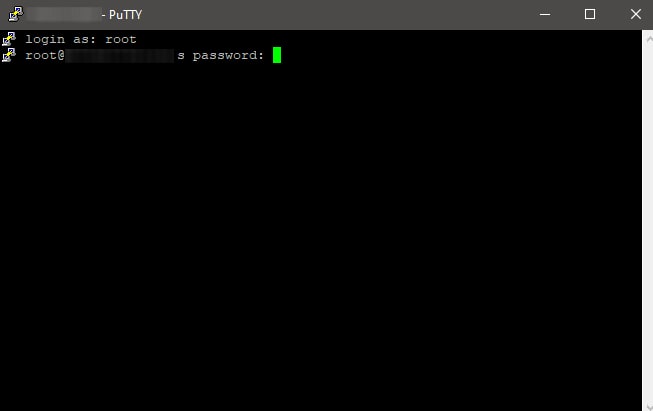MikroTik RouterOS سیستم عامل MikroTik Router BOARD است. این سیستم عامل را می توان بر روی رایانه شخصی یا ماشین مجازی نیز نصب کرد و آن را به یک روتر با تمام ویژگی های لازم تبدیل کرد. ما در این آموزش می خواهیم روش های اتصال به سرور VPS میکروتیک را بررسی می کنیم.
RouterOS یک سیستم عامل مستقل مبتنی بر هسته لینوکس است و هدف ما در اینجا در این آموزش این است که تمام روش های اتصال به سرور میکروتیک را برای یک کلاینت/ ادمین با یک راهنمای سریع و گام به گام ارائه دهیم. این سرویس تمام ویژگی های شبکه را در یک محیط ساده به ما می دهد اما همانطور که انتظار دارید به دانش شبکه های کامپیوتری هم نیاز دارد.
از قابلیت های میکروتیک می توان موارد زیر را نام برد:
- مسیریابی (Routing)
- فایروال
- مدیریت BW
- نقطه دسترسی وایرلس
- Hotspot Gateway
- سرور VPN
نحوه اتصال به MikroTik VPS
راه های زیادی برای اتصال سرور VPS میکروتیک وجود دارد، ما در این آموزش روش وب، Winbox و SSH را توضیح خواهیم داد.
- اتصال از طریق وب (WWW)
- اتصال از طریق Winbox
- اتصال از طریق SSH
- API برای برنامه نویسی ابزار های خود
- CLI با Telnet، کنسول محلی، و کنسول سریال
از طریق وب به VPS میکروتیک خود متصل شوید
این روش ساده ترین راه برای اتصال به سرور VPS میکروتیک است. این اتصال از طریق پورت 80 و مرورگر وب است.
- مرورگر وب خود را باز کنید
- IP سرور خود را تایپ کنید و Enter را فشار دهید.
- اگر پورت 80 روی سرور شما باز باشد، به صفحه ای هدایت می شوید تا به VPS میکروتیک خود وارد شوید.
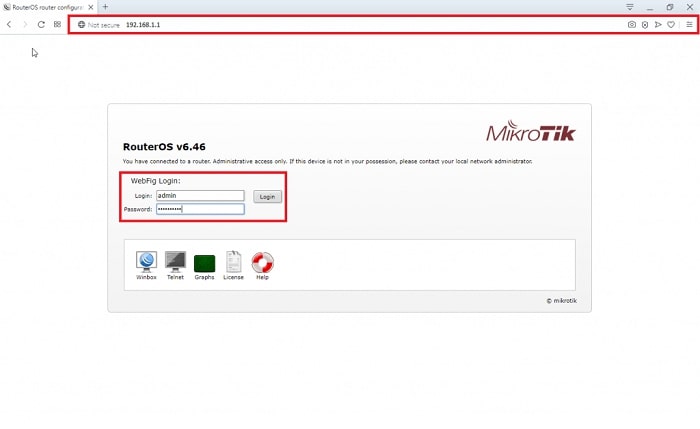
- نام کاربری و رمز عبور را وارد کنید و روی ورود کلیک کنید، در اینجا یک نسخه آزمایشی از اتصال وب را می بینید.
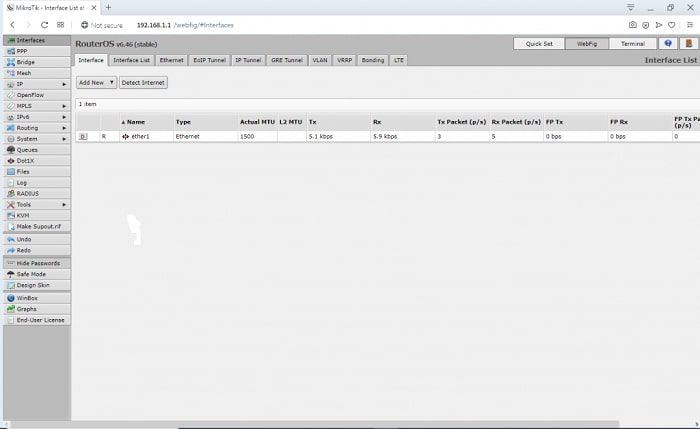
از طریق Winbox به سرور میکروتیک خود متصل شوید
روش توصیه شده و ایمن برای اتصال به سرور میکروتیک ابزار Winbox است، این یک ابزار کوچک برای مدیریت روتر شما (MikroTik RouterOS)، در یک محیط گرافیکی ساده است. همچنین، دارای ترمینال برای اجرای دستورات از طریق این رابط کاربری گرافیکی است. Winbox برای Windows، IOS، Linux و Android در دسترس است.
مراحل اتصال به VPS میکروتیک از طریق Winbox
1.نرم افزار Winbox را دانلود و نصب/اجرا کنید.
2.IP و اعتبار را در فیلد ها قرار داده و روی Connect کلیک کنید.
توجه: پورت پیش فرض میکروتیک 8291 است، برای اتصال از طریق یک پورت خاص، IP مانند 192.168.1.1:40410 را وارد کنید.
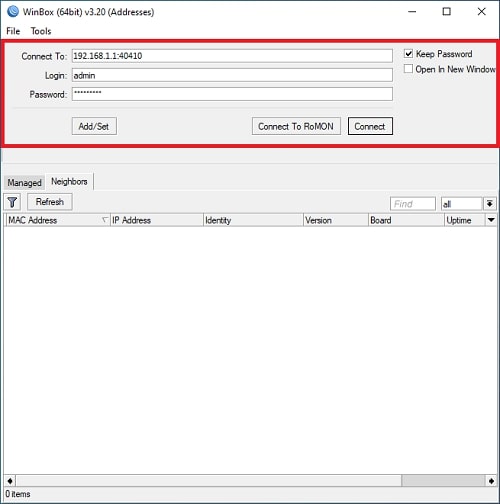
این رابط تمام گزینه ها و ویژگی های موجود در پنل سمت چپ را در اختیار شما قرار می دهد، شما می توانید به سادگی با کلیک بر روی New Terminal به ترمینال دسترسی پیدا کنید.
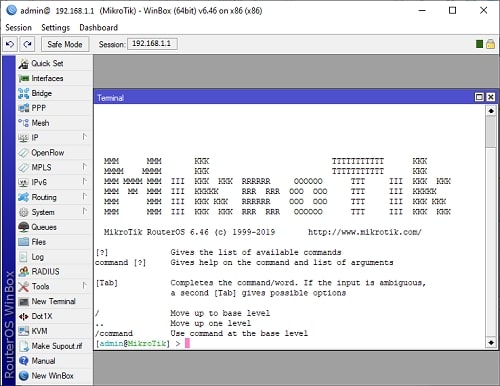
از طریق SSH به VPS میکروتیک متصل شوید
از آنجایی که Mikrotik یک سیستم عامل مبتنی بر لینوکس است، شما همچنین می توانید دستورات را از طریق SSH مدیریت و اجرا کنید، این سیستم شما را مستقیماً به ترمینال میکروتیک متصل می کند.
برای اتصال به VPS لینوکس، باید از طریق یک نوع اتصال به نام SSH (Secure Shell) یک اتصال ایمن از دستگاه ویندوز خود به دستگاه راه دور ایجاد کنید. Putty یک نرم افزار Client-end است که این نوع اتصال را نیز ارائه می دهد، نرم افزار های زیادی وجود دارد که می توانید به جای آن استفاده کنید، اما در این مقاله از Putty برای اتصال VPS لینوکس استفاده می کنیم، بیایید نگاهی به آن بیندازیم!
زمان مورد نیاز: 3 minutes.
اتصال به سرور میکروتیک با Putty
- مرحله اول
ابتدا باید نرم افزار Putty را دانلود و نصب کنیم. نسخه نرم افزاری مناسب Putty را دانلود کنید.

- مرحله دوم
مراحل نصب را کامل کنید و Putty را نصب کنید!

- مرحله سوم
“Putty” را در کادر جستجوی ویندوز خود جستجو کرده و آن را باز کنید.
- مرحله چهارم
در پنجره باز شده، IP یا نام میزبان را قرار داده و روی Open کلیک کنید.
به عنوان مثال، آی پی: 192.168.1.14 یا نام میزبان: server1.domain.com
توجه: شماره پورت SSH پیش فرض 22 است، همچنین مطمئن شوید که دکمه رادیویی SSH انتخاب شده است!
- مرحله پنجم
در اولین ورود به سیستم یک صفحه هشدار باز می شود!
اگر مطمئن هستید که اطلاعات صحیح را وارد کرده اید، روی Yes کلیک کنید.
اتصالات آینده این هشدار را نشان نمی دهند زیرا کلید میزبان اکنون در رایانه محلی ذخیره شده است.
- مرحله ششم
اکنون اتصال ایجاد شده است، فقط نام کاربری را تایپ کرده و Enter را فشار دهید، پس از آن رمز عبور را تایپ کرده و دوباره Enter را فشار دهید.
توجه: به دلایل امنیتی، کاراکتر های تایپ شده را به عنوان رمز عبور نخواهید دید!
- مرحله آخر
شما با موفقیت وارد شده اید.
امیدواریم این آموزش برای شما مفید واقع شده باشد.
برای خرید هاست میکروتیک با بهترین خدمات و پشتیبانی 24 ساعته، پلن های ممتاز سرور را بررسی کنید