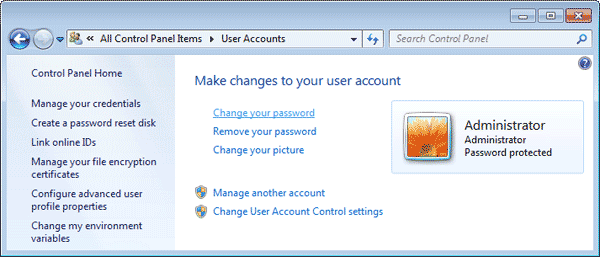از آسان ترین و مهم ترین کار هایی که می توانید با سیستم عامل ویندوز انجام دهید، تغییر پسورد login آن است. اگر تا به حال به این موضوع برخورد نکرده اید و مراحل انجام آن را نمی دانید، با ما در این مقاله همراه باشید تا به آسانی و راحتی پسورد Windows خود را تغییر دهید.
ما در این مقاله قصد داریم تغییر پسورد ویندوز 7 و همچنین ویندوز 10 را به شما آموزش دهیم.
تغییر پسورد ویندوز 7
کاربران معمولاً به دلایل حفظ فاکتور های امنیت سایبری، پسورد ورود ویندوز 7 را مرتباً تغییر می دهند. اما هنگامی که پسورد ویندوز را فراموش می کنید در هنگام انجام کار های مهم اداری، این امر بسیار آزار دهنده است. مهم نیست که می توانید به رایانه خود وارد شوید یا خیر، در ادامه ما دو روش ساده برای کمک به شما در تغییر رمز ورود ویندوز 7 ارائه خواهیم داد.
روش 1: تغییر رمز ورود Windows 7 پس از وارد شدن به آن
زمان مورد نیاز: 1 دقیقه.
اگر می توانید با استفاده از هر اکانت ادمینی وارد سیستم عامل ویندوز 7 شوید، تغییر رمز ورود ویندوز 7 برای شما بسیار آسان است. لطفاً مراحل زیر را دنبال کنید:
- ورود به کنترل پنل
به کنترل پنل خود بروید و روی User Accounts and Family Safety کلیک کنید.

- ورود به User Accounts
روی گزینه User Accounts کلیک کنید، سپس بر روی Change your password کلیک کنید.
- تغییر رمز
پسورد فعلی ویندوز خود را وارد کرده و پسورد جدیدی تنظیم کنید، سپس بر روی دکمه تغییر رمز عبور کلیک کنید.
روش 2: تغییر رمز ورود ویندوز 7 بدون ورود به سیستم
اگر پسورد ویندوز 7 خود را فراموش کرده اید و نمی توانید با استفاده از هر اکانتی وارد سیستم شوید، باید دیسک تنظیم مجدد رمز عبور ویندوز را ایجاد کنید و سپس کامپیوتر قفل شده خود را بوت کنید تا پسورد ویندوز 7 تغییر کند.
- پکیج PCUnlocker را دانلود کنید.
- پکیج را از حالت فشرده خارج کنید، یک تصویر ISO وجود دارد: pcunlocker.iso. با استفاده از هرگونه نرم افزار رایت سی دی که دوست دارید، آن را روی CD / DVD یا درایو فلش USB خالی رایت کنید.
- کامپیوتر قفل شده خود را از دیسک تنظیم مجدد رمز عبور ویندوز راه اندازی کنید.
- صبر کنید تا مراحل راه اندازی کامل شود. هنگامی که پنجره ای با تمام اکانت های ویندوز شما ظاهر می شود، اکانت ویندوزی را که می خواهید پسورد آن را تغییر دهید انتخاب کنید. برای پاک کردن رمز فراموش شده بر روی دکمه Reset Password کلیک کنید.

سپس دیسک تنظیم مجدد پسورد ویندوز را بیرون آورده و سیستم خود را مجدداً راه اندازی کنید. می توانید بدون اینکه از شما رمز عبوری خواسته شود، مستقیماً وارد رایانه شوید. پس از ورود به ویندوز می توانید پسورد ویندوز 7 را به یک رمز جدید با استفاده از روش اول تغییر دهید.
تغییر پسورد ویندوز 10
حتی اگر اطلاعات مهمی در سیستم خود نداشته باشید، رمز ورود ویندوز 10 شما بسیار مهم است. اگر مشکوک هستید شخصی پسورد شما را دارد، به راحتی آن را تغییر دهید. مایکروسافت به شما سه گزینه مختلف برای امنیت دستگاه خود می دهد. ما هر روش را آزمایش کرده ایم و نحوه تغییر پسورد ویندوز 10 را در چند مرحله ساده ارائه داده ایم.
مطالعه مقالات مرتبط
- روی دکمه Start در پایین سمت چپ صفحه کلیک کنید.

- روی تنظیمات (settings) از لیست سمت چپ کلیک کنید.
- Accounts را انتخاب کنید.
- Sign-in options را از فهرست انتخاب کنید.

- در قسمت Change your account password بر روی Change کلیک کنید.
- برای تغییر پسورد خود باید با پسورد اکانت Microsoft فعلی (پسورد فعلی) خود وارد سیستم شوید. رمز ورود خود را در کادر وارد کنید. ورود به سیستم را کلیک کنید.

- مایکروسافت برای تغییر رمز ورود خود از طریق شماره تلفنی که با حساب شما در ارتباط است، کد جدیدی برای شما ارسال می کند. چهار رقم آخر شماره تلفن خود را وارد کنید تا شماره صحیح آن تأیید شود. سپس Enter را فشار دهید.

- یک کد در تلفن همراه خود دریافت خواهید کرد. کد را وارد کنید.
- یک صفحه جدید باز می شود تا رمز ورود قدیمی خود را وارد کنید و سپس یک رمز عبور جدید تایپ کنید. پس از وارد کردن رمز ورود جدید Enter را فشار دهید.
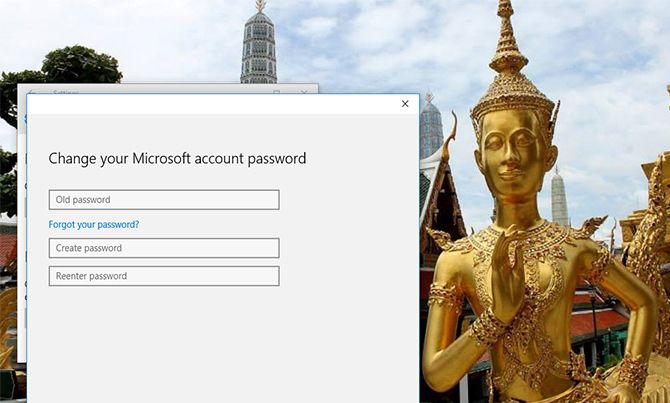
شما با موفقیت پسورد ویندوز 10 خود را تغییر داده اید.