آیا می خواهید یک فرم درخواست شغلی وردپرس را در وب سایت خود به صفحه اضافه کنید؟
اغلب مشاغل کوچک سیستمی برای دریافت برنامه های شغلی ندارند. این امر می تواند به سرعت به تعداد زیادی از رزومه در صندوق پستی ایمیل شما منجر شود، بدون این که راهی آسان برای مرتب کردن آن ها وجود داشته باشد.
خبر خوب این است که به راحتی می توانید این مسئله را حل کنید. در این مقاله، ما به شما نشان خواهیم داد که چگونه می توانید یک فرم درخواست شغلی وردپرس ایجاد کنید که امکان استفاده آنلاین از طریق اینترنت را آسان می کند و همچنین مدیریت برنامه ها را در یک مکان برای شما آسان می کند.
ایجاد فرم درخواست شغلی وردپرس
اگر یک وب سایت کسب و کار کوچک را راه اندازی کرده اید، اضافه کردن صفحه “Careers’” یا “Jobs” در وب سایت خود به شما امکان می دهد افراد با استعدادی را برای پیوستن به تیم خود جذب کنید.
برای جذب بهترین افراد، همچنین باید با افزودن فرم درخواست شغلی در آن صفحه، افراد علاقمند را برای کار راحت تر کنید.
بیایید نگاهی بیندازیم که چگونه فرم درخواست شغلی وردپرس آسان می شود.
در صورت نیاز، باید افزونه WPForms را نصب و فعال کنید. برای اطلاعات بیشتر، به راهنمای مرحله به مرحله ما درباره نحوه نصب افزونه وردپرس مراجعه کنید.
WPForms بهترین افزونه فرم وردپرس در بازار است. این طراحی بسیار دوستانه برای مبتدی است و به شما امکان می دهد اشکال مختلف زیادی را برای تجارت کوچک خود ایجاد کنید.
پس از فعال کردن افزونه، برای وارد کردن کلید مجوز خود باید از صفحه تنظیمات WPForms » در داشبورد وردپرس خود بازدید کنید. می توانید مجوز خود را تحت حساب خود در وب سایت WPForms بیابید.
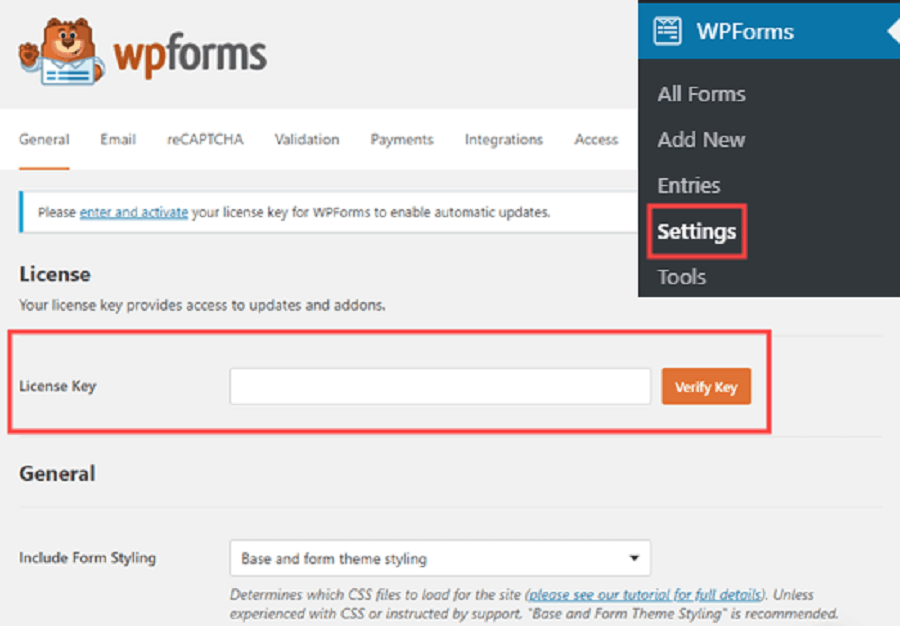
در مرحله بعدی، به صفحه WPForms »Addons مراجعه کنید تا فرم افزودنی قالب قالب ها را نصب کنید. این بسته شامل الگوی فرم درخواست شغلی است.
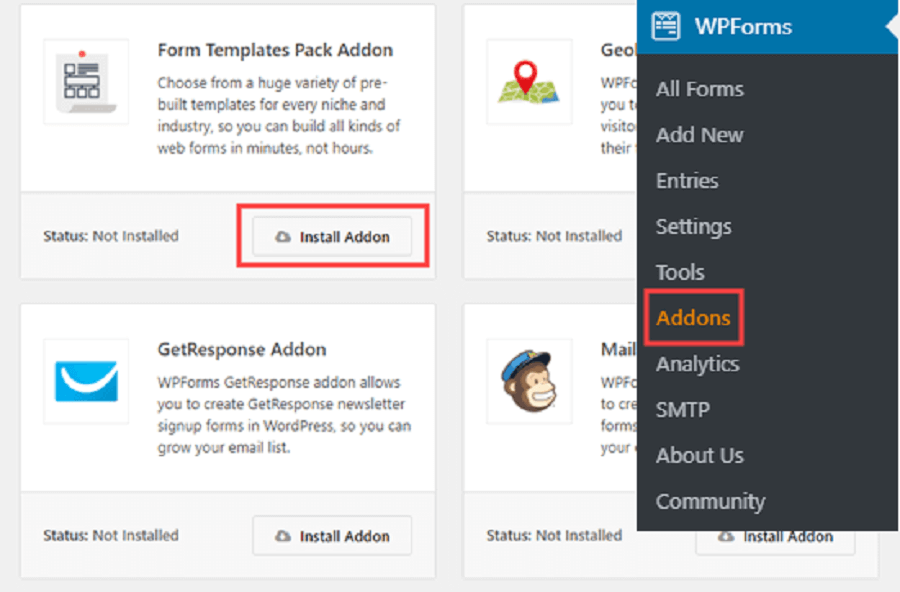
نکته: فرم Templates Pack فقط در صورت داشتن برنامه Pro برای WPForms یا بالاتر در دسترس است. با این وجود، هنوز می توانید با استفاده از الگوی تماس با فرم ساده در نسخه رایگان افزونه، یک فرم درخواست شغلی وردپرس ایجاد کنید.
اکنون زمان آن رسیده است که فرم خود را ایجاد کنید. برای شروع، باید از WPForms بازدید کنید و سپس گزینه افزودن جدید در قسمت مدیریت وردپرس را انتخاب کنید.
در این صفحه از شما خواسته می شود فرم خود را نامگذاری کرده و یک الگو انتخاب کنید. پس از آن، به الگوی بارگذاری فرم برنامه پایین بروید یا با استفاده از نوار جستجو آن را جستجو کنید.
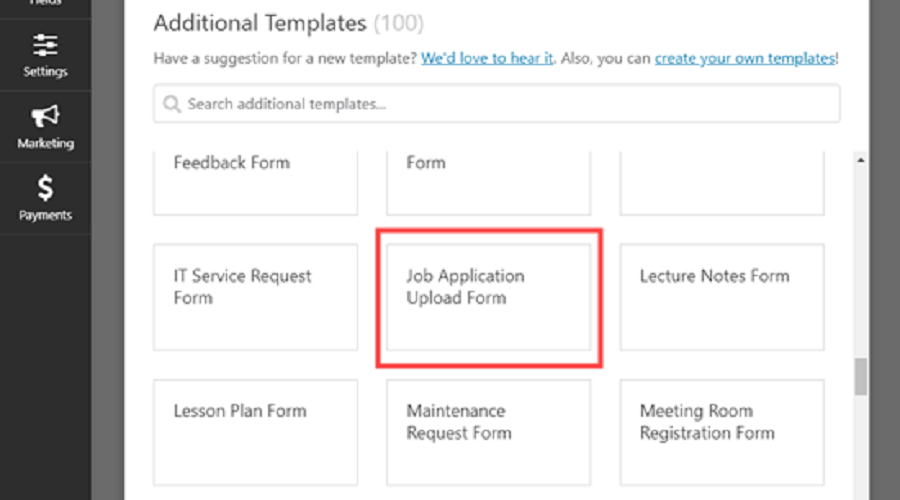
هنگامی که روی الگوی انتخابی خود کلیک کردید، به سازنده فرم WPForms منتقل می شوید.
در اینجا قالب فرم بارگیری برنامه پیش فرض برنامه شغلی را مشاهده خواهید کرد. می توانید همانطور که هست استفاده کنید یا با استفاده از رابط drag & drop آن را ویرایش کنید.
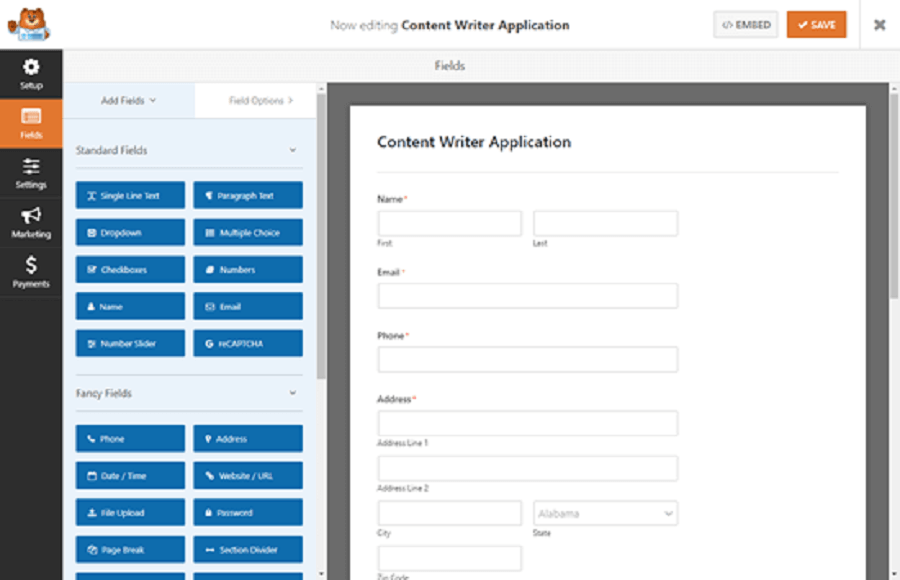
اکنون اگر از فرم خود راضی هستید، پس از آن به سادگی آن را ذخیره کرده و روی دکمه X کلیک کنید تا سازنده WPForms را ترک کنید.
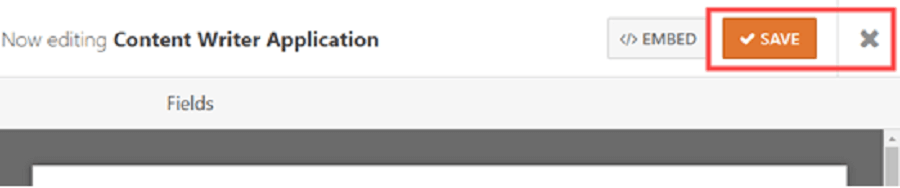
در مرحله بعد باید فرم را در وب سایت خود قرار دهید. می توانید آن را در یک پست یا صفحه جاسازی کنید، یا حتی می توانید آن را به نوار کناری خود اضافه کنید. با رفتن به صفحات »افزودن جدید در داشبورد وردپرس قصد داریم یک صفحه جدید ایجاد کنیم.
در صفحه ویرایش صفحه، کافی است روی (+) کلیک کنید تا یک بلوک جدید اضافه شود و سپس به دنبال بلوک WPForms باشید. می توانید آن را در بخش “Widgets” بلوک ها پیدا کنید یا می توانید از نوار جستجو استفاده کنید.
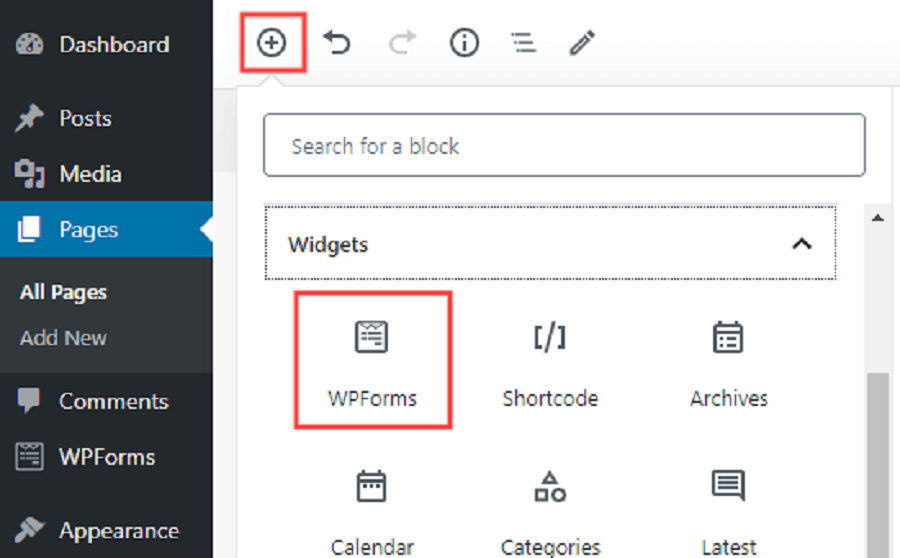
پس از افزودن این بلوک، فرم درخواست کار خود را از لیست کشویی کلیک کنید و انتخاب کنید.
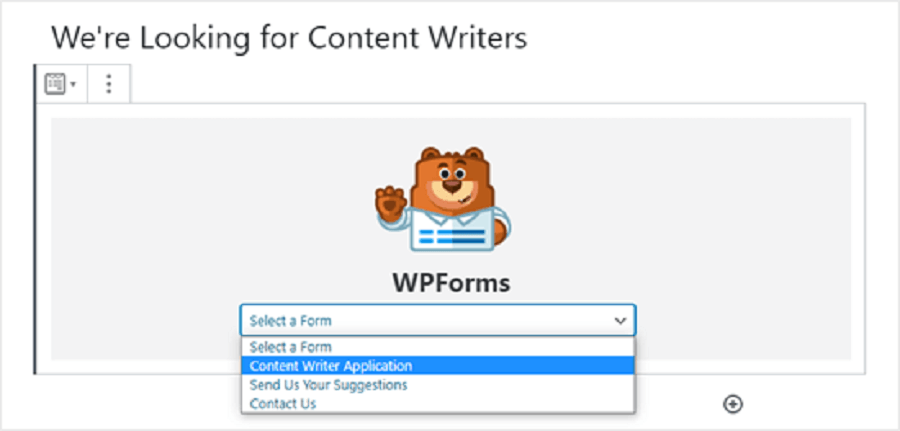
WPForms پیش نمایش فرم شما را در ویرایشگر محتوا بارگذاری می کند. اکنون می توانید پیش بروید و صفحه خود را ذخیره یا منتشر کنید.
پس از آن، فراموش نکنید که برای دیدن فرم زنده در عمل، به وب سایت خود مراجعه کنید. ما در صفحه خود عنوانی، توضیحی کوتاه، تصویر و سپس فرم درخواست شغلی داریم :
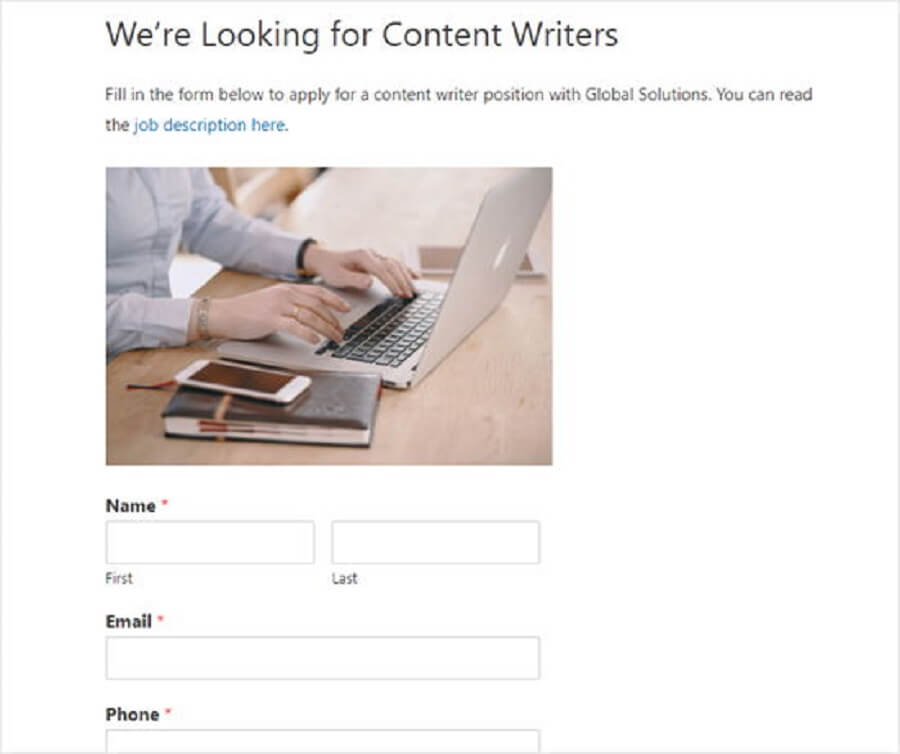
توجه: اگر از ویرایشگر قدیمی کلاسیک وردپرس استفاده می کنید، می توانید بر روی دکمه “Add Form” کلیک کنید تا یک فرم به صفحه خود اضافه کنید :
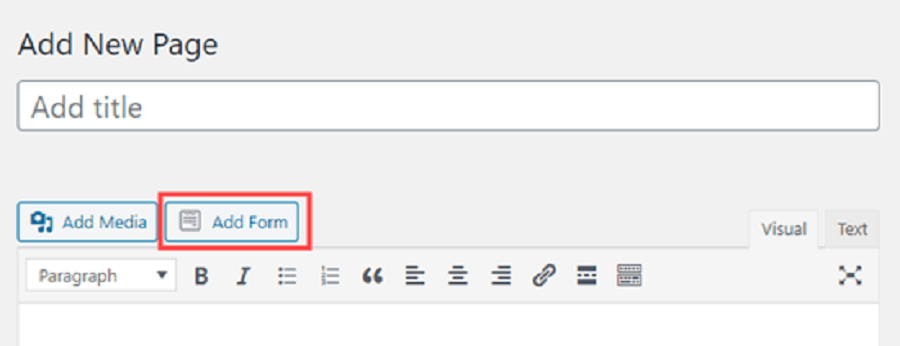
ویرایش فرم درخواست شغلی شما
می توانید فرم درخواست شغلی خود را در هر زمان ویرایش کنید تا زمینه ها، اعلان ها و توضیحات بیشتری اضافه کنید.
برای این کار کافی است به صفحه WPForms »All Forms بروید و بر روی عنوان فرم خود کلیک کنید تا آنرا برای ویرایش باز کنید :
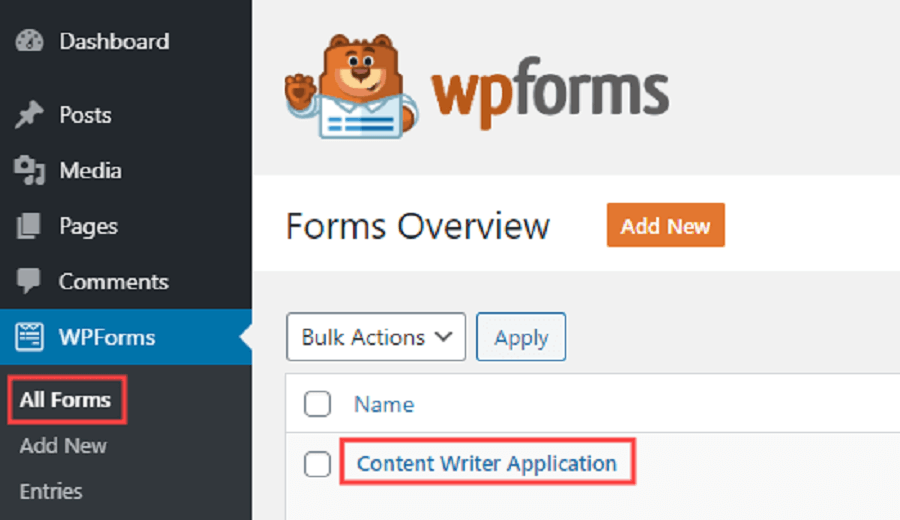
می توانید زمینه های موجود (قسمت هایی از فرم) را تغییر دهید، آن ها را به بالا یا پایین حرکت دهید، فیلد ها را حذف کرده و موارد جدیدی اضافه کنید.
ابتدا می خواهیم سؤال “چگونه متوجه این موقعیت شدید؟” را در فرم درخواست شغلی ما ویرایش کنید. برای ویرایش یک فیلد، روی آن کلیک کنید. گزینه های باز کردن قسمت در قسمت ویرایش سمت چپ را می بینید.
ما می خواهیم گزینه های “تبلیغات روزنامه” و “تبلیغات رادیویی / تلویزیونی” را حذف کنیم. برای حذف آن کافیست بر روی دکمه (-) کنار گزینه کلیک کنید.
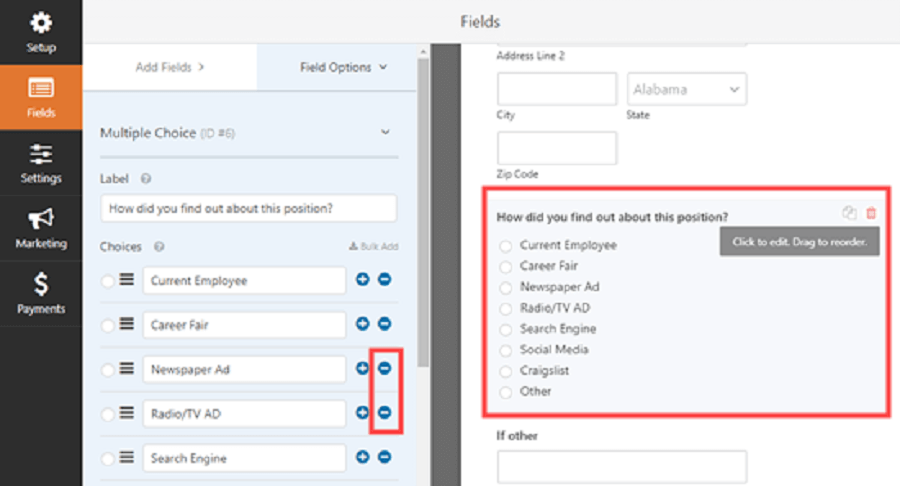
در مرحله بعد ما می خواهیم بلافاصله زیر “اگر دیگری” را حذف کنیم. برای حذف فیلد، کافیست مکان نما را در قسمت ماوس قرار دهید و سپس روی نماد سطل زباله قرمز که ظاهر می شود کلیک کنید :
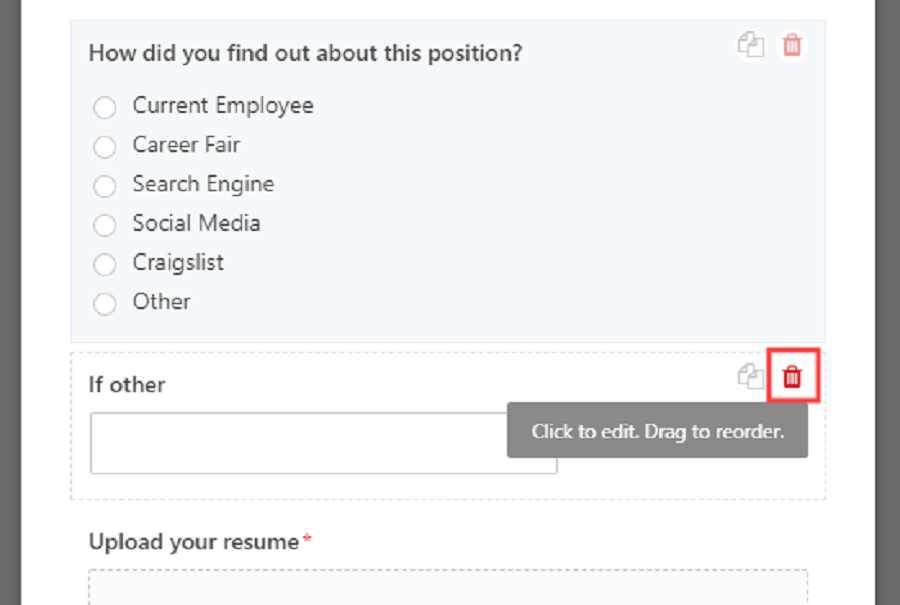
ما همچنین می خواهیم درست قبل از آپلود مجدد، یک فیلد اضافه کنیم. اینجاست که نویسندگان محتوا می توانند لینک هایی را با اثر قبلی منتشر شده خود به اشتراک بگذارند.
ابتدا در صورتی که قبلاً انتخاب نشده است، روی برگه “Add Fields” در سمت چپ کلیک کنید. سپس به سادگی زمینه انتخاب شده خود را روی فرم بکشید و رها کنید. ما می خواهیم از قسمت پاراگراف متن استفاده کنیم.
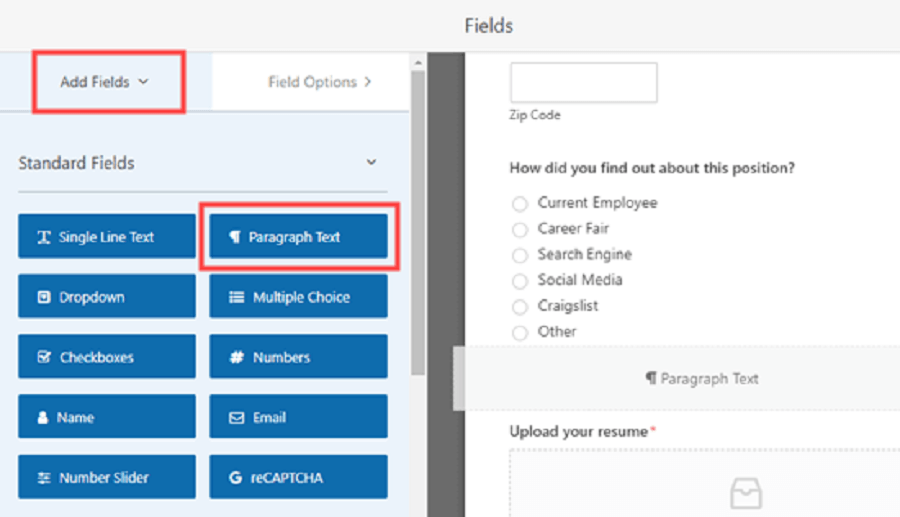
پس از ایجاد زمینه در فرم، فقط بر روی آن کلیک کنید تا برچسب آن تغییر کرده و توضیحی ارائه شود.
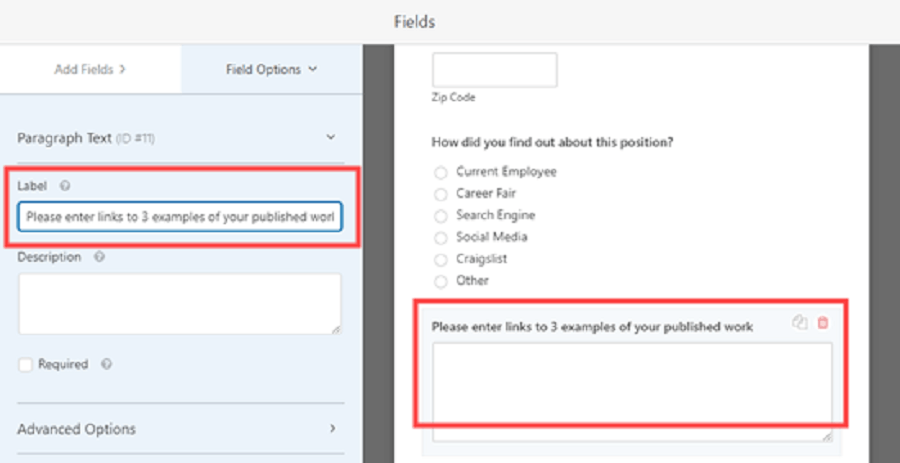
شما می توانید به همان اندازه که می خواهید به فرم تغییر دهید، اضافه کنید. اطمینان حاصل کنید که پس از انجام این کار بر روی دکمه “Save” کلیک کنید.
ویرایش اعلان ها و پیام های تأییدیه فرم درخواست شغلی شما
به طور پیش فرض، تمام برنامه های شغلی به ایمیل سرپرست سایت وردپرس شما ارسال می شوند. با این وجود، در برخی موارد ممکن است فرد مسئول مدیریت این برنامه های شغلی مدیر وب سایت شما نباشد.
به همین دلیل WPForms ارسال نامه های ارسال فرم از طریق ایمیل به هر کسی را آسان می کند بدون اینکه به آن ها اجازه دسترسی به قسمت مدیر وردپرس را بدهد. همچنین می توانید همه برنامه های کاربردی را درست درون WordPress مشاهده کنید.
برای ویرایش تنظیمات اعلان، به سادگی فرم درخواست شغلی خود را ویرایش کنید و سپس به برگه تنظیمات »اطلاعیه ها بروید.
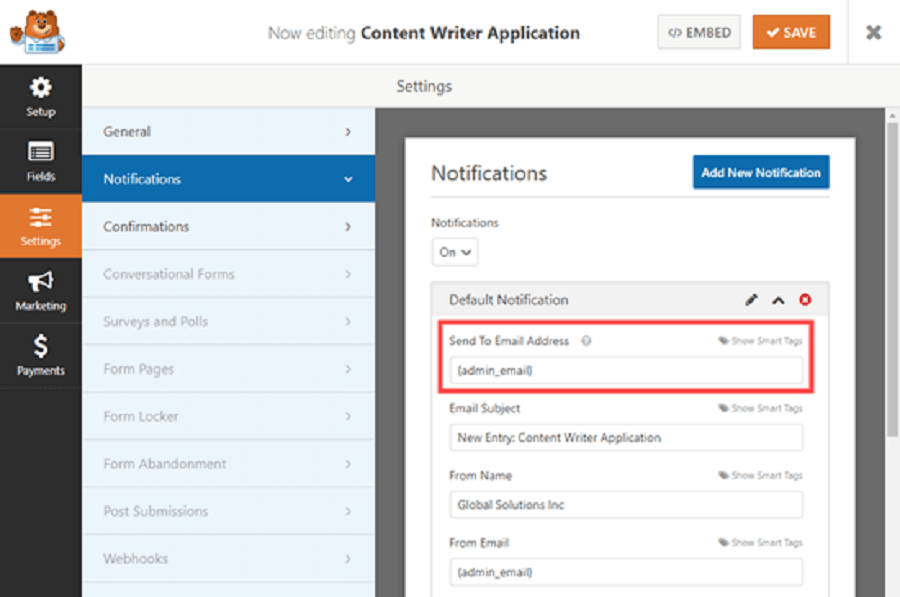
در کادر “Send To Email Address”، آدرس های ایمیلی را که می خواهید به آن ها ارسال شود، تایپ کنید.
همچنین می توانید جنبه های دیگر اعلان مانند خط موضوع ایمیل را تغییر دهید.
اگر می خواهید یک ایمیل به متقاضی ارسال کنید تا به آن ها اطلاع دهد که درخواست آن ها دریافت شده است، نیز ممکن است. به سادگی دستورالعمل های ما در مورد ایجاد یک فرم با چندین گیرنده را دنبال کنید.
همچنین ممکن است بخواهید پیام تأیید پیش فرض را که متقاضی پس از ارسال فرم مشاهده می کند، تغییر دهید. می توانید این مورد را در زیر تنظیمات »تأیید ویرایش کنید. به سادگی پیام مورد نظر خود را در کادر تایپ کنید :
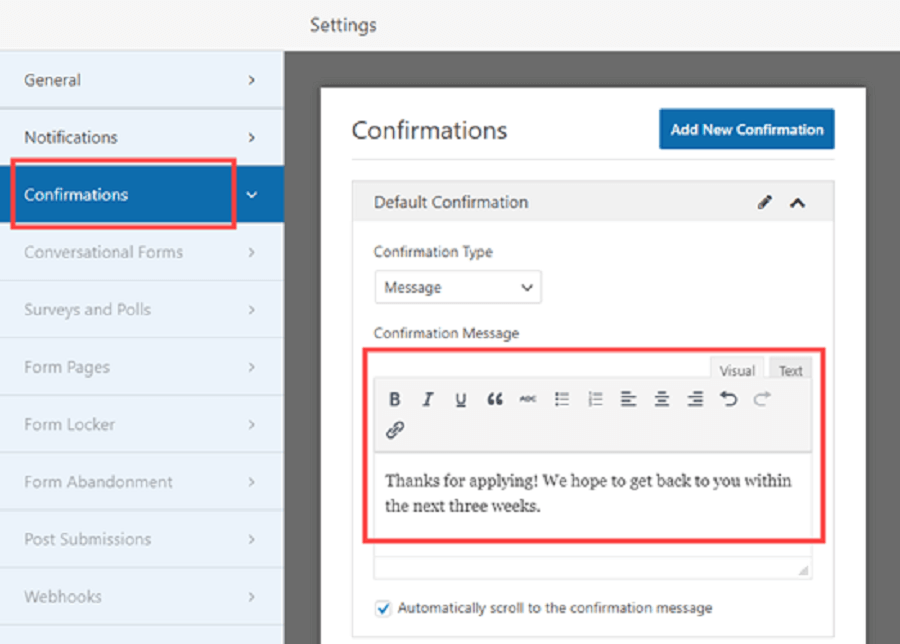
مشاهده برنامه های ارسال شده در وردپرس
هر برنامه شغلی به آدرس ایمیل سرپرست سایت وردپرس یا آدرس هایی که در زیر برگه اعلانات وارد کرده اید، می آید.
ایمیل شامل کلیه جزئیات ارسال شده به علاوه لینکی برای دانلود رزومه یا هر فایل بارگذاری شده دیگر خواهد بود :
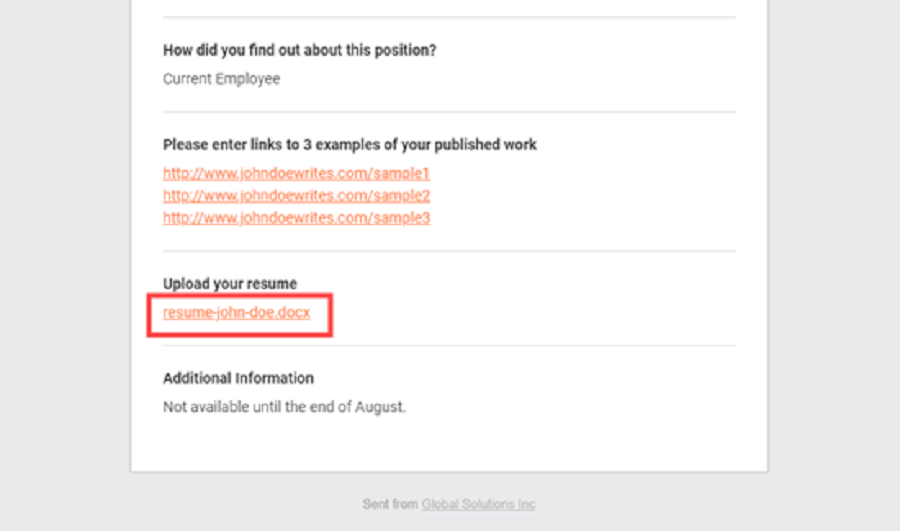
نکته: مطمئن شوید که با ارسال فرم های خود، اعلان های ایمیل را آزمایش می کنید. اگر اعلانی دریافت نمی کنید، سریعاً باید این مشکل را رفع کنید.
WPForms همچنین تمام برنامه ها را درون خود WordPress ذخیره می کند. این باعث می شود سایر اعضای تیم بررسی و حتی اظهار نظر در مورد برنامه ها را آسان کنند.
برای دیدن برنامه های شغلی ارسال شده، به داشبورد وردپرس خود به WPForms »بروید. به پایین نمودار بروید و روی نام فرم خود کلیک کنید.
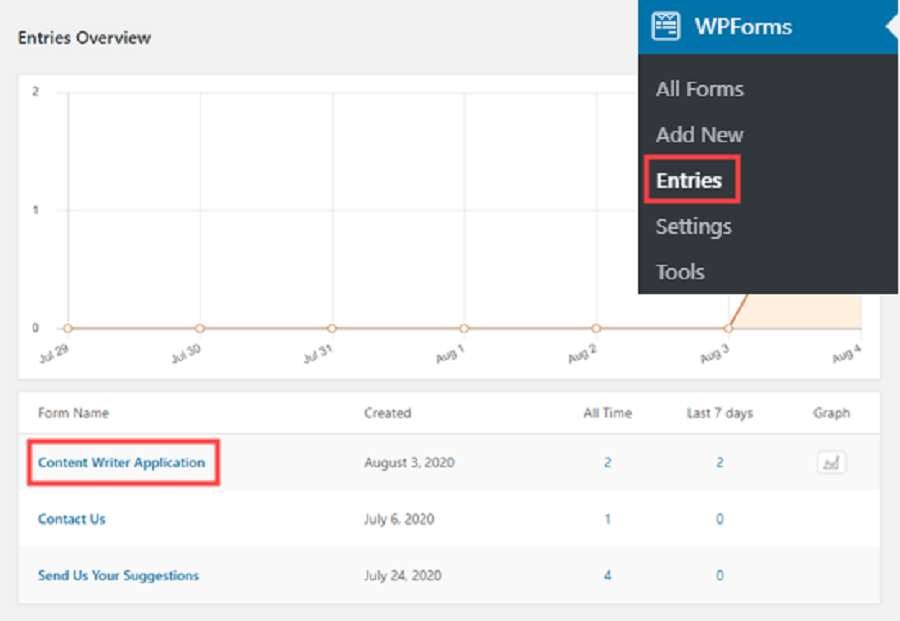
اکنون برای دیدن جزئیات آن، به سادگی روی لینک “View” در کنار هر برنامه کلیک کنید.
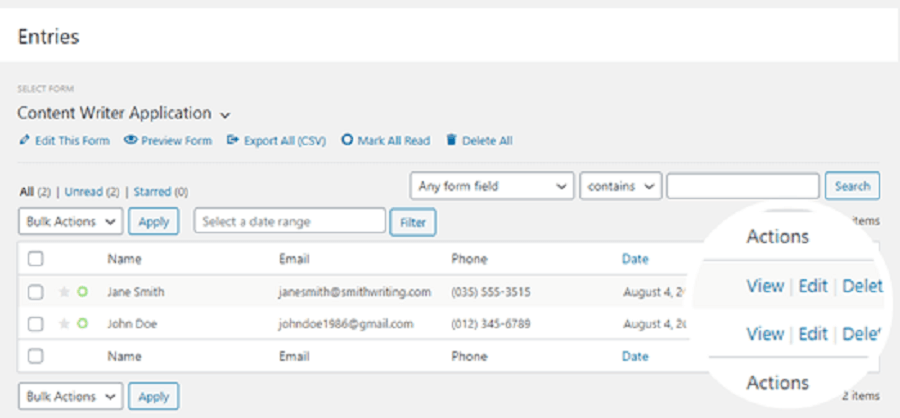
سپس می توانید فرم درخواست را ببینید. می توانید رزومه نامزد را از اینجا دانلود کنید. برای برجسته کردن نامزد های مورد علاقه خود می توانید از ویژگی Star در WPForms استفاده کنید.
افزودن یادداشت با کلیک بر روی دکمه “Add Note” نیز آسان است. اگر چندین نفر برنامه های کاربردی را مشاهده و اظهار نظر کنند این ویژگی بسیار مفید است :
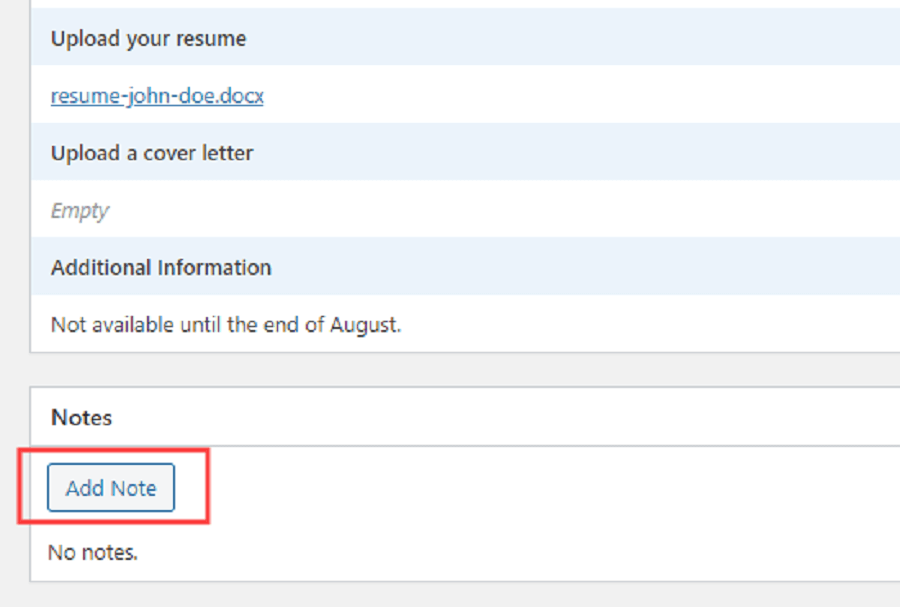
اکنون شما با موفقیت فرم درخواست شغلی را در سایت وردپرس خود ایجاد کرده اید که به شما امکان می دهد به راحتی برنامه های خود را جمع کرده و مرتب کنید.
امیدواریم این آموزش به شما کمک کند یاد بگیرید که چگونه یک فرم درخواست شغلی در وردپرس ایجاد کنید.
بیشتر بخوانید …
منبع : www.wpbeginner.com




