بعد از اضافه کردن دامنه به هاست باید سایت مورد نظر تان را روی هاست بار گذاری کنید. برای بارگذاری سایت در دامین مورد نظر روش های متفاوت و مختلفی موجود است. روش اول استفاده از فایل منیجر سی پنل (manager cpanel) است و روش دوم FTP. در این مقاله برای شما یکی از بهترین روش های بارگذاری سایت در cPanel برای دامین مورد نظرتان را توضیح می دهیم.
شاید به نظر شما این کار مشکل باشد و انجام دادن آن به توانایی خاصی نیاز داشته باشد. اما در انتهای این مقاله و عمل کردن به مراحل آن متوجه خواهید شد که این کا رچندان هم مشکل نیست و به راحتی قابل انجام است.
برای بارگذاری سایت در هاست مورد نظر ابتدا باید فایل های سایتتان را در هاست بارگذاری کنید، مراحل بارگذاری سایت در cpanel را در این مقاله دنبال کنید تا به نتیجه مورد نظرتان برسید.
برای بارگذاری سایت در cpanel ، ابتدا باید وارد سی پنل خودتان شوید و سپس دامنه مورد نظرتان را انتخاب کنید و بعد از این مراحل، لازم است فایل های سایتتان را در هاست آپلود کنید.
اگر به طور مستقیم قصد آپلود کردن سایت در هاست ویندوزی یا لینوکسی را دارید باید این نکته را در نظر داشته باشید که حجم سایت شما نباید بیشتر از 100 مگابایت باشد. در غیر این صورت باید از برنامه های کمکی استفاده کنید تا به راحتی این کار را برای شما انجام دهند. پیشنهاد ما این است برای سایت هایی که استفاده شود که فایل آن ها کمتر است.
مراحل بارگذاری سایت در cpanel
1. به cPanel بروید و از فهرست File Manager را انتخاب کنید:

2. به طور پیش فرض پس از کلیک بر روی file manager، شما به فهرست اصلی منتقل خواهید شد:

از این بخش می توانید به پوشه root وب سایت خود بروید. اگر قصد دارید محتوای مربوط به دامنه اصلی را بارگذاری کنید، به پوشه public_html بروید:

3. اگر قصد دارید پرونده های پنهان شده سیستم مانند htaccess یا … را مشاهده کنید، روی منو تنظیمات در گوشه بالا سمت راست کلیک کنید:

و گزینه (Show Hidden Files (dotfiles را در پنجره باز شده فعال کنید.

4. روی دکمه بارگذاری (upload) کلیک کنید:

5. سپس بر روی Select File کلیک کرده یا فایل های مورد نیاز را از دستگاه محلی خود به سادگی بکشید و رها کنید:

6. پس از بارگذاری، این پیام را مشاهده خواهید کرد:
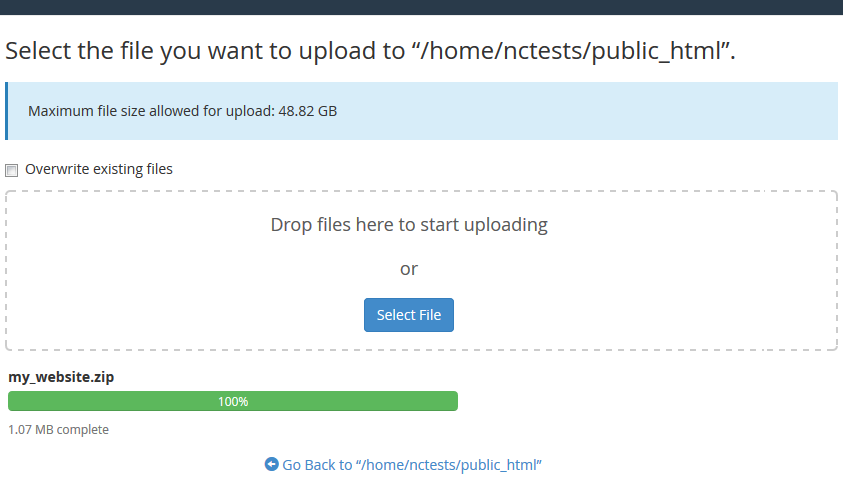
7. همچنین می توانید فایل زیپ را استخراج یا فشرده سازی کنید که به خصوص هنگام بارگیری چندین فایل بسیار مفید و سریع عمل می کند.

امیدواریم که این مطلب برای شما مفید واقع شده باشد و توانسته باشید با موفقیت فایل های خود را آپلود کنید.
در ادامه به صورت مختصر در مورد روش FTP نیز توضیح می دهیم.
مشتری های FTP (برای تعداد زیادی پرونده توصیه می شود و اگر فایل های وب سایت به طور مرتب به روز می شوند)
یک سرویس دهنده FTP به شما امکان می دهد تا به سرعت فایل ها را مدیریت کرده و به فضای وب خود سریعاً دسترسی پیدا کنید. بسیاری از برنامه FTP وجود دارند، و شما می توانید برنامه ای را انتخاب کنید که با به نیاز شما بستگی داشته باشد. اگر نظر ما را بخواهید، پیشنهاد می کنیم از Filezilla استفاده کنید. این برنامه FTP محبوب با یک رابط کاربری دوستانه، استفاده و پیکربندی ساده ای دارد.
1. Filezilla را از سایت رسمی بارگیری کنید.
2. پس از نصب آن، برنامه Filezilla را در دسک تاپ اجرا کنید.
3. اتصال از طریق پروتکل های مختلف امکان پذیر است:
FTPes (حالت SSL صریح، رمزگذاری شده)
- میزبان: ftpes
- بندر: 21
- پروتکل: FTP
- رمزگذاری: به FTP صریح از TLS نیاز دارید
- نوع ورود: نرمال
- کاربر: نام کاربری cPanel شما
- رمز عبور: رمز عبور cPanel شما
SFTP(حالت FTP امن مبتنی بر SSH ، رمزگذاری شده)
- میزبان: sftp
- بندر: 21098
- پروتکل: SFTP
- نوع ورود: نرمال
- کاربر: نام کاربری cPanel شما
- رمز عبور: رمز عبور cPanel شما





بسیار عالی و ممنونم از مقاله مفیدتون
سلام بعدازاکسترکت چیکارکنیم چرا سایت من نمیادبالا