کاربرد های ریموت دسکتاپ زیاد است و برای اتصال راه دور در موارد مختلفی استفاده می شود، اما گاهی این اتصال با شکست مواجه می شود، در این صورت باید به دنبال عیب یابی ریموت دسکتاپ باشید. ما در این پست 8 مشکل رایج در اتصال ریموت دسکتاپ را بیان کرده و توضیح می دهیم که چطور آن ها را رفع کنید.
هنگام اتصال از طریق ریموت دسکتاپ ممکن است با مشکلاتی مواجه شوید، از جمله: خرابی شبکه، مشکلات گواهی، مشکلات احراز هویت و محدودیت های ظرفیت. شما به عنوان فردی که از ریموت دسکتاپ برای اتصال به هاست یا سایر دستگاه های خود استفاده می کند، می توانید با استفاده از این نکات از مشکل اتصال ریموت دسکتاپ جلوگیری کرده و آن ها را حل کنید.
1. رفع مشکل اتصال ریموت دسکتاپ با بررسی وضعیت شبکه و اینترنت
یکی از رایج ترین مشکلات اتصال ریموت دسکتاپ مشکل اینترنت است. ساده ترین راه برای تشخیص این مشکل، این است که وضعیت اینترنت خود را چک کنید. در صورتی که سرعت اینترنت کند باشد یا به شبکه ای نا پایدار متصل شده باشید و به اینترنت دسترسی نداشته باشید اتصال به هاست از طریق ریموت دسکتاپ با مشکل رو به رو می شود.
2. رفع مشکل اتصال ریموت دسکتاپ با بررسی تنظیمات فایروال
در برخی از موارد فایروال ویندوز اقدام به مسدود کردن ارتباط ریموت دسکتاپ یا پورت (پورت RDP 3389) مربوطه می کند. برای بررسی این مورد در سرچ ویندوز عبارت Firewall را وارد کرده و سپس روی Windows Defender Firewall در نتایج کلیک کنید. برخی از شبکه های اینترنت عمومی پورت ریموت دسکتاپ یا اتصال آن را مسدود می کنند. این اتفاق مخصوصاً در شبکه های Wi-Fi که در برخی از هتل ها، فرودگاه ها و کافی شاپ ها وجود دارند، رایج است. اگر مشکل از فایروال باشد با پیروی از مراحل زیر می توانید مشکل را حل کنید:
- برای این کار عبارت Firewall را در منوی استارت جست و جو کنید.
- در نتایج جست و جو روی Windows Defender Firewall کلیک کنید.
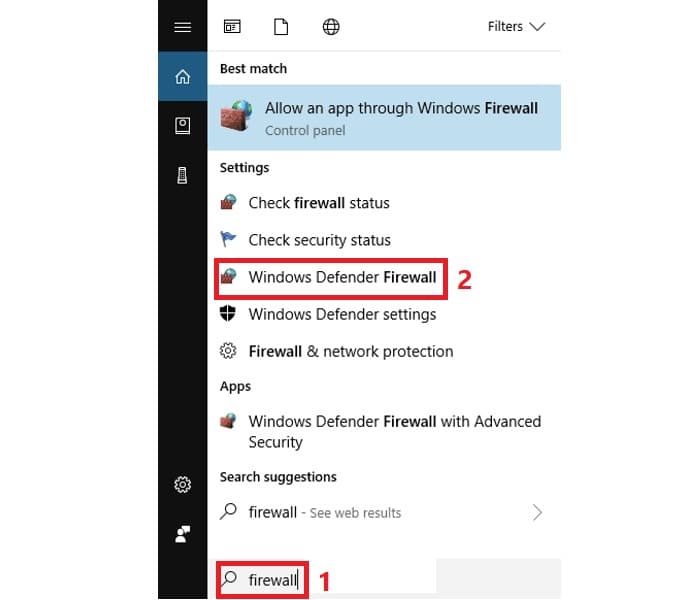
3. روی Allow an App or Feature Through Windows Defender Firewall کلیک کنید.
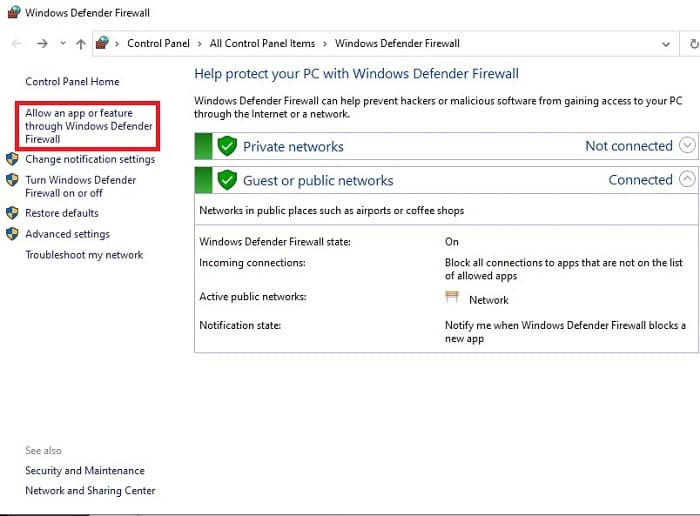
4. در پنجره باز شده روی دکمه Change Settings کلیک کنید سپس در لیست باز شده Remote Desktop را پیدا کرده و آن فعال کنید.
5. در نهایت روی OK کلیک کنید.
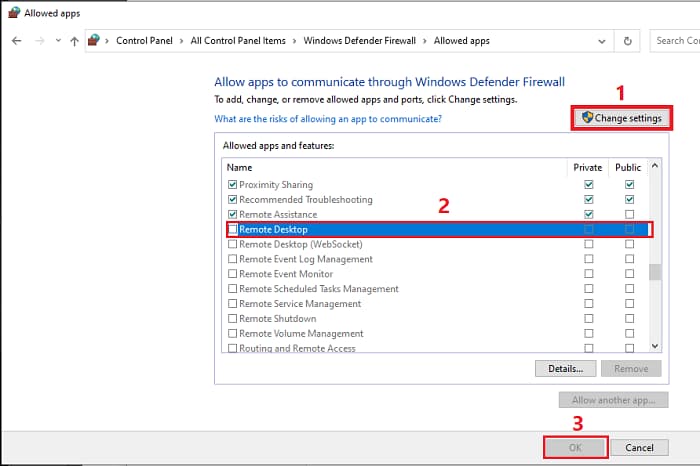
3. رفع مشکل اتصال ریموت دسکتاپ با بررسی گواهی SSL
گواهی های امنیتی نیز می توانند باعث ایجاد مشکلاتی در اتصال ریموت دسکتاپ شوند. بسیاری از VDI ها از گواهی نامه SSL برای کاربرانی که به VDI خارج از محیط شبکه دسترسی دارند، استفاده می کنند. اما گاهی کاربران به مراجع صادر کننده گواهی SSL اعتماد نمی کنند. برای بررسی اینکه آیا کاربر به مرجع گواهی شما اعتماد دارد یا خیر و گواهی های مورد نیاز را نصب می کند، مراحل زیر را طی کنید:
- عبارت MMC را در منوی استارت وارد کنید.
2. از منوی File گزینه Add/Remove Snap-In را انتخاب کنید.
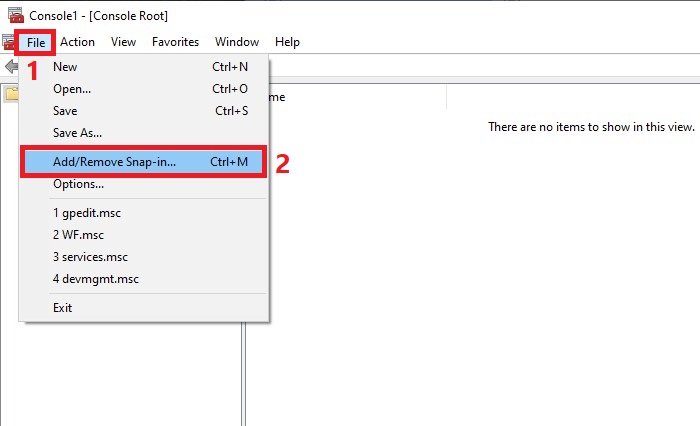
3. گواهینامه ها را از لیست انتخاب کنید و روی Add کلیک کنید.
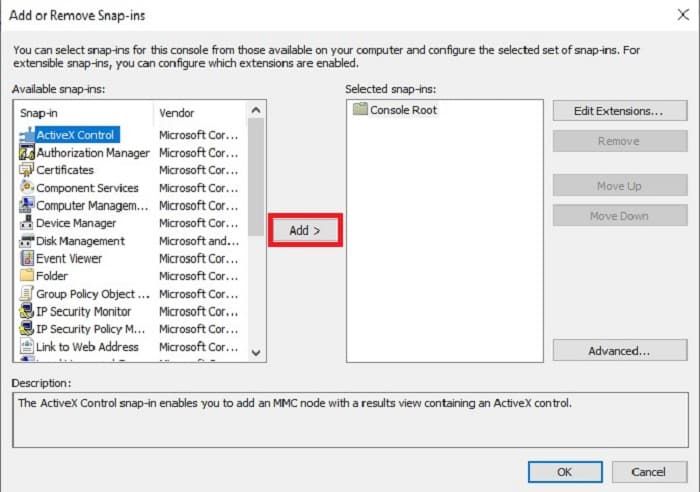
4. گزینه Computer Account را انتخاب کرده و روی Next کلیک کنید.
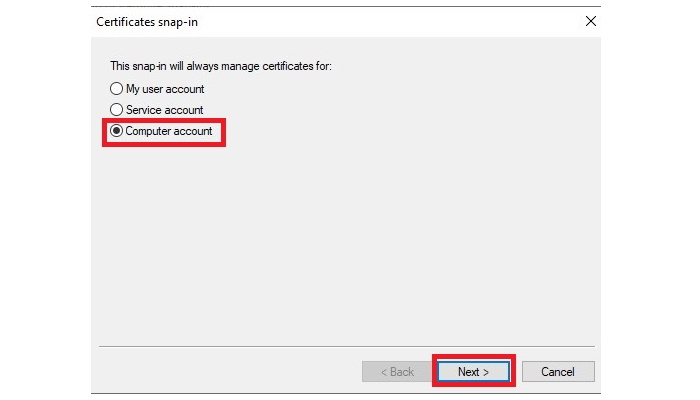
5. گزینه Local Computer را انتخاب کرده و Finish را بزنید.
6. روی OK کلیک کنید.
7. از طریق منوی درختی سمت چپ کنسول به Certificates (Local Computer) \ Trusted Root Certification Authorities \ Certificates بروید.
فهرست مراجع صدور گواهینامه را بررسی کنید تا مطمئن شوید که مرجع صدور گواهینامه شما در فهرست باز شده وجود دارد. در غیر این صورت، روی پوشه Certificates کلیک راست کرده و All Tasks را انتخاب کنید سپس گزینه Import را بزنید.
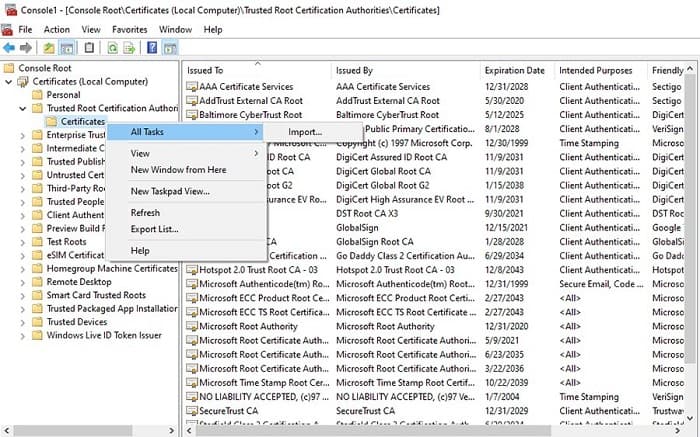
4. مشکلات DNS
بسیاری از مشکلات اتصال ریموت دسکتاپ را می توان در مشکلات DNS ردیابی کرد. اگر یک ادمین آدرس IP میزبان را تغییر دهد، ممکن است کلاینت ها نتوانند تا زمانی که حافظه کش DNS مشتری به پایان برسد، به میزبان متصل شوند. برای رفع این مشکل مراحل زیر را دنبال کنید:
- با وارد کردن دستور CMD درمنو استارت، و انتخاب گزینه Command Prompt در نتایج یک پنجره مشکی رنگ بازمی شود.
- دستور IPConfig /FlushDNS را وارد کنید.
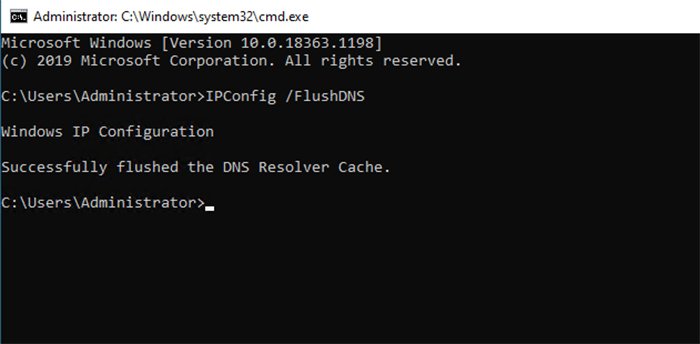
در صورت استفاده از سرور DNS خارجی ممکن است کلاینت ها در اتصال به هاست دچار مشکل شوند. راه حل این مشکل این است که تنظیمات آدرس IP مشتری را تغییر دهید، تا از یکی از سرورهای DNS سازمان به جای DNS خارجی استفاده کند. برای فهمیدن این که آیا آداپتور به سرور DNS صحیح متصل است یا خیر، مراحل زیر را دنبال کنید:
- با وارد کردن دستور CMD درمنو استارت، و انتخاب گزینه Command Prompt در نتایج یک پنجره مشکی رنگ بازمی شود.
- دستور IPConfig /all را در پنجره باز شده وارد کنید.
- اکنون بررسی کنید که سرور DNS صحیح با آداپتور شبکه ترجیحی استفاده می شود. اگر سرور DNS فهرست شده در این پنجره نادرست است، می توانید به صورت دستی سرور DNS دیگری را در مشخصات آدرس IP تعیین کنید یا سیستمتان را برای استفاده از سرور DHCP پیکر بندی کنید.
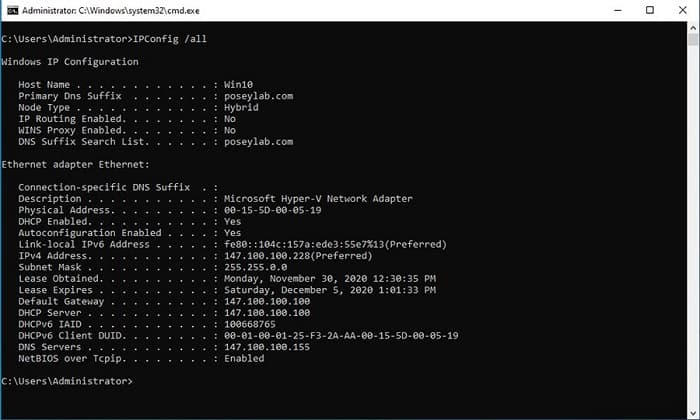
فرآیند تأیید اینکه رایانه شخصی به سرور DNS مناسب اشاره دارد
5. رفع مشکل اتصال رموت دسکتاپ با صدور مجوز ورود
برای اتصال از طریق ریموت دسکتاپ باید به Client اجازه ورود دهید. در غیر این صورت، کاربران هنگام تلاش برای اتصال با خطا مواجه خواهند شد. برای تخصیص مجوز های مورد نیاز، مراحل زیر را دنبال کنید:
- با وارد کردن GPO در منو استارت و انتخاب Edite Group Policy پنجره ای مطابق تصویر زیر باز می شود.
- از طریق console tree به Computer Configuration \ Windows Settings \ Security Settings \ Local Policies \ User Rights Assignment بروید
- روی Allow log on through Remote Desktop Services دوبار کلیک کنید
- مجوز های لازم را اضافه کنید و روی OK کلیک کنید
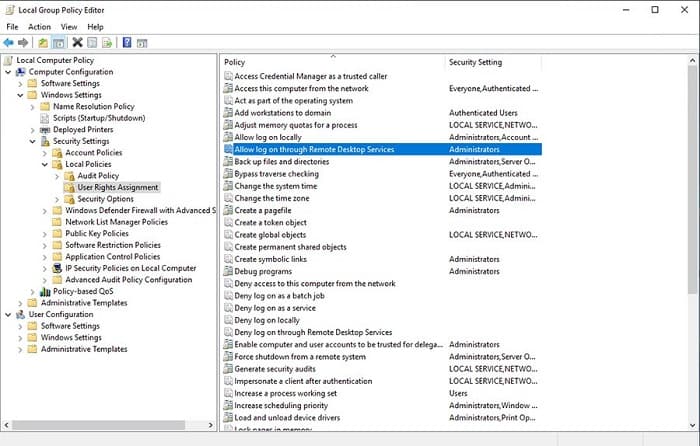
6. ظرفیت نا کافی
در صورت تجاوز از ظرفیت زیرساخت، ممکن است مشکلات اتصال ریموت دسکتاپ را تجربه کنید. به عنوان مثال، در سازمانی با VDI، اگر ظرفیت موجود تمام شده باشد، ممکن است کلاینت ها نتوانند متصل شوند. گاهی اوقات اگر سرور خیلی شلوغ باشد یا اگر در آن واحد ریموت دسکتاپ دیگر با کلاینت دیگری انجام شود، اتصال کلاینت رد می شود.
7. پهنای باند نا کافی
گاهی اوقات کلاینت به خاطر پهنای باند کم هنگام اتصال دچار مشکل شود و با صفحه ای سیاه مواجه می شود. در برخی موارد نیز، کلاینت ممکن است اتصال را قطع کند و پیامی با عنوان “Reconnecting” برای میزبان نمایش داده شود. اگر اخیراً بروز رسانی ویندوز را نصب کرده باشید، ممکن است این اتفاق بیفتد.
با این حال اگر مشکوک هستید که پهنای باند کافی برای اتصال از طریق ریموت دسکتاپ را ندارید سعی کنید برنامه هایی که پهنای باند مصرف می کنند را ببندید. همچنین برای بهبود پهنای باند می توانید وضوح نمایش را برای کلاینت طوری تنظیم کنید که از وضوح نمایش کمتری استفاده کند و ویژگی های بصری مانند صاف کردن فونت یا پس زمینه ویندوز را غیر فعال کنید. برای کاهش مصرف پهنای باند کلاینت مراحل زیر را دنبال کنید:
- ریموت دسکتاپ را باز کنید.
- با کلیک کردن روی Show Options کنسول را باز کنید.
- تب Experience را انتخاب کنید.
- از منوی کشویی گزینه Low-speed broadband را انتخاب کنید.
- روی Connect کلیک کنید
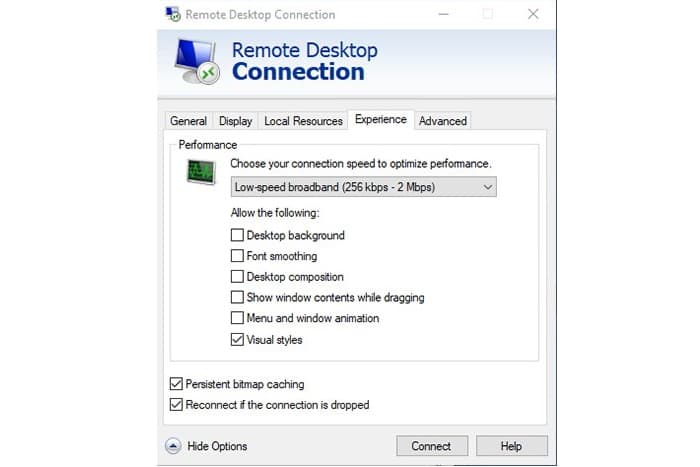
8. مشکلات CredSSP
اتصال ریموت دسکتاپ گاهی اوقات ممکن است به دلیل مشکلات مربوط به پروتکل Credential Security Support Provider (CredSSP) با شکست مواجه شود. در سال 2018، مایکروسافت CredSSP را برای رفع یک آسیب پذیری امنیتی بروز کرد. اکنون، ریموت دسکتاپ تنها در صورتی کار می کند که هم کلاینت و هم میزبان از CredSSP بروز شده استفاده کنند. اگر CredSSP در سیستمی بروز نباشد، کلاینت معمولاً با خطای احراز هویت مواجه می شود.
بهترین راه برای رفع این مشکل این است که اطمینان حاصل شود که هم کلاینت و هم میزبان از نسخه های ویندوز پشتیبانی شده استفاده می کنند و هر دو سیستم به طور کامل بروز هستند. برای دسترسی به آپدیت ویندوز مراحل زیر را دنبال کنید:
- روی در منو استارت روی Settings کلیک کنید.
- در پنجره باز شده روی Updates & Security کلیک کنید.
- تب Windows Update را انتخاب کنید.
- روی بررسی بروزرسانیها کلیک کنید.
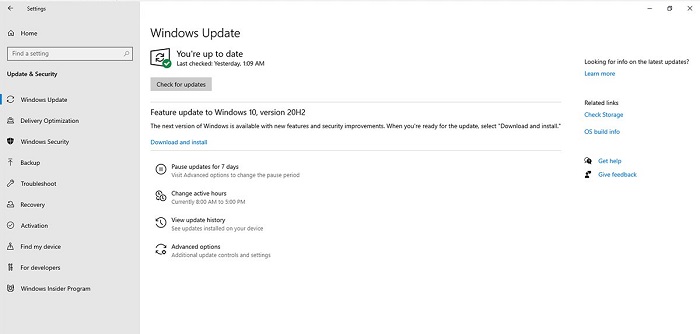
9. ویرایش تنظیمات رجیستری
ویرایش تنظیمات رجیستری یکی از راه های رفع مشکل اتصال ریموت دسکتاپ است. برای ویرایش تنظیمات رجیستری مراحل زیر را دنبال کنید.
- دکمه های Win+R را فشار دهید، سپس در پنجره باز شده عبارت regedit را تایپ کنید. سپس دکمه Enter یا دکمه OK را بزنید.
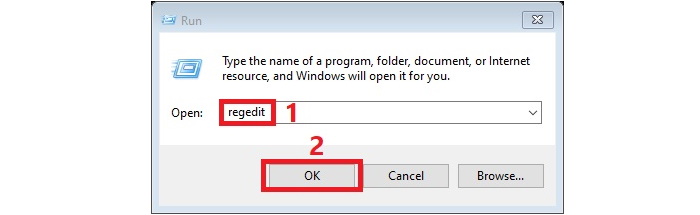
2. در منوی درختی سمت چپ به HKEY_CURRENT_USER\Software\Microsoft\Terminal Server Client بروید. در جایی خالی در پنل سمت راست، راست کلیک کنید و New > DWORD (32-bit) Value را بزنید. برای نام RDGClientTransport را انتخاب کنید.
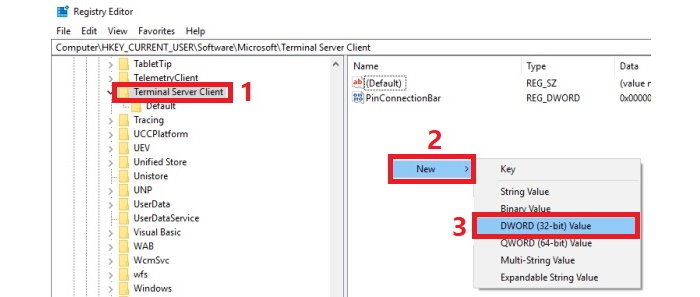
10. رفع مشکل اتصال ریموت دسکتاپ با بررسی آنتی ویروس
مانند فایروال که اتصال ریموت دسکتاپ را مسدود می کرد و باعث اختلال در اتصال ریموت دسکتاپ می شد آنتی ویروس نیز می تواند در اتصال ریموت دسکتاپ تداخل ایجاد کند. برای رفع این مشکل غیر فعال کردن آنتی ویروس به طور موقت می تواند مشکل را حل کند، اکنون برای اتصال ریموت دسکتاپ دوباره تلاش کنید.
سخن پایانی
موارد ذکر شده تنها چند مورد از مشکلات رایج در اتصال ریموت دسکتاپ بودند. اگر بعد از بررسی های مختلف موفق به اتصال ریموت نشدید می توانید به جای ریموت دسکتاپ از Anydesk استفاده کنید. اگر تصمیم دارید از Anydesk استفاده کنید ما در پستی دیگر آموزش نصب Anydesk را به طور کامل توضیح داده ایم. همچنین می توانید با قابلیت ها و امکانات Anydek در این زمینه بیشتر آشنا شوید.
منبع: techtarget.com




