در این مقاله قصد داریم نحوه نصب ویندوز را روی مک (Mac) به شما آموزش دهیم. در ادامه با ما همراه باشید تا با مراحل انجام آن آشنا شوید. نصب ویندوز در مک می تواند باعث درگیری نرم افزار شود. به همین دلیل باید ابتدا مک را از نظر وجود برنامه های قدیمی بررسی کنید.
در اینجا چند نکته وجود دارد: برای پیدا کردن برنامه های پس زمینه قدیمی خود، یک نسخه رایگان از CleanMyMac را دانلود کنید. با این کار شما می توانید بفهمید که چند برنامه ناخواسته را دریافت کرده اید و چه مقدار ناخواسته در آن ها وجود دارد. حال بیایید ایده ها و راه حل های بیشتری را بررسی کنیم.
ویندوز را روی مک نصب کنید تا بتوانید از یک سیستم عامل به سیستم عامل دیگر در همان رایانه جا به جا شوید. در حال حاضر این روش کاملا ثابت شده است و ویندوز می تواند روی مک به خوبی کار کند. در این مقاله، نگاه عمیقی به نصب ویندوز بر روی مک خواهیم داشت.
Boot Camp for Mac vs نرم افزار مجازی سازی
اگر می خواهید ویندوز را روی Mac خود نصب کنید، دو گزینه پیش رو دارید:
یا می توانید از Mac Boot Camp، ویژگی بومی سیستم عامل macOS استفاده کنید و یا می توانید از برنامه مجازی سازی شخص ثالث استفاده کنید. هر دو روش مزایا و معایب خود را دارند.
Boot Camp در سیستم عامل همه Mac ها تعبیه شده است. اگر به پوشه Applications و بعد Utilities بروید، برنامه Boot Camp Assistant را مشاهده خواهید کرد. این پارتیشن جداگانه را بر روی هارد دیسک شما برای نصب و اجرای ویندوز ایجاد می کنند.
پس از نصب ویندوز در Boot Camp، هر بار که Mac خود را روشن می کنید، از شما خواسته می شود سیستم عاملی را که می خواهید اجرا کنید انتخاب کنید. این بدان معنی است که برای تغییر حالت از macOS به ویندوز، باید رایانه خود را مجدداً راه اندازی کنید.
مزایا
- در سیستم عامل شما تعبیه شده است.
- استفاده از آن آسان است و دستیار Boot Camp شما را در مراحل نصب راهنمایی می کند.
- فشار کمتری بر حافظه و قدرت پردازش Mac شما وارد می کند.
- کاملا رایگان (البته ویندوز نیست).
- به روز رسانی آن آسان است.
معایب
- برای جابجایی بین سیستم ها، باید کامپیوتر خود را دوباره راه اندازی کنید.
- انتقال داده ها بین سیستم عامل ها آسان نیست.
برنامه های مجازی سازی، برنامه های شخص ثالث است که اجازه می دهد یک سیستم عامل جداگانه بر روی یک دستگاه نصب شود. آن ها مانند هر برنامه دیگری در Mac شما اجرا می شوند، بنابراین شما می توانید کل دسک تاپ ویندوز را در یک پنجره در رایانه خود مشاهده کنید.
از محبوب ترین برنامه های مجازی سازی می توان به VirtualBox ،Parallels و VMware اشاره کرد. هر یک از آن ها ویژگی های خاص خود را دارند اما به طور کلی مزایا و معایب مشترک آن ها عبارت اند از:
مزایا
- می توانید همزمان هر دو سیستم عامل را اجرا کنید.
- ادغام آسان فایل بین سیستم ها.
معایب
- برای داشتن روان کار حداقل به 8 گیگابایت رم برای Mac نیاز دارید.
- برنامه های مجازی سازی ارزان نیستند.
- به روز رسانی رایگان نیست.
بسته به نیاز های خاص خود می توانید گزینه ای را انتخاب کنید که مناسب شما باشد. اما پیشنهاد ما استفاده از Boot Camp است. این یک ویژگی بومی رایگان از سیستم عامل شما است که مستقیماً روی سخت افزار اجرا می شود.
بنابراین سریع تر از هر روش دیگری خواهد بود. در ادامه، تمام اطلاعات مربوط به نحوه اجرای Boot Camp را در مک پیدا خواهید کرد.
نحوه استفاده از Boot Camp: آماده سازی Mac
1. نیازمندی های سیستم را بررسی کنید
برخی از نسخه های ویندوز به پردازنده خاص و فضای هارد دیسک بیشتری نسبت به نسخه های دیگر نیاز دارند. بنابراین، شما باید اسنادی را که به همراه نسخه ویندوز شما ارائه شده است بررسی کنید تا نیاز های خود را بدانید.
همچنین باید مطمئن شوید که Mac شما با نسخه ویندوزی که می خواهید نصب کنید سازگار است. به عنوان مثال، ویندوز 10 در این مدل ها پشتیبانی می شود:
- MacBook (2015 و بالاتر)
- MacBook Pro (2012 و بالاتر)
- MacBook Air (2012 و بالاتر)
- iMac (2012 و بالاتر)
- Mac Mini (2012 به بعد)
2. هارد دیسک خود را پاکسازی کنید
برای نصب ویندوز روی مک باید حداقل 55 گیگابایت فضای دیسک رایگان در درایو خود داشته باشید و اگر تمایل ندارید به صورت دستی مک خود را پاکسازی کنید، می توانید از یک ابزار قدرتمند CleanMyMac X برای پیدا کردن و حذف همه فایل های ناخواسته از دیسک راه انداز خود استفاده کنید.
CleanMyMac با قابلیت هایی که دارد، می تواند کار 3 ساعته پاکسازی هارد دیسک را در کمتر از 5 دقیقه به پایان برساند. این نرم افزار هر اینچ از سیستم شما را اسکن کرده و فایل های ناخواسته را با دو کلیک حذف می کند. به هر حال، CleanMyMac به طور متوسط حدود 75 گیگابایت فایل ناخواسته پیدا می کند – بیش از اندازه کافی برای نصب ویندوز.
در اینجا نحوه پاکسازی Mac با CleanMyMac X آورده شده است:
- CleanMyMac را دانلود کنید.
- برنامه را اجرا کرده و روی Scan کلیک کنید.
- و سپس روی Run کلیک کنید.
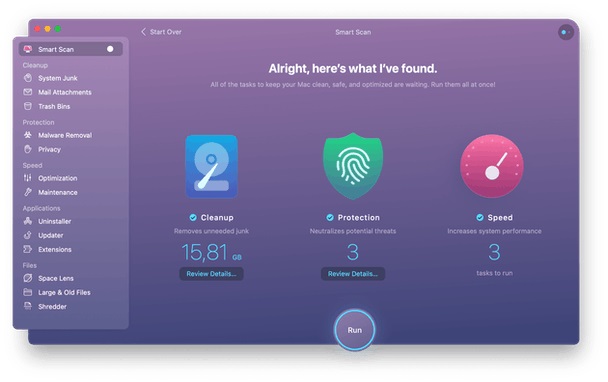
با این کار فایل های ناخواسته برای همیشه از کامپیوتر شما خارج شده اند.
3. از Mac خود پشتیبان تهیه کنید
سرانجام، در صورت بروز مشکل باید از Mac خود نسخه پشتیبان تهیه کنید. اگرچه، خیلی کم اتفاق می افتد، اما همیشه بهتر است از اطلاعات مهم خود پشتیبان تهیه کنید. چند روش برای تهیه نسخه پشتیبان از Mac خود وجود دارد، راحت ترین روش را برای خود انتخاب کنید.
با Time Machine می توانید به طور خودکار پشتیبان گیری کنید. نرم افزاری که در سیستم Mac شما وجود دارد. از همه داده ها پشتیبان تهیه می کند، بنابراین می توانید از فایل های منفرد یا کل سیستم خود نسخه پشتیبان تهیه کنید.
همچنین می توانید فایل ها را در iCloud ذخیره کرده و هر زمان که بخواهید به آن ها دسترسی پیدا کنید. iCloud با 5 گیگابایت فضای ذخیره سازی رایگان ارائه می شود اما هر وقت خواستید می توانید آن را ارتقا دهید. اگر دستگاه ذخیره سازی خارجی دارید، می توانید برخی از فایل ها و پوشه ها را روی آن کپی کنید.
ما به شما توصیه می کنیم قبل از نصب ویندوز از مک خود پشتیبان تهیه کنید زیرا احتمال از دست رفتن اطلاعات مهم را به حداقل می رساند.
نحوه نصب ویندوز با Boot Camp
در اینجا نحوه نصب Boot Camp آورده شده است. نصب می تواند کمی وقت گیر باشد، اما به هیچ وجه دشوار نیست. مراحل زیر را طی کنید:

مرحله 1: یک تصویر دیسک ویندوز دریافت کنید
اول از همه، شما باید تصویر دیسک ویندوز (فایل ISO) را از وب سایت Microsoft دریافت کنید. در اینجا نحوه دانلود آن آورده شده است:
- به وب سایت دانلود تصویر دیسک ویندوز 10 مراجعه کنید.
- به منوی Select edition بروید و ویندوز 10 را انتخاب کنید.
- روی تأیید کلیک کنید.
- زبان نصب را انتخاب کنید و بر روی تأیید کلیک کنید.
- بر روی دانلود فایل 64 بیتی کلیک کنید و سپس ذخیره را انتخاب نمایید.
فایل ISO اکنون در Mac شما دانلود می شود.
مرحله 2: دستیار Boot Camp را باز کنید
دستیار Boot Camp شما را از طریق نصب ویندوز بر روی مک راهنمایی می کند. شما فقط باید دستورالعمل های روی صفحه را دنبال کنید.
برای راه اندازی دستیار Boot Camp، به پوشه Applications و بعد Utilities بروید. وقتی بر روی ادامه کلیک کنید، Boot Camp برای Mac به طور خودکار فایل ISO را در سیستم شما پیدا می کند.
مرحله 3: یک پارتیشن برای ویندوز ایجاد کنید
وقتی کار با دستیار تمام شد، Mac شما مجدداً به قسمت نصب کننده Windows راه اندازی می شود. وقتی از شما سوال شد که می خواهید ویندوز را کجا نصب کنید، پارتیشن BOOTCAMP را انتخاب کنید و روی Format کلیک کنید.
نکته: توجه داشته باشید که این مرحله فقط در صورت نیاز به استفاده از درایو فلش یا درایو نوری برای نصب ویندوز مورد نیاز است. در موارد دیگر، پارتیشن مناسب به صورت خودکار برای شما انتخاب و قالب بندی می شود.
مرحله 4: ویندوز را نصب کنید
برای مرحله پایانی نصب، باید دستورالعمل های روی صفحه را دنبال کنید. از این قسمت به بعد بسیار راحت تر از آن است که فکر می کنید. در اینجا نحوه نصب ویندوز بر روی مک آورده شده است:
- فایل ISO خود را انتخاب کنید و روی دکمه Install کلیک کنید.
- گذرواژه را تایپ کرده و بر روی تأیید کلیک کنید. صفحه Windows Setup را مشاهده خواهید کرد.
- زبان خود را انتخاب کنید.
- روی Install Now کلیک کنید.
- در صورت داشتن product key، آن را تایپ کنید. در غیر این صورت بر روی “I don’t have a product key” کلیک کنید.
- Windows 10 Pro یا Windows Home را انتخاب کنید و سپس روی Next کلیک کنید.
- روی Drive 0 Partition X: BOOTCAMP کلیک کنید.
- روی Next کلیک کنید. ویندوز 10 نصب خواهد شد.
- وقتی صفحه Setup ظاهر شد، روی Use Express Settings یا Customize Your Installation کلیک کنید. ما به شما توصیه می کنیم که اگر همه سوئیچ ها نیست، دکمه Customize را انتخاب کنید و اکثر آن ها را غیرفعال کنید.
- سپس از شما خواسته می شود تا یک حساب کاربری ایجاد کنید، نام کاربری را تایپ کنید. در صورت تمایل می توانید رمزعبور نیز اضافه کنید.
- روی Next کلیک کنید.
- انتخاب کنید که می خواهید از دستیار شخصی کورتانا استفاده کنید یا خیر. با کلیک روی دکمه Not Now می توانید آن را غیرفعال کنید.
ویندوز کاملاً بوت می شود بنابراین می توانید از آن به طور معمول استفاده کنید.
در کادر Welcome to Boot Camp Installer، روی Next کلیک کنید و شرایط موجود در قرارداد مجوز را بپذیرید. سپس برای ادامه روی Install کلیک کنید. پس از اتمام نصب، برای راه اندازی مجدد دستگاه خود، روی Finish کلیک کنید.
مرحله 5: Mac خود را دوباره راه اندازی کنید
به طور پیش فرض، Mac شما همچنان در macOS بارگیری می شود. برای دسترسی به ویندوز، باید مک خود را خاموش کرده و سپس هنگام نگه داشتن کلید Option (Alt) آن را روشن کنید. از شما سوال می شود که می خواهید کدام درایو را بوت کنید.
توجه داشته باشید که هنگامی که روی ویندوز قرار دارید، کلید Command Mac به عنوان کلید Windows عمل می کند، در حالی که کلید Option به عنوان کلید Alt عمل می کند. اگر یک نوار لمسی داشته باشید، مجموعه کاملی از دکمه ها را مشاهده می کنید، شبیه Control Strip در macOS.
چگونه ویندوز را از Mac حذف کنیم؟
اگر به دلایلی دیگر به ویندوز نیازی ندارید، می توانید آن را برای همیشه از Mac خود حذف کنید. برای این کار مراحل زیر را طی کنید:
- وارد MacOS شوید، دستیار Boot Camp را راه اندازی کنید و روی Continue (ادامه) کلیک کنید.
- دستیار پارتیشن ویندوز موجود را نشان می دهد. آن را انتخاب کنید.
- وقتی گزینه Restore Disk to a Single Volume را مشاهده کردید، روی Restore کلیک کنید.
دستیار Boot Camp به طور خودکار Windows را از Mac شما پاک می کند.
هشدار: همه داده ها، از جمله نرم افزار و فایل های ذخیره شده در پارتیشن ویندوز، حذف می شوند، بنابراین ابتدا نسخه پشتیبان تهیه کنید.
امیدوارم مقاله راهنمای نصب ویندوز روی مک برایتان مفید باشد. موفق و پیروز باشید.
منبع: macpaw




