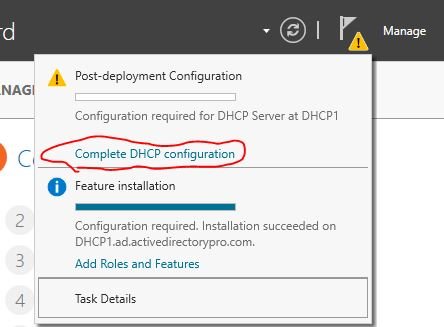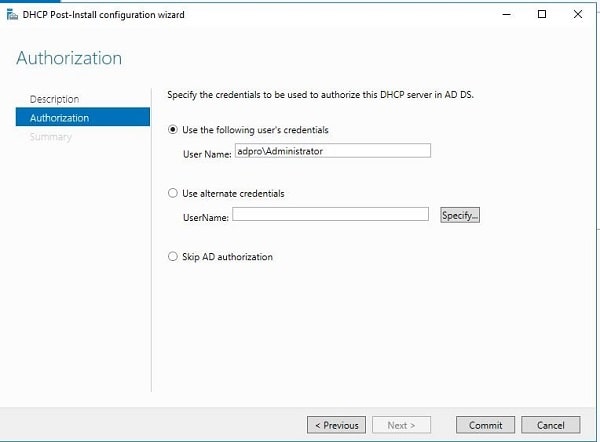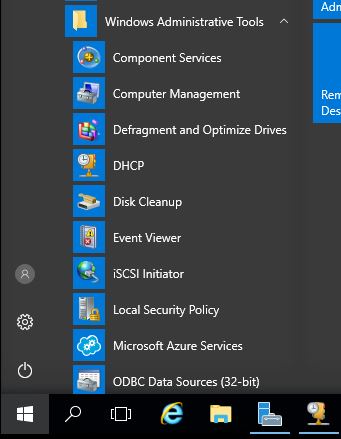سرور DHCP (پروتکل پیکربندی میزبان پویا) سروری است که به طور خودکار آدرس های IP را به رایانه ها و سایر دستگاه های موجود در شبکه اختصاص می دهد. بدون سرور DHCP، هر دستگاه در شبکه باید به صورت دستی با یک آدرس IP پیکربندی شود. بنابراین سرویس DHCP بسیار کار را برای ما راحت تر می کند. در این مقاله به روش نصب سرور DHCP می پردازیم.
هر دستگاه در شبکه برای دسترسی به منابع شبکه مانند اینترنت، برنامه ها و حتی برقراری تماس های تلفنی به یک آدرس IP نیاز دارد. با نصب یک سرور DHCP، کل این فرآیند به صورت خودکار انجام خواهد شد و می توان آن را از یک سرور متمرکز مدیریت کرد. هنگامی که دستگاه های تلفن همراه از یک دفتر به دفتر دیگر منتقل می شوند ممکن است به یک آدرس IP جدید نیاز داشته باشند.
وقتی دستگاه به مکان دیگری منتقل می شود، DHCP این کار را به طور خودکار انجام می دهد و آدرس های IP جدیدی را ارائه می دهد. بدون سرور DHCP مقدار زیادی پیکربندی دستی وجود خواهد داشت که آدرس های IP را به دستگاه های موجود در شبکه اختصاص می دهد. سرور DHCP صرفه جویی زیادی در زمان برای شما خواهد داشت.
مراحل نصب سرور DHCP
این راهنما برای Windows Server 2016 ایجاد شده است. مراحل باید برای سایر نسخه های سرور مشابه باشد.
مرحله 1: مدیر سرور را باز کنید
روی دکمه start کلیک کنید سپس روی Server Manager کلیک کنید.
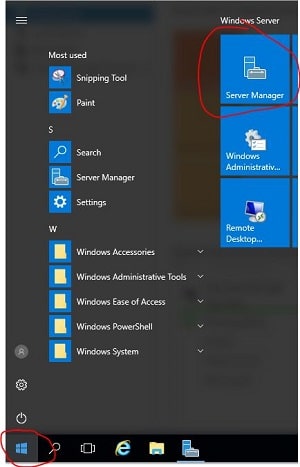
مرحله 2: نقش ها و ویژگی ها را اضافه کنید
در داشبورد مدیر سرور، روی «Add roles and features» کلیک کنید تا ویزارد افزودن نقشها و ویژگیها شروع شود.
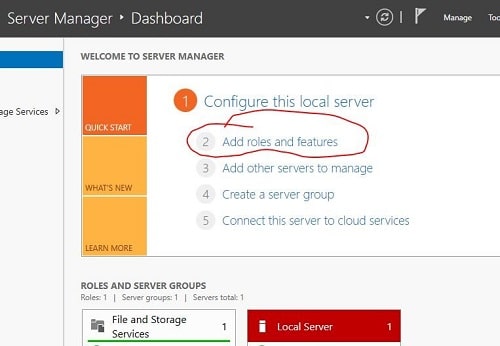
روی صفحه قبل از شروع روی next کلیک کنید.
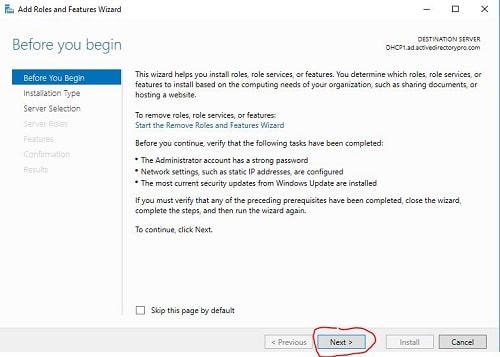
مرحله 3: نصب مبتنی بر نقش یا ویژگی را انتخاب کنید.
مطمئن شوید که «نصب مبتنی بر نقش یا ویژگی انتخاب شده است و Next را کلیک کنید.
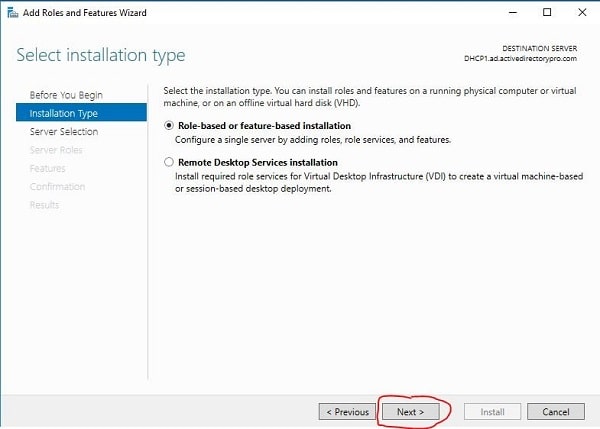
مرحله 4: سرور مقصد را انتخاب کنید.
در این صفحه سروری را که می خواهید سرویس DHCP روی آن نصب شود انتخاب کنید، در این مثال من سرور محلی را انتخاب خواهم کرد.
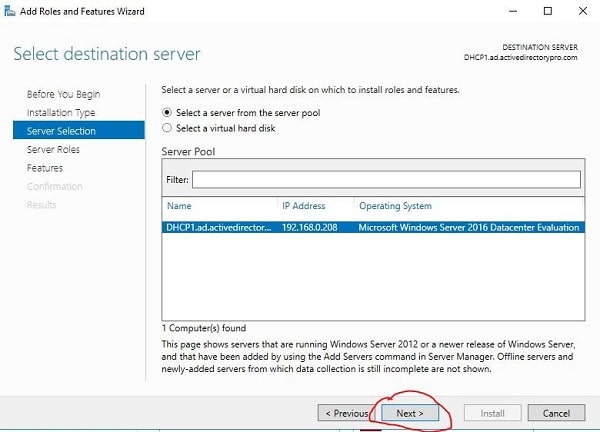
مرحله 5: نقش های سرور را انتخاب کنید.
در این صفحه نصب باید نقشهای سرور DHCP را انتخاب کرده و روی next کلیک کنید. هنگامی که نقش را انتخاب می کنید، یک پاپ آپ نمایش داده می شود که از شما می خواهد ویژگی های مورد نیاز برای سرور DHCP را اضافه کنید. روی افزودن ویژگی ها کلیک کنید.
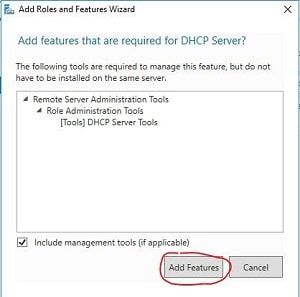
پس از بازگشت به صفحه انتخاب نقش های سرور روی Next کلیک کنید.
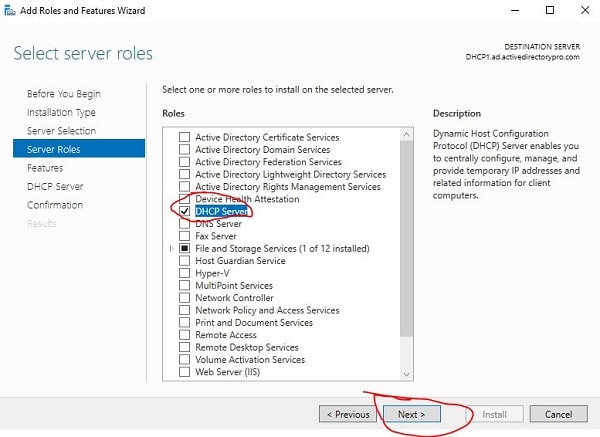
مرحله 6: ویژگی، سرور DHCP
در صفحه ویژگی ها روی next کلیک کنید.
در سرور DHCP روی next کلیک کنید.
مرحله 7: تایید
در صفحه تأیید می توانید انتخاب کنید که در صورت نیاز سرور به طور خودکار راه اندازی مجدد شود.
در ویندوز سرور 2016 نیازی به راه اندازی مجدد نیست.
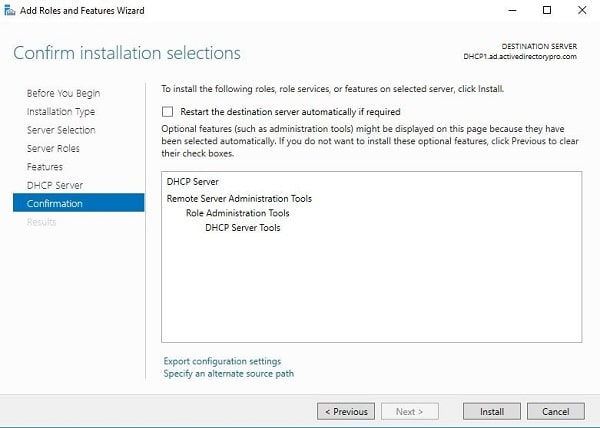
روی install کلیک کنید و نصب شروع می شود. شما یک صفحه پیشرفت نصب دریافت خواهید کرد که پس از تکمیل می گوید نصب با موفقیت انجام شد. با این کار نصب سرور DHCP تمام می شود. برای مراحل پیکربندی سرور DCHP، به بخش بعدی بروید.
مطالعه بیشتر
نحوه پیکربندی سرور DHCP
اگر مراحل بالا را دنبال کردید، اکنون باید سرور DHCP را نصب کرده باشید. مراحل پیکربندی را در ادامه توضیح خواهیم داد.
زمان مورد نیاز: 2 minutes.
مراحل قدم به قدم پیکربندی سرور DHCP
- مرحله اول: Server Manager
در داشبورد مدیر سرور، یک پیام زرد در بالا سمت چپ مشاهده خواهید کرد. روی آن کلیک کنید. اکنون روی “Complete DHCP configuration” کلیک کنید.

- مرحله 2: Wizard پیکربندی پس از نصب
در صفحه توضیحات روی Next کلیک کنید.
اگر سرور به دامنه متصل است، در صفحه Authorization از اعتبارنامه AD استفاده کنید.
اگر سرور DHCP مستقل است و به دامنه متصل نیست، «Skip AD Authorization» را انتخاب کنید.
سپس روی commit کلیک کنید.
- مرحله سوم
صفحه خلاصه ای از مراحل پیکربندی را مشاهده خواهید کرد.
روی بستن کلیک کنید. - مرحله چهارم
اکنون می توانید کنسول مدیریت DHCP را برای پیکربندی دامنه های DHCP و سایر گزینه ها باز کنید.
برای دسترسی به کنسول مدیریت DHCP روی start -> Windows Administrative Tool -> DHCP کلیک کنید.
مراحل بعدی پیکربندی یک scope جدید، پیکربندی گزینه های محدوده و اطمینان از دسترسی مشتریان به سرور DHCP است. امیدواریم این مقاله برای شما مفید باشد.
منبع: activedirectorypro.com