مرتب کردن فایل های دسکتاپ را یاد بگیریم
دسکتاپ مکان مناسبی برای ذخیره سازی فایل ها و میانبر های برنامه است، اما اگر به مرتب کردن آن اهمیت ندهید، می تواند کامپیوتر شما را به سرعت نا منظم کند. در ادامه نحوه مرتب کردن دسکتاپ را توضیح خواهیم داد تا بتوانید به سرعت هر آنچه را که می خواهید پیدا کنید و از منظم بودن آن اطمینان حاصل کنید.
همه آیکون های دسکتاپ خود را پنهان کنید
اگر زیاد از دسکتاپ خود استفاده نمی کنید، اما مرتباً میانبر های برنامه ها را در دسکتاپ خود می بینید، در ادامه یک راه حل سریع وجود دارد: همه چیز را پنهان کنید تا یک دسکتاپ کاملا تمیز داشته باشید.
برای فعال یا غیر فعال کردن آیکون های دسکتاپ، روی دسکتاپ خود راست کلیک کرده و گزینه View> Show Desktop Icons را انتخاب کنید. دسکتاپ شما خالی خواهد شد. برای دیدن دوباره آیکون های دسکتاپ خود، دوباره روی گزینه “Show Desktop Icons” کلیک کنید. یا می توانید پنجره File Explorer یا Windows Explorer را باز کرده و روی پوشه “Desktop” کلیک کنید تا محتوای دسکتاپ خود را در یک پنجره استاندارد مرورگر فایل مشاهده کنید.

آیکون های دسکتاپ خود را به سرعت مرتب کنید
برای مرتب کردن سریع فایل ها، می توانید روی دسکتاپ کامپیوتر خود کلیک راست کرده و گزینه ای را از فهرست “Sort By” انتخاب کنید. به عنوان مثال برای مرتب کردن فایل ها بر اساس حروف الفبا “نام” یا “تاریخ اصلاح شده” را برای مرتب سازی آن ها به ترتیب در کامپیوتر خود انتخاب کنید. اگر دسکتاپ شما بسیار نامرتب باشد، این روش پیدا کردن آنچه را می خواهید راحت تر می کند.

همچنین می توانید از گزینه های موجود در زیر منوی “view” برای انتخاب اندازه آیکون های دسکتاپ خود استفاده کنید. اگر علامت “Auto Arrange Icons” را بردارید، می توانید آیکون ها را به هر کجا که می خواهید بکشید و رها کنید. اگر این گزینه فعال باشد، آیکون ها همیشه یکی پس از دیگری گروه بندی می شوند.

فایل ها و shortcut های خود را در پوشه ها سازماندهی کنید
استفاده از پوشه ها را در نظر بگیرید تا به مرتب کردن دسکتاپ خود عادت کنید. برای ایجاد یک پوشه، روی دسکتاپ کلیک راست کنید، New> Folder را انتخاب کنید و به پوشه یک نام بدهید. آیتم ها را از دسکتاپ خود به داخل پوشه بکشید و رها کنید. برای باز کردن پوشه، می توانید بر روی دسکتاپ خود دوبار کلیک کنید، بنابراین برای باز شدن چندین کلیک دیگر لازم است، اما باز هم یافتن آن ها آسان است.
به عنوان مثال می توانید پوشه های جداگانه ای برای عکس ها و اسناد خود داشته باشید، یا پرونده های مربوط به یک پروژه را در پوشه خود نگه دارید. بله می توانید میانبر های برنامه را نیز در پوشه ها بکشید و رها کنید.
اگر می خواهید دسکتاپ خود را به سرعت تمیز کنید، می توانید همه موارد روی دسکتاپ خود را انتخاب کنید و سپس آن ها را در یک پوشه بکشید و رها کنید. سپس می توانید آیتم ها را بر اساس نیاز به دسکتاپ خود منتقل کنید.

از دسکتاپ به عنوان یک منطقه کاری موقت استفاده کنید
دسکتاپ به عنوان یک فضای کاری به خوبی قابل استفاده است و مکانی مناسب برای ذخیره فایل هایی است که در حال حاضر با آن ها کار می کنید. به عنوان مثال شما می توانید صفحات گسترده ای را که روی آن ها کار می کنید، اسنادی را که اسکن کرده اید، عکس هایی را که به تازگی گرفته اید یا مواردی را که دانلود کرده اید در دسکتاپ خود ذخیره کنید.
برای مفید نگه داشتن فضای دسکتاپ و جلوگیری از شلوغی بیش از حد آن، سعی کنید فقط پرونده هایی را که لازم دارید روی دسکتاپ خود ذخیره کنید. بعد از اتمام یک پروژه یا کار، پرونده های مرتبط را به پوشه دیگری مانند پوشه اصلی خود در Documents یا Photos منتقل کنید، یا حتی آن ها را در یک پوشه روی دسکتاپ خود بریزید.
به عبارت دیگر مانند میز کار فیزیکی یا پیشخوان با دسکتاپ خود رفتار کنید، در حین استفاده از آن چیز هایی را روی آن قرار دهید و بعد از استفاده، آن ها را پاک کنید تا اجازه ندهید روی هم جمع شوند.
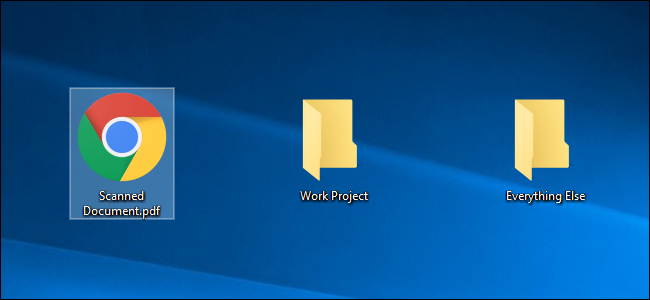
مطالعه بیشتر
میانبر ها را در منو استارت و Taskbar قرار دهید
برنامه ها معمولاً هنگام نصب میانبر هایی به دسکتاپ شما اضافه می کنند که باعث می شود دسکتاپ شما به مرور زمان زودتر و بیشتر بهم بریزد. میانبر های برنامه را در مکان دیگری مانند Taskbar یا منوی شروع قرار دهید. برای پین کردن یک میانبر برنامه در Taskbar خود، روی آن کلیک راست کرده و “Pin to Taskbar” را انتخاب کنید. همیشه به عنوان یک آیکون در Taskbar شما نشان داده می شود و برای جا به جا کردن آن می توانید آن را به سمت چپ یا راست بکشید.
برای به دست آوردن فضای بیشتر برای آیکون ها در Taskbar خود، می توانید برخی موارد را حذف کنید تا فضا آزاد شود. به عنوان مثال برای پنهان کردن جعبه جستجوی Cortana در ویندوز 10، روی Taskbar خود کلیک راست کرده و Cortana> Hidden را انتخاب کنید. همچنین می توانید Cortana> Show Cortana Icon را کلیک کنید که باعث می شود Cortana به جای یک باکس جستجوی بزرگ، یک آیکون Taskbar استاندارد باشد.

همچنین می توانید میانبر ها را در فهرست شروع خود قرار دهید. برای انجام این کار ، روی یک میانبر کلیک راست کرده و “Pin to Start” را انتخاب کنید. در ویندوز 10 به عنوان یک پنجره در سمت راست منوی شروع شما ظاهر می شود. در ویندوز 7 به عنوان یک میانبر در سمت چپ منوی شروع شما ظاهر می شود. اینگونه مرتب کردن دسکتاپ شما آسان تر نیز به نظر می رسد.
در دسکتاپ ویندوز 10 می توانید میانبر های برنامه پین شده را در منوی Start بکشید و رها کنید تا آن ها را در یک گروه سازماندهی کنید و برای مرتب کردن آن ها روی عنوان موجود در بالای گروه کلیک کنید تا به آن نامی بدهید. به عنوان مثال شما می توانید یک گروه “Work” با میانبر های برنامه هایی که برای کار استفاده می کنید یا یک گروه “Games” که شامل میانبر های بازی های شما است، ایجاد کنید.
همچنین اگر از ویندوز 10 استفاده می کنید، می توانید همه برنامه های پین شده مایکروسافت را که در آنجا قرار داده است لغو کنید تا منوی Start را از آن خود کنید. در صورت تمایل می توانید میانبر هایی را که استفاده نمی کنید پین کنید.

بعد از اینکه همه میانبر های مورد نظر خود را به Taskbar و منوی شروع خود منتقل کردید، می توانید آن ها را از دسکتاپ خود پاک کنید مثل اینکه هر پرونده ای را حذف کنید یا آن ها را به یک پوشه منتقل کنید.
اگر به طور تصادفی یک میانبر را حذف کردید و می خواهید روی دسکتاپ شما بازگردد، منوی شروع را باز کنید و میانبر را در لیست تمام برنامه های نصب شده خود پیدا کنید. میانبر را روی دسکتاپ خود بکشید و رها کنید.
از برنامه های مرتب سازی فایل کمک بگیرید

هرچه فایل های شما بهتر مرتب شوند، سریع تر می توانید از آن ها اطلاعات خود را بگیرید. ما به برنامه های مرتب سازی فایل نگاهی انداختیم و و لیستی از آن ها برای شما تهیه کرده ایم.
- File Juggler: این برنامه تغییرات موجود در پوشه ها را رصد می کند و بر اساس مجموعه قوانین خود اقدام می کند. از جمله های شرطی اگر و آنگاه استفاده می کند، دقیقاً مانند IFTTT. در ابتدا برنامه ای را برای کار هایی که می خواهید با پرونده ها انجام دهید ایجاد می کنید و سپس مرتب کردن فایل ها و دسکتاپ شما آغاز می شود.
- PhotoMove: برنامه هایی مانند Adobe Lightroom سازماندهی تصاویر را با استفاده از داده های EXIF آسان می کنند. اگر از این نوع برنامه ها استفاده نمی کنید، فهرست بندی و مرتب کردن عکس ها در یک پوشه و در دسکتاپ بسیار سخت است. با پشتیبانی محدود از فرا داده، سازماندهی عکس در ویندوز 10 یک کار دستی و خسته کننده است که با این نرم افزار بسیار آسان می شود. PhotoMove از داده های EXIF برای جابجایی خودکار (یا کپی) و مرتب سازی عکس ها یا فیلم ها در پوشه ها بر اساس تاریخ واقعی استفاده می کند.
- TagScanner: برنامه ای است که به شما امکان می دهد مجموعه های موسیقی خود را سازماندهی و مدیریت کنید. این برنامه شامل آرایه ای از تنظیمات پیکربندی داخلی برای ویرایش برچسب های قالب های صوتی مانند ID3v1 ،v2 ،Vorbis ،APEv2 ،WMA و iTunes است و به مرتب کردن فایل ها و دسکتاپ شما بسیار کمک می کند.
- FileBot: فایل های نامناسب، زیرنویس های گمشده، نام فیلم ها و اطلاعات ناقص از مشکلات رایج افراد هنگام تماشای فیلم یا نمایش تلویزیونی است. FileBot یک برنامه کمکی است که وظیفه سازماندهی و تغییر نام پرونده های رسانه ای را به طور خودکار بر عهده دارد.
- Easy File Organizer: اگر دسکتاپ و پوشه دانلود شما همیشه بهم ریخته است، این برنامه کمکی به شما کمک می کند تا با یک کلیک ساده هرج و مرج پرونده های غیر سازمان یافته را پایان دهید و مرتب کردن دسکتاپ خود را آغاز کنید. این برنامه با تنظیم مجدد موارد با توجه به نوع، پسوند، اندازه یا تاریخ، مجموعه پرونده های بزرگ را سازمان می دهد.
منابع: makeuseof.com و howtogeek.com




