طبق روش های قدیمی، اگر می خواهید نرم افزاری را بر روی سیستم خود نصب کنید که قابل نصب شدن بر روی سیستم عامل شما در حال حاضر نیست، باید سیستم عامل دیگری را روی دستگاه فیزیکی خود نصب کنید. در این حالت، به جای نصب مجدد نرم افزار بر روی دستگاه فیزیکی خود، آنچه شما نیاز دارید Oracle Virtual Box است. در ادامه به بررسی این مورد می پردازیم.
VirtualBox برای اجرای ماشین های مجازی بر روی ماشین فیزیکی شما بدون نصب مجدد سیستم عامل شما که در دستگاه فیزیکی در حال اجرا است، طراحی شده است. یک مزیت دیگر Virtual Box این است که این محصول می تواند به صورت رایگان نصب شود. ماشین مجازی (virtual machine) تقریباً مانند یک ماشین فیزیکی کار می کند.
سیستم عامل و برنامه های نصب شده بر روی ماشین مجازی “فکر می کنند” که آن ها بر روی یک ماشین فیزیکی معمولی اجرا می شوند، زیرا از سخت افزار شبیه سازی شده برای اجرای ماشین مجازی در Virtual Box استفاده می شود. ماشین های مجازی از یکدیگر و از سیستم عامل میزبان جدا هستد. بنابراین شما می توانید آزمایشات خود را در ماشین های مجازی جداگانه انجام دهید، بدون نگرانی از آسیب رساندن به سیستم عامل میزبان یا سایر ماشین های مجازی.
سیستم عامل های پشتیبانی شده توسط VirtualBox
VirtualBox از لیست طولانی سیستم عامل میزبان و میهمان پشتیبانی می کند. سیستم عامل میزبان سیستم عاملی است که بر روی یک ماشین فیزیکی نصب شده است و Virtual Box روی آن نصب شده است. سیستم عامل مهمان یک سیستم عامل است که بر روی یک ماشین مجازی نصب شده، در واقع در داخل VirtualBox نصب شده است.
VirtualBox بر روی ویندوز، لینوکس، macOS ،Solaris و FreeBSD قابل نصب است. در Virtual Box می توانید ماشین های مجازی را با ویندوز، لینوکس، macOS، Solaris، FreeBSD، Novell Netware و سایر سیستم عامل ها اجرا کنید.
چگونه Virtual Box را تنظیم کنیم؟
بیایید نحوه تنظیم VirtualBox را در ویندوز بررسی کنیم. روند نصب Virtual Box دشوار نیست و برای همه سیستم عامل های پشتیبانی شده مشابه است.
مطالعه بیشتر
ویژگی های مجازی سازی CPU را فعال کنید
ابتدا باید ویژگی های مجازی سازی سخت افزار را بر روی CPU (واحد پردازنده مرکزی) خود مانند Intel VT-X یا AMD-V در UEFI / BIOS رایانه فیزیکی خود فعال کنید. در غیر این صورت اگر سیستم عامل های 64 بیتی مهمان را اجرا کنید، احتمالا این خطا را دریافت می کنید: VT-x is not available.
اگر Hyper-V روی دستگاه ویندوز شما نصب شده است، قبل از نصب VirtualBox حتما Hyper-V را حذف نصب کنید (در غیر این صورت Hyper-V برنامه های افزودنی مجازی سازی سخت افزار مورد نیاز Virtual Box را برای اجرای VM ها مسدود می کند). اکثر پردازنده های مدرن از مجازی سازی سخت افزار پشتیبانی می کنند.
VirtualBox installer را دانلود کنید
برای دانلود VirtualBox installer برای سیستم عامل خود به وب سایت رسمی آن بروید. اگر به دنبال چگونگی راه اندازی VirtualBox در mac هستید، OS X installer را دانلود کنید. ما با نسخه VirtualBox نسخه 6.0.8 این مقاله را نوشته ایم. همچنین می توانید نسخه های قدیمی تر به عنوان مثال، نسخه 5.2 را دانلود کنید.
VirtualBox 5.2 از میزبان های 32 بیتی پشتیبانی می کند در حالی که Virtual Box 6.0 پشتیبانی نمی کند. در مثال فعلی می توانید نحوه تنظیم VirtualBox را بر روی نمونه VirtualBox 5.2 مشاهده کنید.
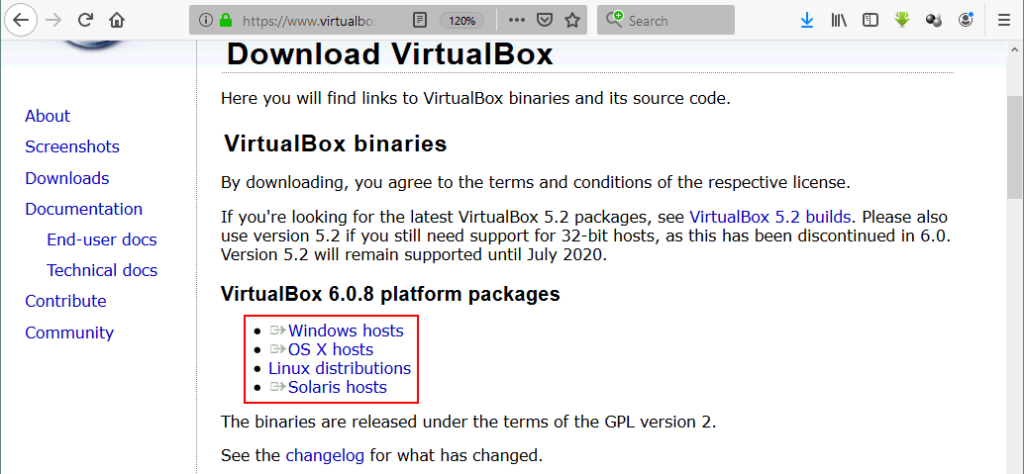
نصب را اجرا کرده و گزینه های نصب را تعریف کنید
VirtualBox installer را اجرا کنید. wizard نصب دارای GUI (رابط کاربری گرافیکی) ظاهر می شود. روشی را که می خواهید ویژگی ها نصب شود، انتخاب کنید، با کلیک بر روی فهرست نصب و اجزای نصب شده می توانید مقادیر پیش فرض را تغییر دهید. سپس checkbox های نزدیک گزینه های میانبر و لینک فایل ها را علامت بزنید.
نصب رابط های شبکه Virtual Box را تأیید کنید (yes را کلیک کنید). در صفحه آماده برای نصب، Install را کلیک کنید تا مراحل نصب آغاز شود. پس از اتمام نصب، می توانید کادر تأیید شروع VirtualBox را پس از نصب علامت بزنید.
استقرار یک ماشین مجازی جدید
پس از نصب VirtualBox برنامه را باز کنید. می توانید رابط کاربری گرافیکی VirtualBox را مشاهده کنید که برای همه سیستم عامل های میزبان پشتیبانی شده یکپارچه است. در صورت نیاز می توانید از رابط خط فرمان (command line) و VBoxManage نیز استفاده کنید.
در مثال فعلی VirtualBox در ویندوز 10 تنظیم شده است. تصور کنید که قبل از تصمیم گیری باید Windows Server 2019 را ارزیابی کنید. بیایید نحوه استفاده از Virtual Box برای اجرای Windows Server 2019 در یک ماشین مجازی را بررسی کنیم.
تصویر ISO متعلق به Windows Server 2019 installer را از سایت Microsoft دانلود کنید. برای راحتی بیشتر، فایل ISO دانلود شده را به WinServer2019.iso تغییر نام دهید.
ایجاد یک ماشین مجازی
برای ایجاد یک ماشین مجازی جدید در VirtualBox GUI روی ماشین> new کلیک کنید یا آیکون با شکل ستاره آبی را کلیک کنید.
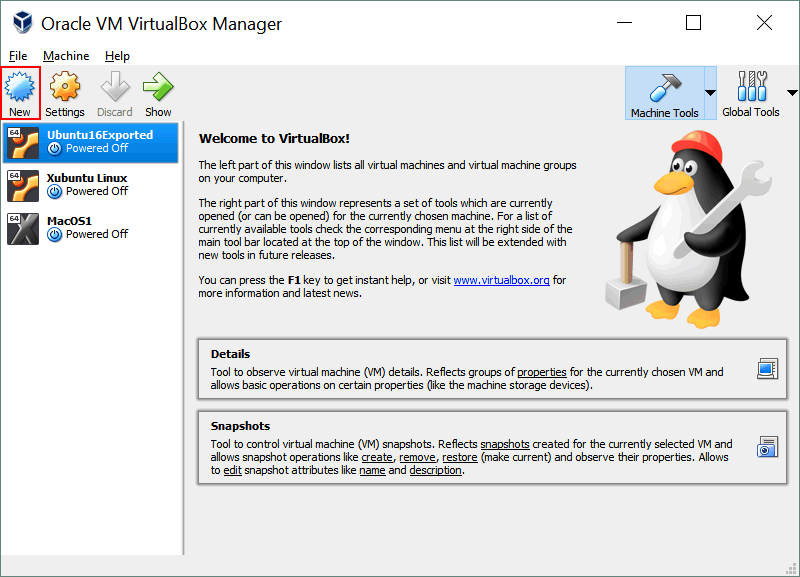
گزینه های جدید VM را تعریف کنید.
- نام: WinServer2019
- نوع: Microsoft Windows
- نسخه: ویندوز 2016 (64 بیتی). این پارامتر میزان پیش فرض معقول حافظه مجازی، اندازه دیسک مجازی را تعریف می کند. مجموعه ای از سخت افزار شبیه سازی شده (دستگاه هایی که توسط نسخه سیستم عامل انتخاب شده پشتیبانی می شوند، درایور هایی که برای آن ها در نظر گرفته شده است) و همچنین مجموعه ای از ویژگی های سیستم مانند EFI ،PAE (پسوند آدرس فیزیکی)، I / O APIC (ورودی / خروجی کنترل کننده های وقفه قابل برنامه ریزی پیشرفته) را در بر دارد. اگر از آخرین نسخه VirtualBox استفاده می کنید، ویندوز 2019 در لیست نسخه های سیستم عامل موجود است.
- اندازه حافظه: حافظه را برای VM تنظیم کنید. 8 گیگابایت رم برای شروع باید برای Windows Server 2019 کافی است. بعد از نصب سیستم عامل مهمان، می توانید حافظه بیشتری اضافه کنید (برای تغییر میزان حافظه باید یک ماشین مجازی خاموش باشد).
- هارد دیسک: اکنون یک هارد دیسک مجازی ایجاد کنید.
- روی دکمه ایجاد کلیک کنید.
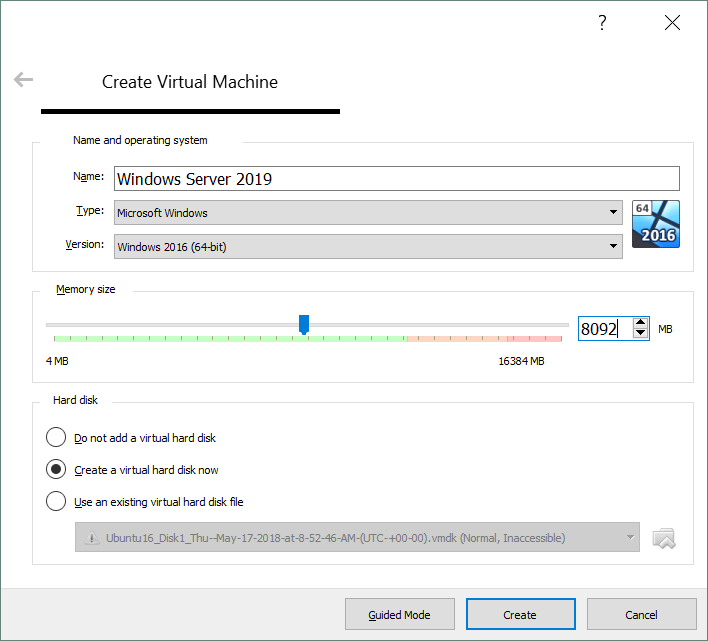
ایجاد یک هارد دیسک مجازی
پارامتر های زیر را تنظیم کنید:
نام و محل پرونده برای دیسک مجازی. سعی کنید در صورت امکان از پارتیشن سیستم برای ذخیره دیسک های مجازی استفاده نکنید. اندازه پرونده دیسک مجازی. برای ویندوز سرور 2019 حدودا 50 گیگابایت را انتخاب کنید. نوع فایل هارد دیسک. VirtualBox از بسیاری از قالب های دیسک مجازی پشتیبانی می کند:
- VDI (تصویر دیسک VirtualBox) یک قالب محلی Virtual Box است. اگر قصد انتقال VM به سیستم عامل های دیگر مانند VMware of Hyper-V را ندارید، این نوع دیسک مجازی را انتخاب کنید.
- VHD (هارد دیسک مجازی) یک فرمت Hyper-V است.
- VMDK (دیسک ماشین مجازی) فرمت دیسک مجازی VMware است.
- HDD هارد دیسک Parallels است.
- QCOW (کپی کردن روی نوشتن QEMU).
- QED (دیسک بهبود یافته QEMU).
بیایید VDI را در مثال فعلی انتخاب کنیم. ذخیره سازی روی هارد دیسک فیزیکی: اندازه پویا تخصیص یافته یا ثابت. اگر می خواهید فضای دیسک را ذخیره کنید گزینه اختصاص داده شده به صورت پویا را انتخاب کنید، زیرا در این حالت اندازه دیسک مجازی شما درست بعد از ایجاد نزدیک به صفر است و قبل از رسیدن به حداکثر اندازه اختصاص داده شده، پس از نوشتن داده ها روی دیسک مجازی، رشد می کند.
برای پایان دادن به ایجاد VM روی Create کلیک کنید. برای تنظیم ماشین مجازی با رفتن به ماشین> Settings، ماشین مجازی خود را تنظیم کنید. بخش های زیر در این پنجره است.
- General. می توانید نام VM را ویرایش کنید، کلیپ بورد اشتراکی را فعال کنید، آیتم ها را بکشید و رها کنید، توضیحات VM را بنویسید و رمزگذاری دیسک مجازی را فعال کنید.
- System. در زبانه Motherboard درایو فلاپی مجازی را غیرفعال کنید. در زبانه System می توانید پردازنده های بیشتری برای ماشین مجازی اضافه کنید، شتاب را پیکربندی کنید و یکی از دو چیپ ست شبیه سازی شده را انتخاب کنید.
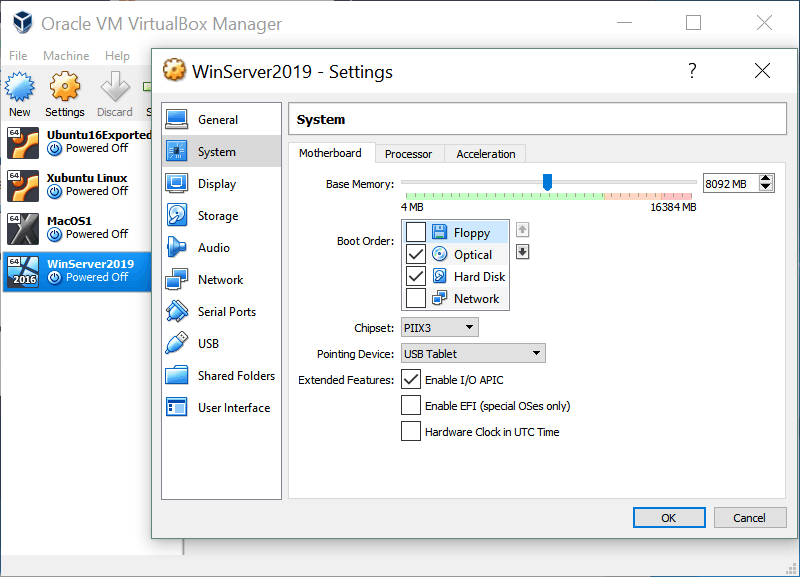
- Display. در زبانه Screen امکان تنظیم حافظه ویدئو، تعداد مانیتور و فاکتور مقیاس و همچنین امکان فعال کردن سرعت 2D و 3D وجود دارد. تب Remote Display به شما امکان می دهد با اتصال به دسکتاپ Virtual Box بتوانید VM از راه دور با RDP (پروتکل دسکتاپ از راه دور) سیستم عامل مهمان خود را مدیریت کنید. ضبط ویدئو در تب Video Capture پیکربندی شده است.
- Storage. در صورت لزوم هارد دیسک های مجازی، درایو های DVD مجازی و کنترل کننده های دیسک را اضافه و حذف کنید. درایو DVD خود را انتخاب کنید (تا این لحظه باید خالی باشد) و دیسک ISO مجازی DVD را درون درایو قرار دهید. روی نماد دیسک کلیک کنید و “انتخاب فایل دیسک نوری مجازی” را انتخاب کنید. پرونده WinServer2019.iso خود را مرور کنید و آن را باز کنید. اکنون دیسک ISO شما در لیست دستگاه های Storage نمایش داده می شود.
- Audio. صدا را می توان فعال یا غیرفعال کرد. درایور صوتی میزبان، کنترل کننده صدا و ویژگی های توسعه یافته می تواند انتخاب شود.
- Network. آداپتور های شبکه مجازی در این بخش پیکربندی شده اند. حداکثر تعداد آداپتور های شبکه مجازی در هر دستگاه مجازی چهار عدد است. یک آداپتور شبکه مجازی می تواند از انواع مختلف حالت های شبکه استفاده کند: Not attached ،NAT، NAT Network، آداپتور Bridged، شبکه داخلی، آداپتور فقط میزبان و درایور Generic که به طور پیش فرض از حالت شبکه NAT استفاده می شود.
هنگامی که حالت NAT انتخاب می شود، VM شما به روتر مجازی متصل است و می تواند به میزبان، شبکه ای که میزبان به آن متصل است و شبکه های خارجی قابل دسترسی توسط میزبان، دسترسی داشته باشد. اگر یک ماشین مجازی ایجاد کنید که نیازی به دیدن آن به عنوان یک ماشین عادی در شبکه فیزیکی شما نیست، می توانید حالت NAT را برای شبکه VM انتخاب کنید. اگر می خواهید ماشین مجازی شما به طور کامل نماینده شبکه فیزیکی شما باشد، از حالت Bridged استفاده کنید.
مدل آداپتور شبکه مجازی مانند تقلیدی از منوی کشویی انتخاب می شود. در صورت لزوم می توانید آدرس MAC را به صورت دستی تنظیم کنید. برای دسترسی به ماشین های مجازی که از حالت شبکه NAT به شبکه فیزیکی دستگاه میزبان شما متصل هستند (در صورت لزوم) Port Forwarding را پیکربندی کنید. اگر از شبکه پل استفاده می کنید، نیازی به پیکربندی انتقال پورت ندارید.
- پورت های سریال. اگر به دلایلی خاص به درگاه های COM برای فعال شدن در یک VM نیاز دارید، پورت های سریال را فعال کنید.
- USB. گزینه های USB برای یک ماشین مجازی در این بخش پیکربندی شده است.
- Shared Folders. پوشه های مشترک برای تبادل فایل بین سیستم عامل میزبان و سیستم عامل مهمان استفاده می شوند.
- User interface. در صورت تمایل عناصر GUI را سفارشی کنید.
- بر روی OK کلیک کنید تا پیکربندی ویرایش شده VM اعمال شود.
نصب سیستم عامل میهمان
اکنون می توانید VM را شروع کنید. روی ماشین کلیک کنید> شروع> شروع عادی. شروع عادی یک پنجره VM باز می کند و خروجی فیلم VM را در آن پنجره نمایش می دهد به طور مشابه خروجی ماشین فیزیکی بر روی یک نمایشگر نمایش داده می شود. وقتی پنجره VM را می بندید، Virtual Box از شما می پرسد چه کاری انجام دهید:
- حالت دستگاه را ذخیره کنید. VM در حالت مکث است. برای ادامه کار VM از حالت ذخیره شده، VM را شروع کنید.
- سیگنال خاموش شدن را ارسال کنید. همانطور که دستگاه را از سیستم عامل خاموش می کنید، VM به درستی خاموش می شود.
- دستگاه را خاموش کنید. این گزینه معادل جدا کردن کابل برق از رایانه فیزیکی است.
شروع Headless. ماشین مجازی آغاز به کار کرده است، اما پنجره با خروجی ویدئو از ماشین ظاهر نمی شود. با استفاده از یک پروتکل دسکتاپ از راه دور (از جمله VRDP، پروتکل نمایش از راه دور Virtual Box که با Microsoft RDP سازگار است)، SSH و غیره می توانید برای مدیریت آن به VM متصل شوید.
شروع Detachable. این ترکیبی از شروع عادی و شروع Headless است. وقتی پنجره VirtualBox مربوط به VM را می بندید، یک گزینه دیگر در دسترس است، در پس زمینه به کار خود ادامه دهید. می توانید پنجره VirtualBox VM را بدون وقفه در VM ببندید.
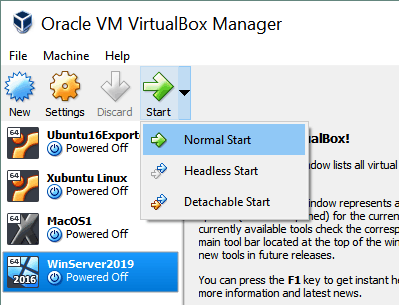
نصب کننده سیستم عامل اکنون از تصویر ISO درج شده در درایو DVD مجازی در حال راه اندازی است. این روند در پنجره جدید VirtualBox مربوط به VM نمایش داده می شود. اگر می دانید چگونه ویندوز 10 را روی VirtualBox یا روی یک ماشین فیزیکی راه اندازی کنید، روند نصب Windows Server 2019 در حالت GUI مشکلی ایجاد نمی کند. گزینه های مناسب را برای wizard نصب ویندوز انتخاب کنید:
- Windows Server 2019 Datacenter Evaluation (تجربه دسکتاپ).
- سفارشی: Install Windows only (پیشرفته).
در هارد دیسک 50 گیگابایتی خود یک پارتیشن جدید ایجاد کنید.
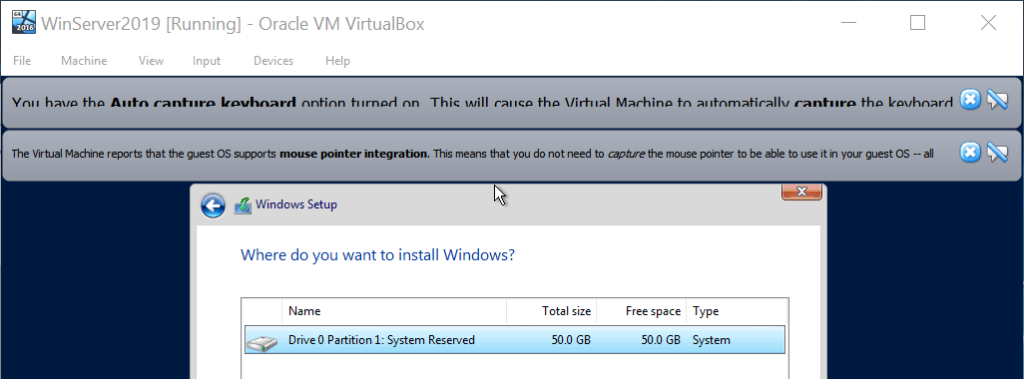
در هنگام نصب ویندوز سرور 2019، VM به طور خودکار چند بار راه اندازی می شود. پسورد ادمین ویندوز را تنظیم کنید تا تنظیمات Windows Server 2019 در VirtualBox به پایان برسد. بعد از لود شدن، ویندوز از شما می خواهد Ctrl + Alt + Delete را فشار دهید تا قفل آن باز شود. روی Input> Keyboard> Insert Ctrl + Alt + Del در پنجره VirtualBox VM کلیک کنید.
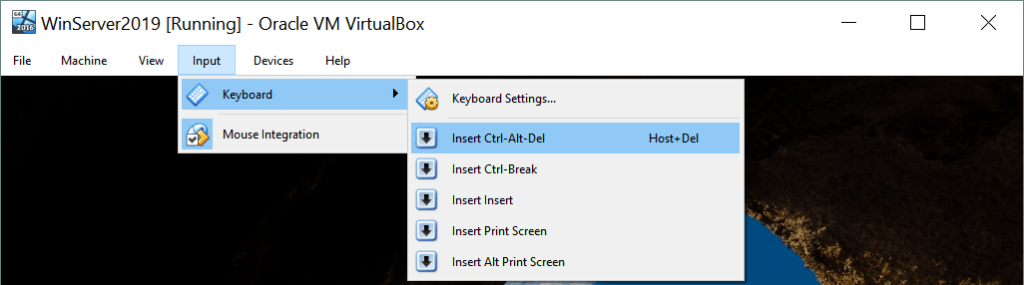
پس از ورود به سیستم ویندوز، VirtualBox Guest Additions را نصب کنید. علاوه بر این مهمان ها مجموعه ای از درایور ها و برنامه های سیستم برای سیستم عامل های پشتیبانی شده مهمان هستند که علاوه بر ایجاد تعامل نزدیک تر بین سیستم عامل های میزبان و مهمان، عملکرد سیستم عامل مهمان و قابلیت استفاده را نیز بهینه می کنند.
امکاناتی مانند ادغام اشاره گر ماوس، پشتیبانی پیشرفته از حالت فیلم، پوشه های مشترک، کلیپ بورد مشترک و همگام سازی زمان را می توانید پس از نصب VirtualBox Guest Additions در سیستم عامل مهمان فعال کنید. فایل ISO با Guest Additions در فهرست نصب VirtualBox قرار دارد. در پنجره VirtualBox VM روی دستگاه ها> درج تصویر Guest Addition CD کلیک کنید. دیسک ISO مجازی اکنون در درایو DVD مجازی Windows VM شما قرار دارد.
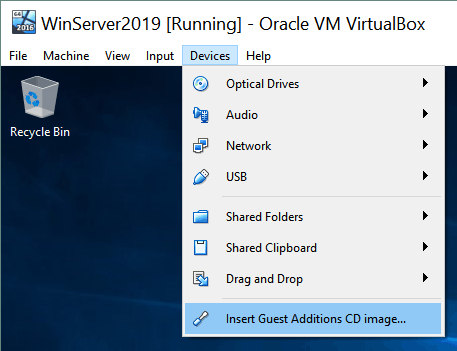
محتویات دیسک را باز کرده و فایل VBoxWindowsAdditions-amd64.exe را اجرا کنید. پس از باز شدن wizard نصب، نکات توصیه شده توسط wizard را دنبال کنید، برای ادامه روی next کلیک کنید. در پایان نصب، ماشین مجازی را مجدداً راه اندازی کنید.
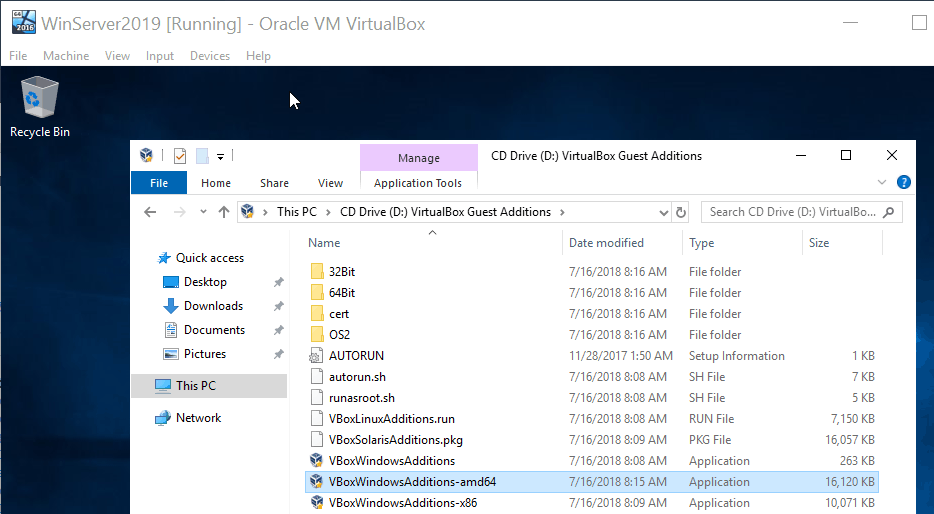
نتیجه
Virtual Box یک راه حل قدرتمند مجازی سازی است که می تواند برای اجرای سیستم عامل های مجزای ذکر شده در لیست سیستم عامل های پشتیبانی شده مورد استفاده قرار گیرد. می توانید VirtualBox را در Mac ،Windows ،Linux ،Solaris و FreeBSD تنظیم کنید.
Virtual Box رایگان است و رابط کاربری آن برای همه سیستم عامل های میزبان پشتیبانی شده راحت و استاندارد است. از VirtualBox برای اجرای نرم افزار توسعه یافته برای سیستم عامل های مختلف بر روی دستگاه فیزیکی خود به طور همزمان و بدون نیاز به نصب چندین سیستم عامل در یک ماشین فیزیکی و راه اندازی مجدد سیستم برای تغییر سیستم عامل استفاده کنید.
برای آزمایش استقرار هایی که به چندین ماشین احتیاج دارند و باید از طریق شبکه با هم تعامل داشته باشند از VirtualBox استفاده کنید، VirtualBox طیف بالایی از حالت های شبکه مجازی را فراهم می کند. VirtualBox یک گزینه چند منظوره قدرتمند برای Hyper-V است.
منبع: nakivo.com




