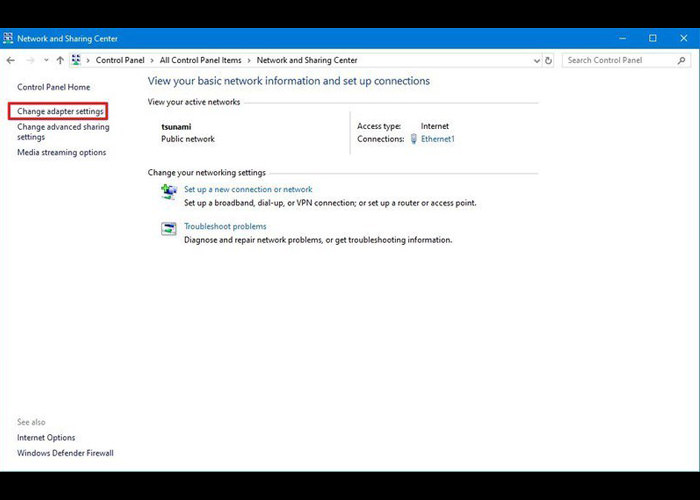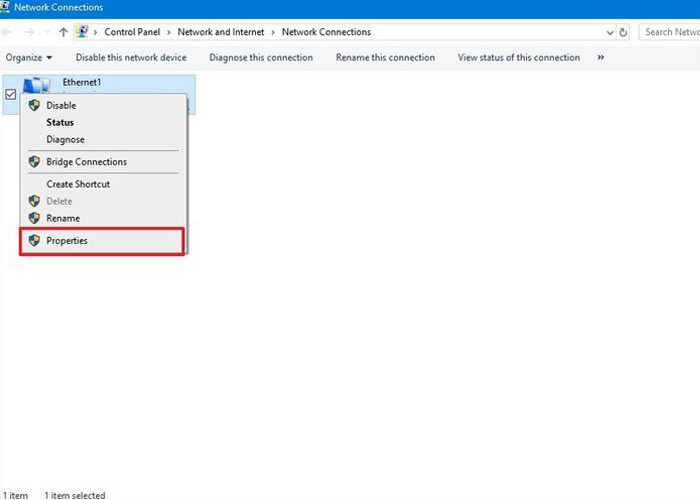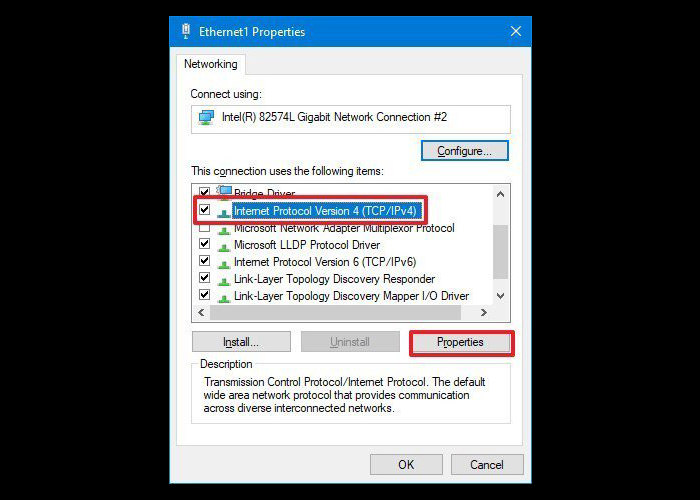روش های تغییر تنظیمات DNS
اگربه دنبال تغییر تنظیمات DNS خود هستید، سه روش برای تغییر وجود دارد. با استفاده از کنترل پنل، با استفاده از Settings و با استفاده از Command Prompt. دراین مقاله این سه روش با توضیحات و شرح کامل بیان شده است. با ما همراه باشید.
روش 1) تغییر تنظیمات DNS با استفاده از کنترل پنل
زمان مورد نیاز: 5 minutes.
روش تغییر تنظیمات DNS با استفاده از کنترل پنل
- مرحله 1
در قسمت Network & Sharing Center با کلیک بر روی آیکون شبکه یک منو باز می شود که باید روی Open Network and Sharing Center کلیک نمایید.
روش دیگری که برای باز کردن صفحه مورد نظر ما وجود دارد این است که در کنترل پنل، Network & Sharing Center را سرچ کنیم. - مرحله 2
بعد از ورود به قسمت Network & Sharing Center با یکی از روش های بالا. در قسمت چپ روی Change adapter settings کلیک کنید.

- مرحله 3
روی ایکون مربوط به کارت شبکه خود راست کلیک کنید و بر روی Properties کلیک نمائید.

- مرحله 4
در این مرحله یک پنجره باز می شود که باید گزینه Internet Protocol Version 4) TCP/IPv4) را انتخاب و روی دکمه Properties کلیک نمائید.

- مرحله 5
قسمت Use the following DNS server addresses را فعال کرده سپس آدرسهای preferred و alternate را برای DNS مطابق شکل زیر درست کنید. اگر از Google Public DNS، OpenDNS یا CloudFare استفاده می کنید، می توانید از تنظیمات زیر استفاده کنید.
Google Public DNS : 8.8.8.8 , 8.8.4.4
OpenDNS: 208.67.222.222 , 208.67.220.220
CloudFlare: 1.1.1.1 , 1.0.0.1

- مرحله 6
در مرحله آخر چک کنید که گزینه Validate settings upon exit تیک خورده باشد و سپس تغییرات را OK و ذخیره کنید.
- مرحله 7
روی دکمهی Close کلیک کنید.
روش2) تغییر تنظیمات DNS با استفاده از Command Prompt
مرحله 1) Start را باز کنید.
مرحله 2) Command Prompt را در آن جست وجو کنید، روی نتیجهی جست وجو راست کلیک کرده و گزینهی Run as administrator را انتخاب نمائید.
مرحله 3) دستور “Netsh” را برای تغییر تنظیمات شبکه تایپ کنید و سپس Enter را فشار دهید.
مرحله 4) دستور “Interface show interface” را برای شناسایی اسامی آداپتورهای شبکه تایپ کنید و سپس Enter را بزنید.
مرحله 5) دستور (“interface ip set dns name="ADAPTER-NAME" source="static" address="X.X.X.X) را برای تنظیم آدرس IP اصلی DNS تایپ کرده و Enter را بزنید. سپس در خط فرمان، (ADAPTER-NAME) را با نام آداپتور شبکه خود جایگزین کرده و، به جای x.x.x.x آدرس IP سرور DNS موردنظر را وارد کنید.
اگر از Google Public DNS، OpenDNS یا CloudFare استفاده می کنید، می توانید از تنظیمات زیر استفاده کنید.
Google Public DNS : 8.8.8.8 , 8.8.4.4
OpenDNS: 208.67.222.222 , 208.67.220.220
CloudFlare: 1.1.1.1 , 1.0.0.1
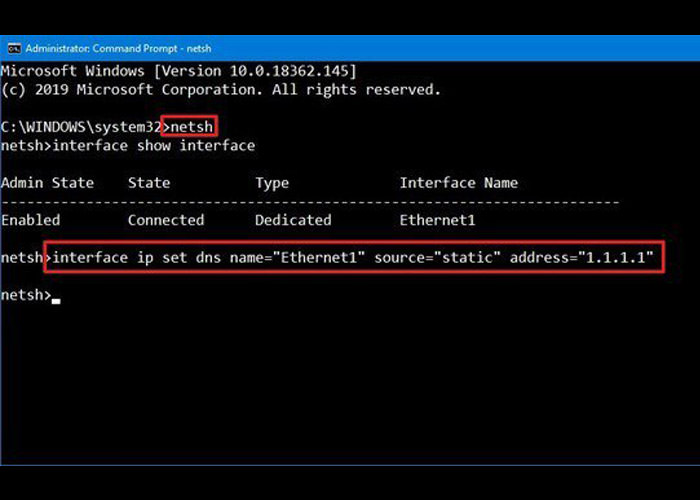
مرحله 6) دستور (interface ip add dns name="ADAPTER-NAME" addr="X.X.X.X" index=2) را برای اضافه شدن آدرس IP جایگزین DNS وارد کنید و سپس کلید Enter را بزنید.
در بخش دستور، ADAPTER-NAME را با نام آداپتور شبکه که در مرحلهی 4 وارد کردیم، جایگزین می کنیم و در نهایت باید x.x.x.x را با آدرس ثانویه موردنظر جایگزین کنیم.
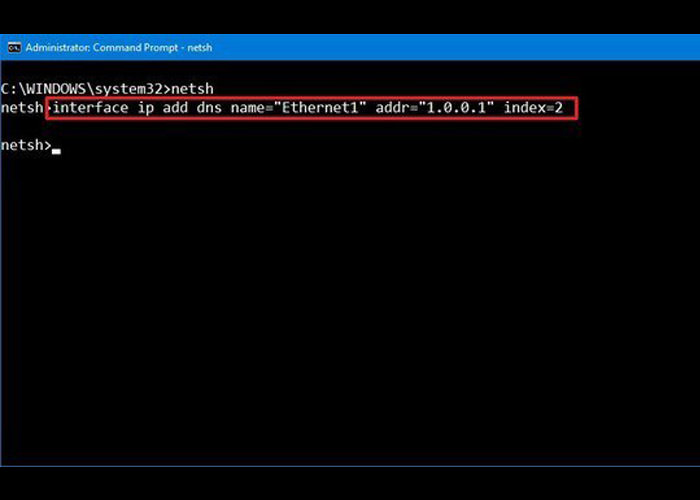
نکته
این نکته بسیار مهم است که اگرمی خواهید به آدرسهای DNS خود اضافه کنید، میتوانید مرحلهی بالا را تکرار کرده و این بار تعداد گزینهی index را یک عدد افزایش دهید. برای مثال interface ip add dns name="Ethernet1" addr="8.8.4.4" index=3
روش 3) تغییر DNS با استفاده از Settings
مرحله 1) Settings یا تنظیمات را باز نمائید.
مرحله 2) روی Network & Internet کلیک کنید سپس بر روی Ethernet (یا بسته به اتصال، Wi-Fi ) کلیک نمائید و اتصال شبکه موردنظر خود را انتخاب نمائید.
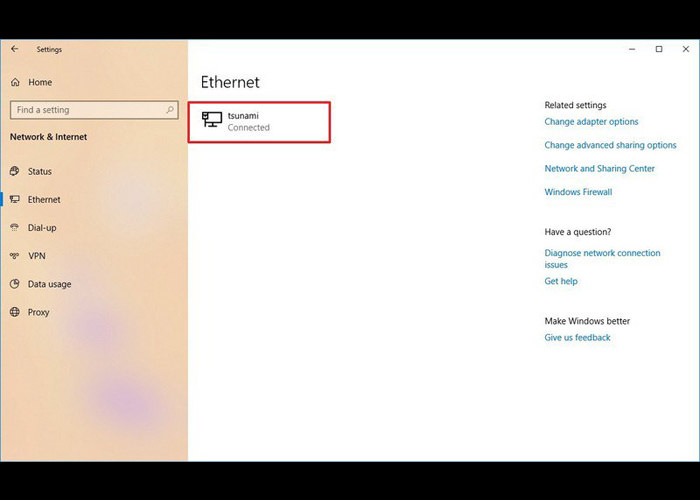
مرحله 3) از منوی Edit IP settings، گزینهی Manual را انتخاب نمائید.
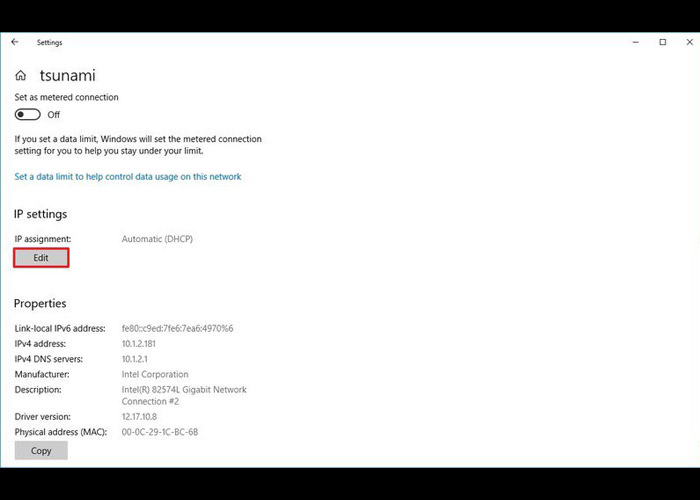
مرحله 4) کلید Ipv4 toggle را فعال کرده و آدرس های Preferred DNS و Alternate DNS را انتخاب نمائید.
اگر از Google Public DNS، OpenDNS یا CloudFare استفاده می کنید، می توانید از تنظیمات زیر استفاده کنید.
Google Public DNS : 8.8.8.8 , 8.8.4.4
OpenDNS: 208.67.222.222 , 208.67.220.220
CloudFlare: 1.1.1.1 , 1.0.0.1
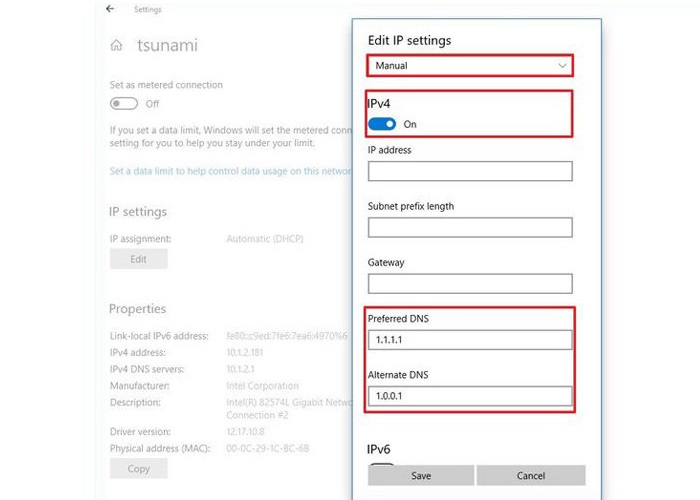
مرحله 5) روی دکمه Save بزنید و کامپیوتر خود را restart نمائید.
بهترین DNS سرور های عمومی و رایگان سال 2022
نکته
دو نکته هنگام استفاده از این روش وجود دارد:
1 ) تا زمانی که ری استارت کامپیوتر یا تجدید TCP/IP را انجام ندهید، تنظیمات اعمال نمی شود.
2 ) با استفاده از این روش نمی توان بیش از دو آدرس DNS اضافه کرد.