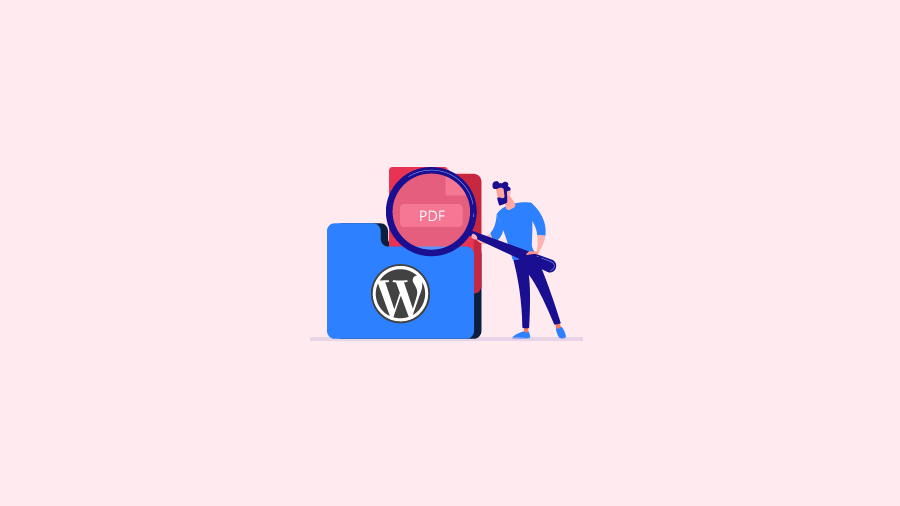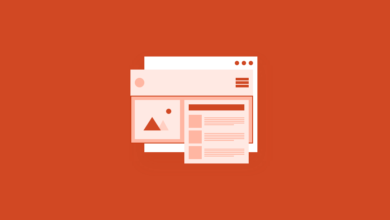چگونه یک اجرا کننده PDF در وردپرس اضافه کنیم؟
آیا می خواهید یک اجرا کننده PDF در وردپرس اضافه کنید؟ وقتی می خواهید فایل های شما همیشه طرح بندی یکسانی داشته باشند، بدون توجه به اینکه در چه دستگاهی مشاهده می شوند، از فرمت PDF استفاده می کنید. با تهیه فایل های PDF در وردپرس، می توانید فایل های خود را به اشتراک بگذارید و در عین حال بازدید کنندگان را در وب سایت خود نگه دارید. در این مقاله به شما نشان خواهیم داد که چگونه یک اجرا کننده PDF در وردپرس اضافه کنید.
چرا به اجرا کننده PDF در وردپرس نیاز دارید؟
به طور پیش فرض، وردپرس مانند فایل های صوتی، تصویری، توییت ها و سایر فرمت های رسانه، فایل های PDF را در پست های وبلاگ جاسازی نمی کند. فقط فایل را به عنوان لینک قابل دانلود اضافه می کند.
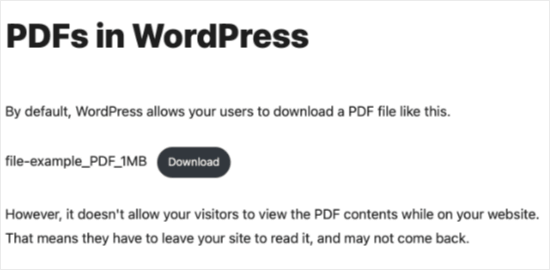
این بدان معناست که بازدیدکنندگان شما برای مشاهده فایل PDF باید پست شما را ترک کنند. بسیاری از این کاربران به سایت شما باز نمی گردند و این باعث کاهش بازدید از صفحه سایت شما و همچنین تعامل کاربر می شود.
یکی از راه های مقابله با این موضوع، ارائه فایل های PDF به عنوان ارتقای محتوا است. به این ترتیب می توانید از کاربران بخواهید که برای دریافت محتوای مورد نظر به لیست ایمیل شما بپیوندند. با این حال، اگر می خواهید کاربران فقط فایل های PDF را بدون خروج از وب سایت شما مشاهده کنند، باید یک اجرا کننده PDF به سایت وردپرس خود اضافه کنید.
نحوه نصب و راه اندازی PDF Embedder
ما از PDF Embedder، یکی از بهترین افزونه های اجرا کننده PDF برای وردپرس استفاده خواهیم کرد.این افزونه از جاوا اسکریپت برای جاسازی فایل ها با یک نوار ابزار کاملاً کاربردی استفاده می کند که به کاربران امکان بزرگ نمایی و پیمایش فایل PDF را می دهد. همچنین کاملاً ریسپانسیو است، بنابراین PDF تعبیه شده در هر اندازه صفحه قابل مشاهده خواهد بود.
ابتدا باید افزونه PDF Embedder را نصب و فعال کنید. برای دستورالعمل های دقیق، راهنمای گام به گام ما در مورد نحوه نصب افزونه وردپرس را ببینید. پس از فعال سازی، می توانید برای پیکربندی تنظیمات افزونه به تنظیمات » PDF Embedder مراجعه کنید. تنظیمات پیش فرض برای اکثر وب سایت ها مناسب است، بنابراین این مرحله اختیاری است.
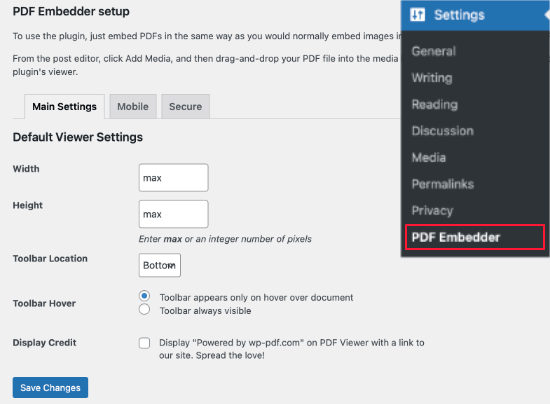
تنظیمات به شما امکان می دهد ارتفاع و عرض اجرا کننده PDF را کنترل کنید. اگر احساس می کنید که اجرا کننده PDF بیش از حد گسترده یا باریک است، می توانید این مورد را تغییر دهید. همچنین می توانید انتخاب کنید که نوار ابزار در بالا یا پایین اجرا کننده نمایش داده شود و تا زمانی که کاربر ماوس خود را روی فایل قرار دهد پنهان شود.
نسخه پریمیوم گزینه هایی را برای دکمه دانلود، پیمایش مداوم صفحه، لینک های قابل کلیک و ردیابی دانلود فایل اضافه می کند. همچنین تعدادی تنظیمات موبایل و امنیتی را نیز ارائه می دهد. هنگامی که سفارشی سازی تنظیمات خود را به پایان رساندید، فراموش نکنید که روی دکمه “ذخیره تغییرات” کلیک کنید تا آن ها را ذخیره کنید.
اکنون ما آماده ایم یک PDF را در یک پست یا صفحه وردپرس جاسازی کنیم. روش انجام این کار بستگی به این دارد که آیا از ویرایشگر بلوک استفاده می کنید یا ویرایشگر کلاسیک.
چگونه یک اجرا کننده PDF را در ویرایشگر بلاک وردپرس اضافه کنیم؟
افزودن فایل های PDF به پست ها و صفحات وردپرس بسیار ساده است. ما با افزودن یک پست جدید یا ویرایش پست موجود شروع می کنیم. ابتدا مکان نما را در جایی که می خواهید فایل PDF را جاسازی کنید قرار دهید. سپس باید با کلیک بر روی دکمه Add Block در سمت چپ بالای صفحه ویرایش وردپرس، یک بلوک جدید اضافه کنید. در مرحله بعد، باید روی دکمه «PDF Embedder» در زیر بخش Text کلیک کنید.
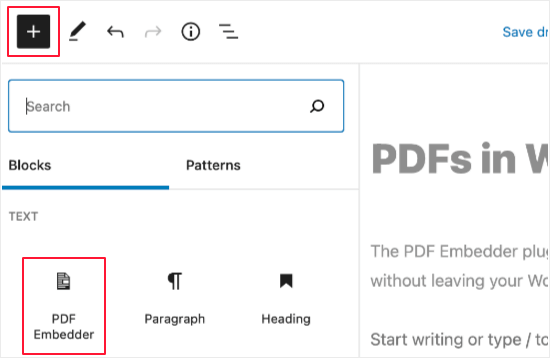
هنگامی که این کار را انجام دادید، باید یک فایل PDF جدید را در پست خود آپلود کنید یا یکی را از کتابخانه رسانه خود انتخاب کنید. می توانید با کلیک کردن روی لینکی که می گوید «برای باز کردن کتابخانه رسانه برای انتخاب PDF، اینجا را کلیک کنید» این کار را انجام دهید.
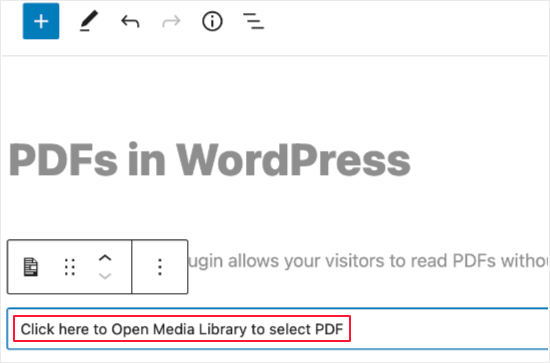
شما به کتابخانه رسانه وردپرس منتقل خواهید شد. اگر قبلاً PDF را اضافه نکرده اید، اکنون این کار را انجام دهید. کافی است فایل را به کتابخانه بکشید، و با مشاهده پیام «فایل ها را برای آپلود رها کنید»، می توانید دکمه ماوس را رها کنید.
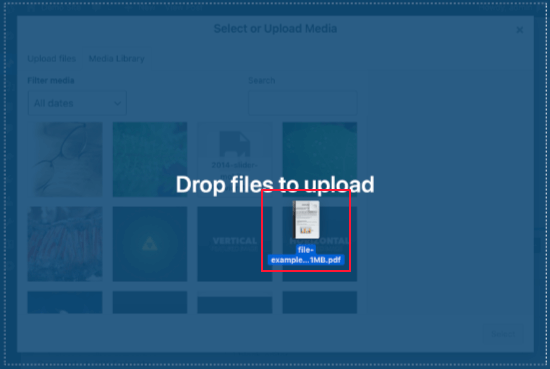
PDF به طور خودکار آپلود و انتخاب می شود. تنها کاری که باید انجام دهید این است که روی دکمه “انتخاب” کلیک کنید.
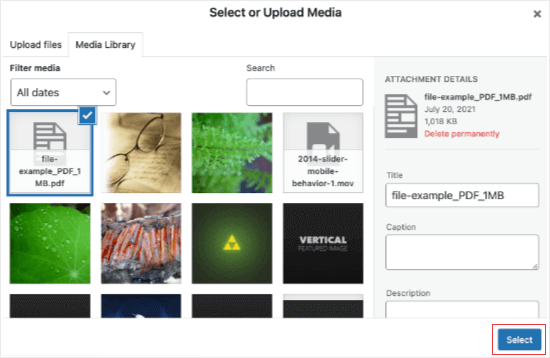
PDF به فایل های شما اضافه می شود. هنگامی که در حال ویرایش پست هستید، پیش نمایشی از PDF را مشاهده نخواهید کرد. در عوض، بلوک حاوی URL فایل است.
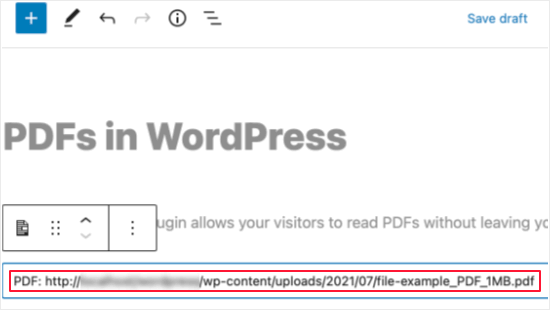
برای مشاهده PDF، باید پست خود را ذخیره کرده و پیش نمایش آن را در وب سایت زنده خود مشاهده کنید. در اینجا نحوه نمایش آن در وب سایت آزمایشی ما آمده است.
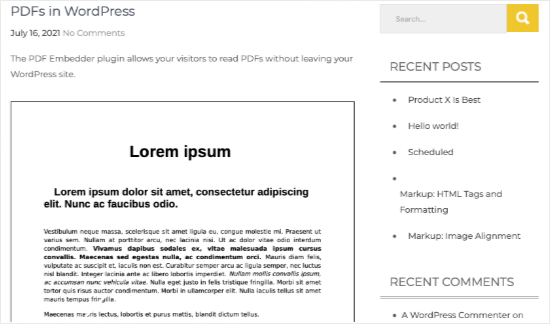
چگونه یک اجرا کننده PDF را در ویرایشگر کلاسیک وردپرس اضافه کنیم؟
جاسازی PDF در ویرایشگر کلاسیک به همین سادگی است. با افزودن یک پست جدید یا باز کردن پستی که روی آن کار می کنید شروع کنید. پس از آن، باید مکان نما را در جایی که می خواهید PDF نمایش دهید قرار دهید و سپس باید PDF را به صفحه بکشید. هنگامی که پیام «انتخاب فایل ها برای آپلود» را می بینید، می توانید دکمه ماوس را رها کنید.
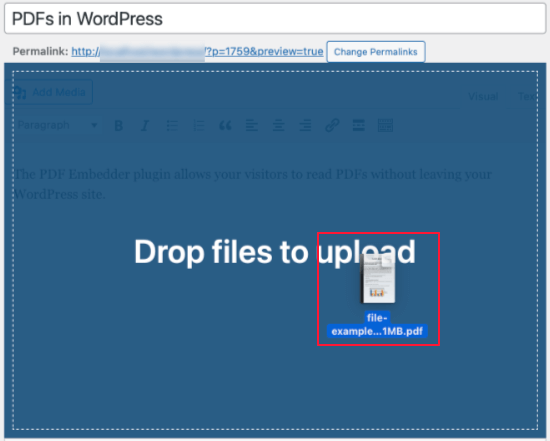
PDF به طور خودکار در کتابخانه رسانه شما آپلود می شود و انتخاب می شود. تنها کاری که اکنون باید انجام دهید این است که روی دکمه “درج در پست” کلیک کنید.
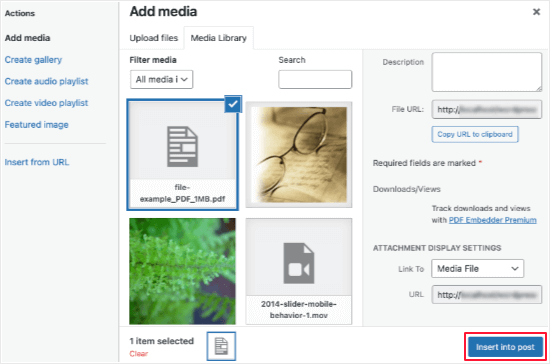
PDF Embedder یک کد کوتاه به پست یا صفحه شما اضافه می کند. شبیه [pdf-embedder url=”PDFURL”] خواهد بود. هنگامی که فایل را پیش نمایش یا منتشر میکنید، PDF را نمایش می دهد.
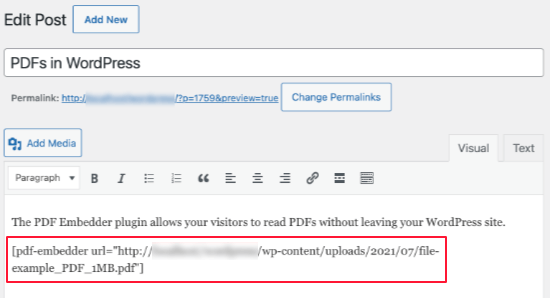
برای مشاهده PDF، به سادگی پست خود را ذخیره کرده و پیش نمایش آن را در وب سایت زنده خود مشاهده کنید. در اینجا نحوه نمایش آن در وب سایت آزمایشی ما آمده است.
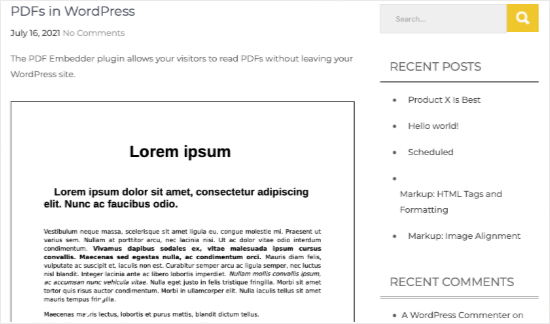
امیدواریم این مقاله به شما کمک کرده باشد که یک اجرا کننده PDF در وردپرس اضافه کنید. همچنین ممکن است بخواهید نگاهی به راهنمای ما در مورد نحوه ایجاد اشتراک ایمیلی بیندازید.
منبع: wpbeginner