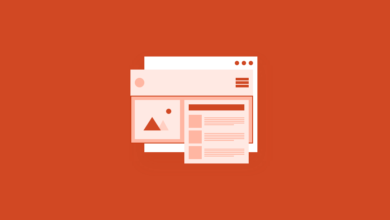نحوه افزودن بلوک های جلسات Zoom در وردپرس
آیا می خواهید جلسات و وبینار های Zoom را به راحتی در وردپرس اضافه کنید؟ با افزودن جلسات zoom در وردپرس می توانید مشتریان، بازدیدکنندگان و اعضای جدید را به طور خودکار در تماس های ویدیویی Zoom ثبت نام کنید. در این مقاله، به شما نشان می دهیم که چگونه می توانید جلسات و وبینار های Zoom را به راحتی در وردپرس ادغام کنید.
دلیل افزودن جلسات Zoom در وردپرس
افزودن جلسات Zoom در وردپرس به شما امکان می دهد به راحتی فرآیند ثبت نام جلسات و وبینار های خود را خودکار کنید. این می تواند زمان زیادی را برای شما صرف کند که می توانید برای کار های دیگر صرف کنید. Zoom یکی از محبوب ترین نرم افزار های جلیه، وبینار و تماس های ویدئویی در جهان است که بیش از 300 میلیون شرکت کننده روزانه از آن استفاده می کنند.
این یک ابزار ضروری برای مشاغل با تیم های از راه دور یا صاحبان وب سایت وردپرس است که باید به طور مجازی با مشتریان ارتباط برقرار کنند. در اینجا یک مرور سریع از موضوعاتی است که در این راهنما به آن ها خواهیم پرداخت:
نصب و فعال سازی افزونه Uncanny Automator
ساده ترین راه برای اتصال زوم به وردپرس استفاده از Uncanny Automator است. این بهترین افزونه خودکار وردپرس است که به شما کمک می کند بدون نوشتن کد، گردش کار خودکار را در وردپرس ایجاد کنید.
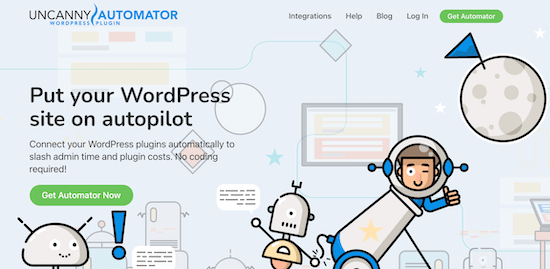
این افزونه مانند Zapier برای وب سایت های وردپرس است، اما بدون هزینه های بالا. Uncanny Automator به عنوان پلی بین افزونه ها، برنامه ها و ابزار های مختلف عمل می کند و به آن ها اجازه می دهد با یکدیگر ارتباط برقرار کنند. این افزونه مجهز به انواع گردش کار خودکار است که می توانید با چند کلیک آن ها را تنظیم کنید.
اولین کاری که باید انجام دهید نصب و فعالسازی افزونه Uncanny Automator است. پس از فعال شدن، از شما خواسته می شود که نسخه رایگان Uncanny Automator را نیز نصب کنید. نسخه Lite افزونه دارای ویژگی های محدودی است، اما از آن به عنوان پایه نسخه حرفه ای استفاده می شود.
سپس، باید به فعالسازی Automator »License بروید و کلید مجوز خود را وارد کنید. این اطلاعات را در حساب کاربری خود در وب سایت Uncanny Automator پیدا خواهید کرد.
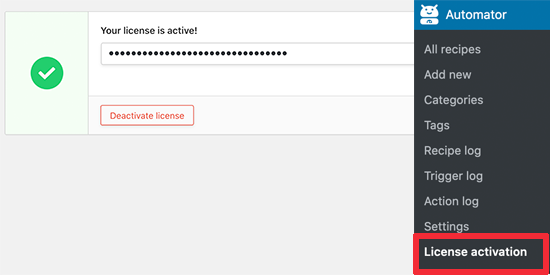
اکنون که Uncanny Automator نصب و فعال شده است، بیایید به راه اندازی حساب Zoom خود بپردازیم.
تنظیم حساب Zoom
برای افزودن جلسات Zoom در وردپرس، حداقل به نسخه حرفه ای زوم و افزونه وبینار زوم نیاز دارید. یک نسخه رایگان وجود دارد، اما برای راه اندازی یکپارچه سازی، باید یک حساب پولی داشته باشید. ابتدا به Zoom بروید و برای برنامه ای که بیشترین نیاز های شما را دارد ثبت نام کنید. اگر می خواهید وبینار ها را ادغام کنید، باید افزونه وبینار Zoom را نیز خریداری کنید.
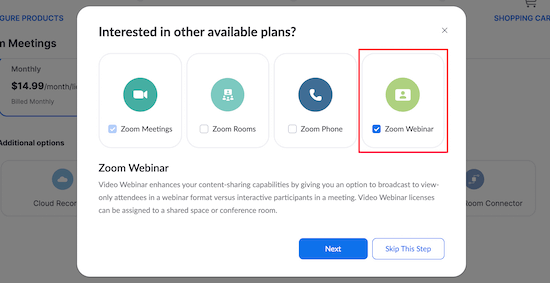
هنگامی که یک حساب برتر را فعال کردید، به Zoom App Marketplace بروید و وارد حساب خود شوید. در اینجا شما یک برنامه ایجاد می کنید که داده ها را بین زوم و وردپرس ارسال می کند. در مرحله بعد، روی آیتم منوی “Develop” کلیک کرده و “Build App” را از منوی کشویی انتخاب کنید.
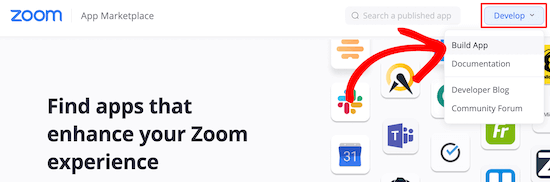
این کار شما را به صفحه ای هدایت می کند که در آن می توانید نوع برنامه ای را که می خواهید بسازید انتخاب کنید. کادر “JWT” را پیدا کرده و روی “create” کلیک کنید.
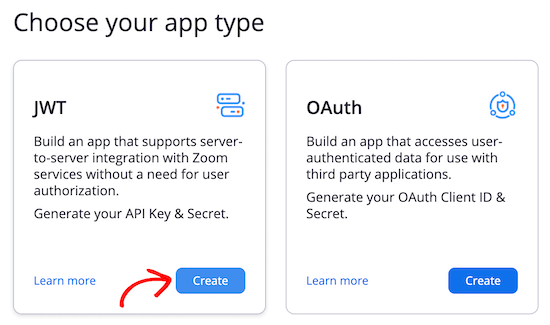
در مرحله بعد، می توانید برنامه خود را در پنجره باز شده نامگذاری کنید. این نام به شما کمک می کند تا هدف برنامه را به خاطر بسپارید و برای بازدیدکنندگان شما قابل مشاهده نخواهد بود. نام برنامه خود را وارد کرده و روی “Create” کلیک کنید.
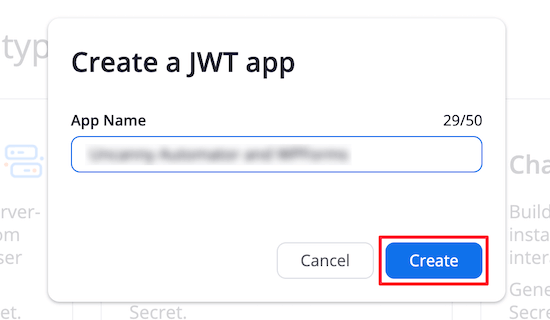
در صفحه بعدی، باید “اطلاعات اولیه” و “اطلاعات تماس توسعه دهنده” خود را وارد کنید. این مورد استفاده می شود تا تیم Zoom بتواند در صورت نیاز با شما تماس بگیرد. پس از آن، روی “ادامه” در پایین صفحه کلیک کنید.
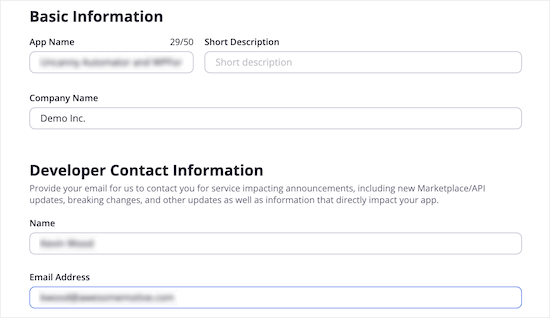
در مرحله بعد، باید “API Key” و “API Secret” را کپی کرده و در ویرایشگر متن خود بچسبانید تا ذخیره شوند. سپس، روی “continue” کلیک کنید.
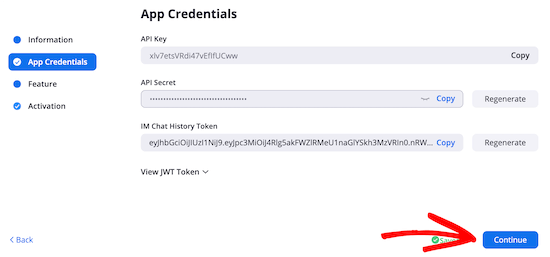
پس از آن، می توانید روی “continue” در صفحه بعدی نیز کلیک کنید. سپس، اعلان فعال سازی برنامه مشابه تصویر زیر را دریافت خواهید کرد.
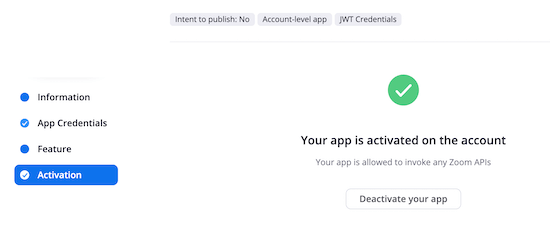
ایجاد جلسه جدید Zoom
اکنون، می توانید یک جلسه Zoom جدید ایجاد کنید که به سایت وردپرستان متصل می شود. در داخل حساب Zoom خود روی لینک “برنامه ریزی یک جلسه” کلیک کنید و سپس جزئیات جلسه خود را وارد کنید.
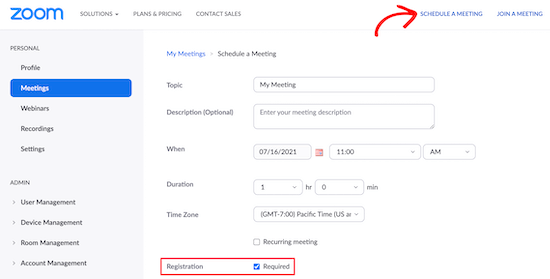
مطمئن شوید که در قسمت ثبت نام کادر «مورد نیاز» را علامت زده اید، در غیر این صورت ادغام کار نمی کند. سپس، روی دکمه “ذخیره” در پایین صفحه کلیک کنید.
ایجاد وبینار جدید Zoom
برای ایجاد وبینار جدید Zoom، روی گزینه منوی «Webinars» در زبانه «Personal» در داخل حساب Zoom خود کلیک کنید و سپس روی دکمه «Schedule a Webinar» کلیک کنید.
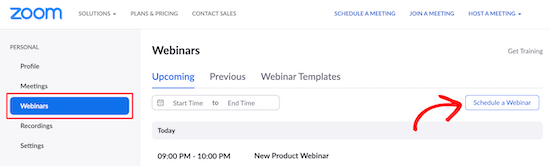
در صفحه بعد، می توانید تمام اطلاعات وبینار خود را وارد کنید. درست مانند ایجاد یک جلسه Zoom، باید مطمئن شوید که کادر “مورد نیاز” در قسمت ثبت نام علامت زده شده است.
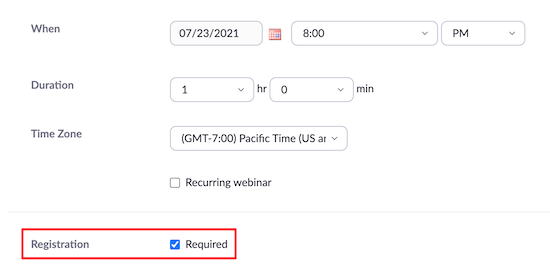
پس از آن، روی دکمه “ذخیره” در پایین صفحه کلیک کنید.
اتصال جلسات Zoom به وردپرس
پس از فعال شدن Uncanny Automator و راه اندازی Zoom، باید هر دوی این موارد را به یکدیگر متصل کنید. برای اتصال آن ها، ابتدا از داشبورد وردپرس خود به Automator »Settings بروید و روی گزینه منوی« Zoom Meeting »کلیک کنید. سپس، کلید های “API Key” و “API Secret” را که قبلاً کپی کرده اید بچسبانید.
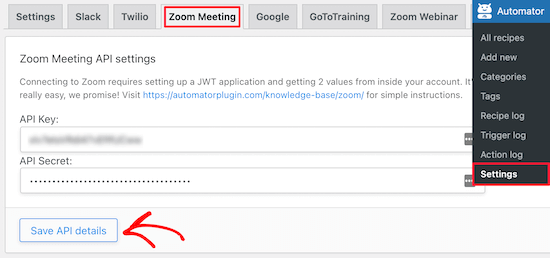
پس از اتمام کار، مطمئن شوید که روی “ذخیره جزئیات API” کلیک کنید. اگر می خواهید وبینار های Zoom را نیز ادغام کنید، روی گزینه منوی “Zoom Webinar” کلیک کنید. سپس همان کلید های “API Key” و “API Secret” را که در بالا استفاده کرده اید چسبانده و روی “ذخیره جزئیات API” کلیک کنید.
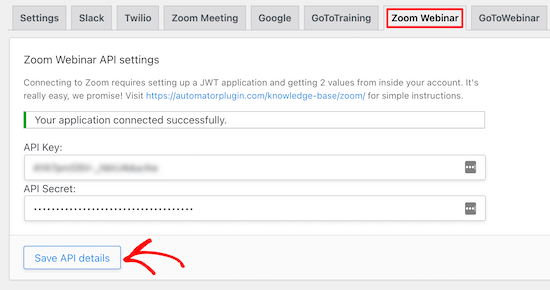
اکنون که افزودن و راه اندازی جلسات Zoom در وردپرس را کامل کرده ایم، بیایید برخی از کا رهایی را که می توانید با این ادغام Uncanny Automator انجام دهید، بررسی کنیم.
ثبت نام کاربران در جلسه Zoom بعد از تکمیل فرم در وردپرس
این ادغام به طور خودکار کاربران را برای جلسه Zoom در لحظه ای که فرم را در وب سایت شما پر می کنند ثبت می کند. این می تواند برای استقرار مشتریان جدید، برنامه ریزی تماس های آموزشی و موارد دیگر استفاده شود. اگر فرم فعال وردپرس در وب سایت خود ندارید، باید همین حالا آن را ایجاد کنید. Uncanny Automator با همه افزونه های اصلی از جمله WPForms ،Formidable Forms و موارد دیگر کار می کند.
برای این آموزش، ما از WPForms استفاده می کنیم. این افزونه بهترین افزونه فرم تماس برای وردپرس است که توسط بیش از 4 میلیون وب سایت استفاده می شود. همچنین یک قالب فرم وبینار در افزونه قالب وجود دارد که ایجاد فرم را آسان می کند. اکنون، شما آماده اتصال فرم وردپرس خود به زوم هستید.
برای انجام این کار، شما در حال ایجاد چیزی هستید که “دستور” نامیده می شود. در Uncanny Automator، “دستور ها” اتوماسیون هایی هستند که افزونه ها و برنامه های مختلف را با هم پیوند می دهند. برای شروع، به Automator » افزودن جدید بروید و روی گزینه «ناشناس» و سپس روی دکمه «تأیید» کلیک کنید.
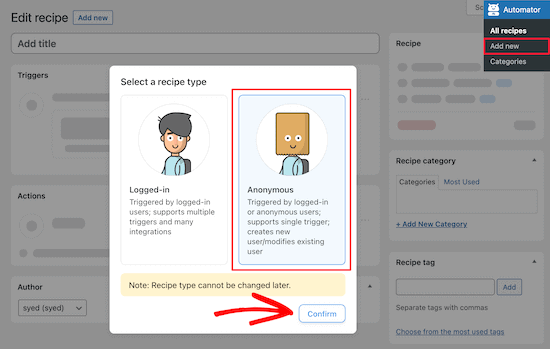
دستور العمل های ناشناس می تواند توسط هر کاربر فعال شود، در حالی که دستور العمل های وارد شده فقط توسط کاربرانی که به وب سایت شما وارد شده اند فعال می شود. شما باید نوع دستور العمل را که مناسب نیاز های شما است انتخاب کنید و سپس روی دکمه “تأیید” کلیک کنید. در مرحله بعد، از شما خواسته می شود که نام دستور خود را بگذارید. این به شما کمک می کند تا دستور های مختلف ایجاد شده را به خاطر بسپارید، بدون اینکه برای کاربران قابل مشاهده باشد.
هر دستور دو قسمت مختلف دارد، تریگر و اکشن.
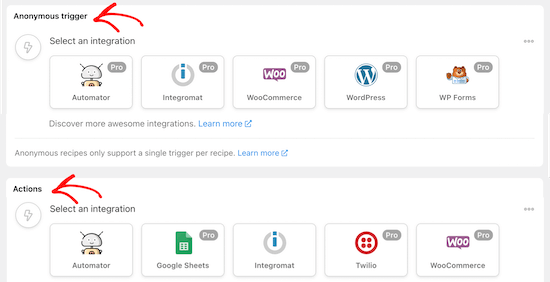
تریگر رویدادی است که دستور را شروع می کند، و اکشن وظیفه ای است که پس از وقوع تریگر اجرا می شود. برای اولین تریگر خود، باید “WPForms” را در کادر متای “ماشه ناشناس” انتخاب کنید.
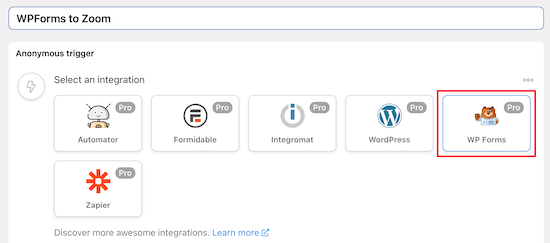
سپس دو گزینه متفاوت برای انتخاب دارید. ما گزینه “یک فرم ارسال شده است” را انتخاب می کنیم، زیرا با این کار همه ارسال های فرم به Zoom ارسال می شود.
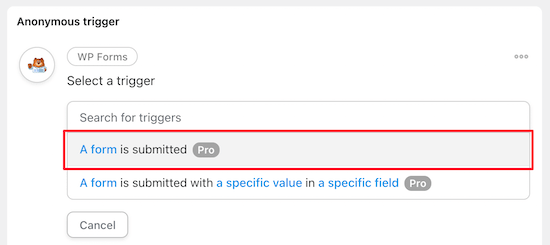
پس از آن، فرم خود را از لیست کشویی انتخاب کنید، سپس روی دکمه “ذخیره” کلیک کنید.
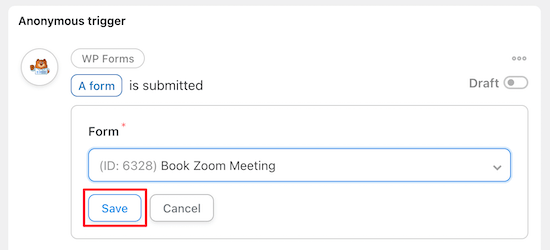
در مرحله بعد، باید یک کاربر جدید “مشترک” در وردپرس ایجاد کنید. این نقش کاربر جدید برای ارسال داده های فرم به Zoom استفاده می شود. پس از انجام این کار، گزینه “کاربر موجود” را در کادر متا “اقدامات” انتخاب کنید.
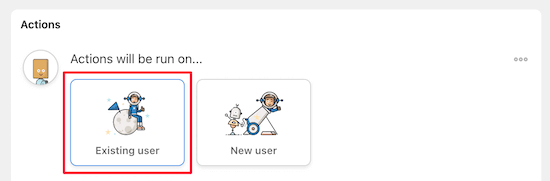
با این کار پنل جدیدی به نام “تنظیم داده های کاربر” ظاهر می شود. در اینجا اطلاعات کاربر جدیدی را که ایجاد کرده اید وارد می کنید. گزینه ‘ID’ را انتخاب کرده و شماره شناسه را از کاربر جدید وارد کنید. روی دکمه رادیویی “Do nothing” کلیک کنید.
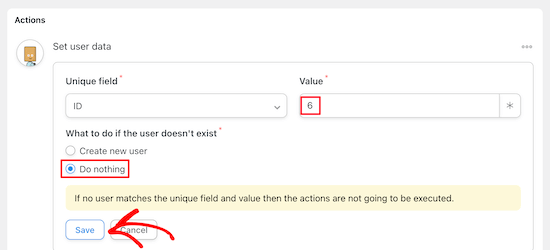
پس از این، روی دکمه “ذخیره” کلیک کنید تا دستور های خود را تا کنون ذخیره کنید. اگر شناسه کاربری را نمی دانید، در پنل مدیریت وردپرس خود به قسمت Users» All Users بروید. سپس، کاربر جدید را باز کرده و شناسه کاربر را در آدرس صفحه وب قرار دهید.
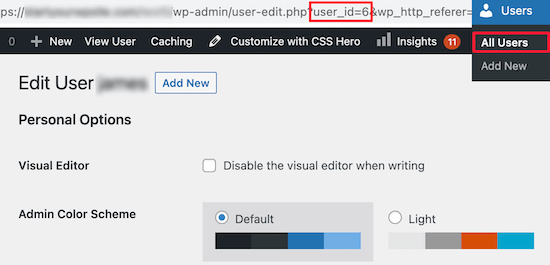
پس از انجام این کار، روی دکمه “افزودن اکشن” کلیک کنید. سپس، باید “Zoom Meetings” را از لیست ادغام ها انتخاب کنید.
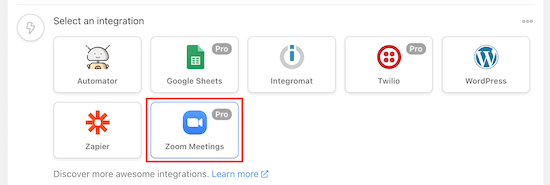
این به شما دو گزینه متفاوت برای انتخاب می دهد. برای افزودن کاربر جدید، منوی کشویی «افزودن کاربر به جلسه» را انتخاب کنید.
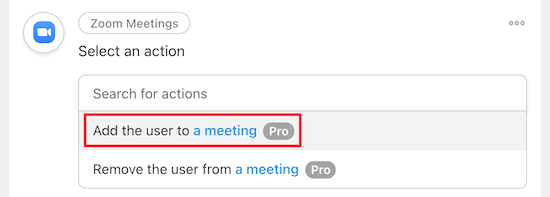
سپس، می توانید جلسه Zoom را که می خواهید کاربران در آن ثبت نام کنند، در کادر “Meeting” انتخاب کنید و سپس روی “ذخیره” کلیک کنید. باید مطمئن شوید که نام جلسه را درست انتخاب کرده اید، در غیر این صورت کاربران برای جلسه اشتباه ثبت نام می شوند.
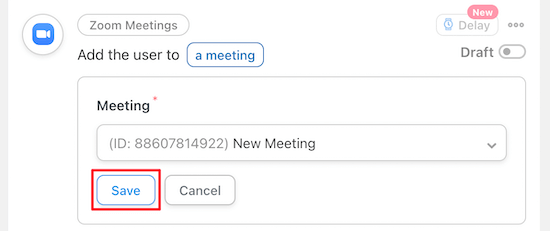
برای انتشار دستور، تنها کاری که باید انجام دهید این است که روی دکمه در کادر “دستور العمل” کلیک کنید، و به “live” تبدیل می شود. اکنون، وقتی کاربران شما فرم را پر می کنند، به طور خودکار برای جلسه Zoom شما ثبت نام می شوند.
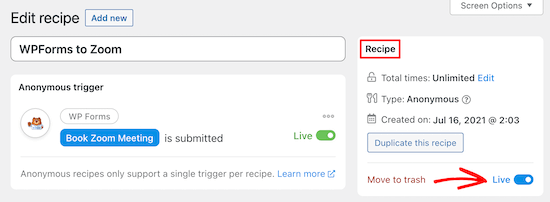
Uncanny Automator همچنین به شما امکان می دهد دستورات بیشماری دیگر برای افزونه ها و برنامه های مختلف مانند Twilio و Google Sheets ایجاد کنید. امیدواریم این مقاله به شما کمک کرده باشد تا افزودن جلسات Zoom وردپرس را آموخته باشید. همچنین ممکن است بخواهید پست دیگر ما در مورد معرفی 9 نرم افزار وبینار برای کاربران وردپرس را در این وبلاگ بخوانید.