راهنمای رفع خطای VT-x is disabled in the BIOS
پس از نصب virtual box بر روی رایانه خود؛ ممکن است دستگاه شروع به کار نکند و با خطای VT-x is disabled in the BIOS که به شما می گوید VT-x غیرفعال است، روبرو شوید. (یا اگر CPU AMD دارید با مشکل AMD-V مراجعه کنید). این بدان معنی است که تنظیمات شتاب سخت افزاری مورد نیاز CPU برای پشتیبانی از مجازی سازی در حال حاضر در BIOS شما غیرفعال است.
از آنجا که Access Commander در یک محیط مجازی اجرا می شود، باید تنظیمات BIOS رایانه شما پیکربندی شود تا امکان مجازی سازی فراهم شود. دسترسی به BIOS رایانه از سیستمی به سیستم دیگر متفاوت است. به علاوه، سیستم مشابه، بسته به سال تولید یا مدل رایانه شما ممکن است نسخه های مختلف BIOS را پیاده سازی کند.
برای دسترسی به BIOS و رفع خطای VT-x is disabled، اکثر رایانه ها در چند ثانیه اول پس از روشن کردن رایانه، فورا یک ترکیب دکمه، برای “ورود به تنظیم” ارائه می دهند. شما باید این کار را قبل از شروع بارگیری سیستم عامل خود انجام دهید. در بعضی از دستگاه ها، این ترکیب دکمه شما را مستقیماً به تنظیمات BIOS می رساند. در سایر دستگاه ها ممکن است با “منوی تنظیم” روبه رو شوید که شامل گزینه ورود به BIOS است.
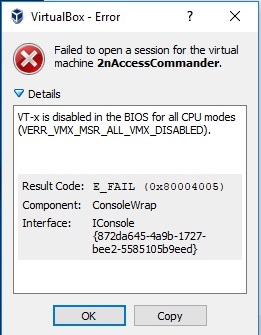
اگر رایانه شما هیچ گزینه ای برای دسترسی به BIOS خود قبل از بارگیری سیستم عامل ارائه نمی دهد، ممکن است به جای آن از UEFI استفاده کند. برای اطلاعات در مورد دسترسی به UEFI رایانه خود، لطفاً در این مقاله بیشتر بخوانید. در زیر لیستی از رایج ترین تولیدکنندگان رایانه و اطلاعات مربوط به دسترسی به تنظیمات BIOS برای هر سازنده آورده شده است.
ایسر (ACER)
برای دسترسی به تنظیمات Bios و رفع خطای VT-x is disabled، معمولاً: F2 یا Delete.
در رایانه های قدیمی تر: F1 یا کلید ترکیبی CTRL + ALT + ESC.
- سیستم را روشن کنید.
- هنگام راه اندازی BIOS، کلید F2 را فشار دهید.
- کلید پیکان سمت راست را به تب System Configuration فشار دهید، Virtualization Technology را انتخاب کرده و Enter را فشار دهید.
- Enabled را انتخاب کرده و کلید Enter را فشار دهید.
- برای ذخیره تغییرات، کلید F10 را فشار داده و Yes را انتخاب کرده و کلید Enter را فشار دهید.
ایسوس (ASUS)
برای دسترسی به تنظیمات Bios و رفع خطای VT-x is disabled، معمولاً: F2.
متناوباً: کلید حذف (Delete) یا درج (Insert) و معمولا کمتر F10.
- سیستم را روشن کنید.
- هنگام راه اندازی BIOS، کلید F2 را فشار دهید.
- کلید پیکان راست را به برگه Advanced فشار دهید، Virtualization Technology را انتخاب کنید و سپس کلید Enter را فشار دهید.
- Enabled را انتخاب کرده و کلید Enter را فشار دهید.
- برای ذخیره تغییرات، کلید F10 را فشار داده و Yes را انتخاب کرده و کلید Enter را فشار دهید.
دل (DELL)
مدل های جدید: کلید F2 در حالی که آرم Dell روی صفحه است.
روش دیگر: F1 ,Delete ,F12 یا F3.
مدل های قدیمی: CTRL + ALT + ENTER یا Delete یا Fn + ESC یا Fn + F1.
- سیستم را روشن کنید.
- هنگام راه اندازی BIOS، کلید F2 را فشار دهید.
- کلید پیکان راست را به برگه Advanced فشار دهید، Virtualization را انتخاب کنید و سپس کلید Enter را فشار دهید.
- Enabled را انتخاب کرده و کلید Enter را فشار دهید.
- برای ذخیره تغییرات، کلید F10 را فشار داده و Yes را انتخاب کرده و کلید Enter را فشار دهید.
HP
برای دسترسی به تنظیمات Bios و رفع خطای VT-x is disabled، معمولاً: F10 یا ESC.
روش دیگر: F1،F2،F6 یا F11
در تبلت ها و رایانه های اچ پی: F10 یا F12
- سیستم را روشن کنید
- کلید Esc را در هنگام شروع بارها فشار دهید.
- کلید F10 را برای BIOS Setup فشار دهید.
- کلید پیکان راست را به برگه System Configuration فشار دهید، Virtualization Technology را انتخاب کنید و سپس کلید Enter را فشار دهید.
- Enabled را انتخاب کرده و کلید Enter را فشار دهید.
- برای ذخیره تغییرات و راه اندازی مجدد کلید F10 را فشار داده و Yes را انتخاب کرده و کلید Enter را فشار دهید.
لنوو (LENOVO)
برای دسترسی به تنظیمات Bios و رفع خطای VT-x is disabled، معمولاً: F1 یا F2
سخت افزار قدیمی تر: کلید ترکیبی CTRL + ALT + F3 یا CTRL + ALT + INS یا Fn + F1.
اگر ThinkPad دارید، با پشتیبانی Lenovo مشورت کنید.
فعال کردن VT-x در ThinkPad (Tablets/Convertibles/Notebooks):
- سیستم را روشن کنید.
- هنگام شروع کار Lenovo، صفحه لمسی را فشار دهید یا Enter را لمس کنید.
- F1 را فشار دهید یا ضربه بزنید تا وارد تنظیمات BIOS شوید.
- به برگه Security بروید، سپس Enter را در Virtualization فشار دهید.
- فناوری مجازی سازی Intel (R) را انتخاب کنید، Enter را فشار دهید، Enable را انتخاب کنید و Enter را فشار دهید.
- F10 را فشار دهید.
- Enter را بله فشار دهید تا تنظیمات ذخیره شود و در ویندوز راه اندازی شود.
فعال کردن VT-x در ThinkCentre (دسکتاپ):
- سیستم را روشن کنید.
- Enter را در صفحه راه اندازی Lenovo فشار دهید.
- F1key را فشار دهید تا وارد BIOS Setup شوید.
- به برگه Advanced بروید و Enter را در تنظیم CPU فشار دهید.
- SelectIntel (R) Virtualization Technology ،Enter را فشار دهید، Enable را انتخاب کنید و Enter را فشار دهید.
- F10 را فشار دهید.
- Enter را بله فشار دهید تا تنظیمات ذخیره شود و در ویندوز راه اندازی شود.
سونی (SONY)
VAIO سونی: F2 یا F3
روش دیگر: F1
اگر VAIO شما دارای کلید ASSIST است، سعی کنید آن را فشار دهید و نگه دارید تا لپ تاپ را روشن کنید. اگر سونی VAIO شما با ویندوز 8 ارائه شود نیز این روش کار می کند.
- هنگامی که رایانه در حال خاموش شدن است، دکمه Assist را فشار دهید و نگه دارید تا صفحه سیاه VAIO ظاهر شود. توجه: مکان دکمه Assist بسته به مدل رایانه متفاوت خواهد بود. برای محل دقیق دکمه Assist در مدل خود به دستورالعمل های عملیاتی ارائه شده با رایانه مراجعه کنید.
- در VAIOCare | صفحه Rescue Mode، کلید Arrow Down را فشار دهید تا گزینه Start BIOS setup [F2] برجسته شود و سپس کلید Enter را فشار دهید.
- در صفحه [BIOS Name] Setup Utility، کلید پیکان راست را فشار دهید تا برگه Advanced انتخاب شود.
- در زبانه Advanced، کلید پیکان رو به پایین را فشار دهید تا Intel (R) Virtualization Technology انتخاب شود و سپس کلید Enter را فشار دهید.
- با استفاده از کلید های جهت دار گزینه Enabled را انتخاب کرده و سپس کلید Enter را فشار دهید.
- کلید پیکان راست را فشار دهید تا برگه Exit انتخاب شود.
- کلید پیکان رو به پایین را فشار دهید تا Exit Setup انتخاب شود و سپس کلید Enter را فشار دهید.
- در صفحه ذخیره، تأیید کنید که بله انتخاب شده است و سپس کلید Enter را فشار دهید.
توشیبا (Toshiba)
برای دسترسی به تنظیمات Bios و رفع خطای VT-x is disabled، معمولاً: کلید F2.
روش دیگر: F1 و ESC.
توشیبا اکیوم: F12
- سیستم را روشن کنید.
- هنگام راه اندازی BIOS، کلید F2 را فشار دهید.
- کلید پیکان راست را به برگه Advanced فشار دهید، Virtualization Technology را انتخاب کنید و سپس کلید Enter را فشار دهید.
- Enabled را انتخاب کرده و کلید Enter را فشار دهید.
- کلید F10 را فشار داده و Yes را انتخاب کرده و کلید Enter را فشار دهید تا تغییرات ذخیره شود و در ویندوز مجدداً راه اندازی شود.
فعال کردن آدرس فیزیکی
یکی دیگر از دلایل مهم اینکه چرا VM شما استثنای ذکر شده را حذف می کند این است که Physical Address Extension (PAE) غیر فعال است. از طریق Virtualbox به تنظیمات VM خود دسترسی پیدا کنید، به System بروید و بر روی تب Processor کلیک کنید.
در اینجا فقط باید تیک گزینه Enable PAE / NX را در ویژگی های توسعه یافته بزنید.
توجه:
در برخی موارد برای برخی از کاربران، به جای علامت زدن، با برداشتن علامت این کادر مشکلی برطرف می شود. بنابراین ممکن است لازم باشد بررسی کنید کدام یک برای شما مفید است.
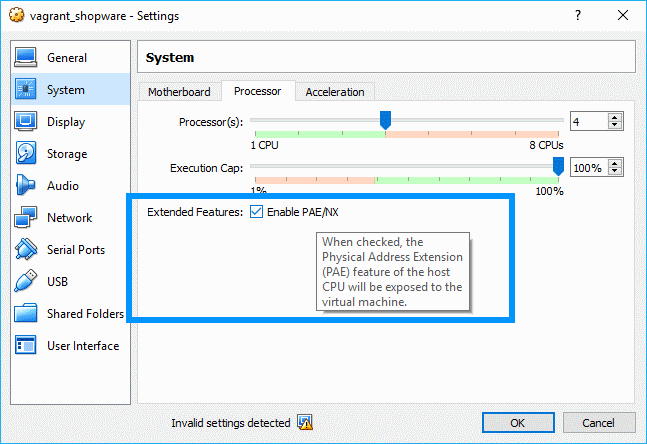
همانطور که گفته شد، بسته به نسخه BIOS دستگاه شما، مراحل مورد نیاز برای فعال کردن مجازی سازی ممکن است با موارد بالا متفاوت باشد. اگر چنین است، باید در جستجوی گزینه هایی با عنوان “Virtualization Technology” یا “Intel® Virtualization Technology” در زیر “CPU Configurations” ،”System Configurations” ،”Advanced” ،”Security” یا “Processor” باشید و علامت بزنید؛ اگر گزینه فعال یا غیرفعال باشد. کمتر معمول است، ممکن است تنظیمات را در برگه اورکلاک ویژه Chipset یا Northbridge یا BIOS پیدا کنید.
اگر این تنظیمات را در BIOS فعال کرده باشید یا همچنان آن ها را فعال کرده باشید، همچنان پیام های خطای نرم افزار مجازی سازی خود با مراجعه به VT-X یا AMD-V را مشاهده می کنید، ممکن است لازم باشد Hyper-V را در رایانه خود غیرفعال کنید. به صورت زیر انجام دهید:
به کنترل پنل (Control Panel) بروید -> برنامه ها (Programs) -> برنامه ها و ویژگی ها (Programs and Features) -> روشن یا خاموش کردن ویژگی های ویندوز (click Turn Windows features on or off) -> لغو بررسی Hyper-V(un-check Hyper-V) -> تأیید را کلیک کنید.
در رایانه مبتنی بر UEFI، اغلب قبل از بارگیری سیستم عامل، هیچ دکمه فشار فوری وجود ندارد. در عوض، از داخل سیستم عامل به این تنظیمات دسترسی خواهید داشت. برای سیستم ویندوز همانطور که روی شروع مجدد در Windows کلیک می کنید، کلید Shift را نگه دارید تا مستقیماً آن منو راه اندازی شود. برای دسترسی به تنظیمات میان افزار UEFI، روی گزینه “عیب یابی (Troubleshoot tile)” کلیک کنید، گزینه های پیشرفته را انتخاب کنید و تنظیمات میان افزار UEFI را انتخاب کنید. پس از آن بر روی گزینه Restart کلیک کنید و رایانه شما مجدداً در صفحه تنظیمات سیستم عامل UEFI خود راه اندازی مجدد می شود.
توجه:
همچنین توجه به این نکته مهم است که دستگاه 64 بیتی VM با پردازنده 32 بیتی کار نمی کند. با این وجود، اگر پردازنده 64 بیتی دارید اما سیستم عامل میزبان 32 بیتی نصب کرده اید و پردازنده از پسوند های مناسب پشتیبانی می کند، ممکن است بتوانید یک ماشین VM 64 بیتی را اجرا کنید.
منبع: 2nwiki.2n – ourcodeworld





عالیییی بود , خیلی ممنون بالاخره کارم راه افتاد
عالییییی بود , خیلی ممنونم بالاخره کارم راه افتاد