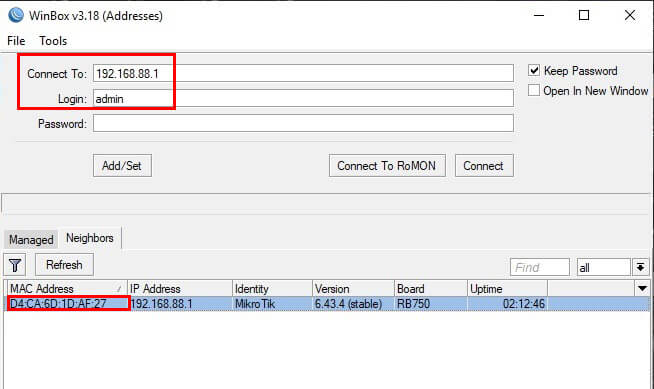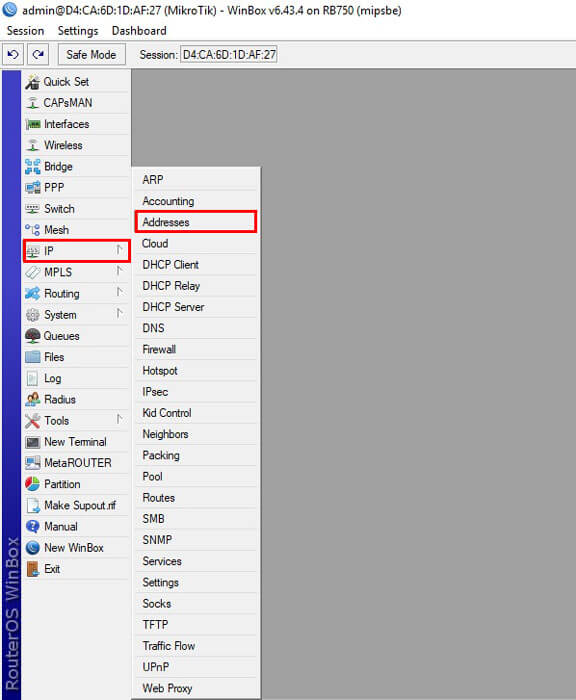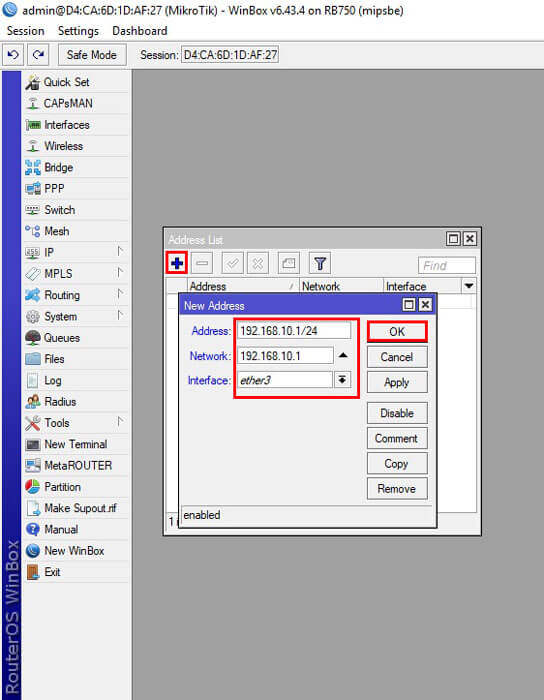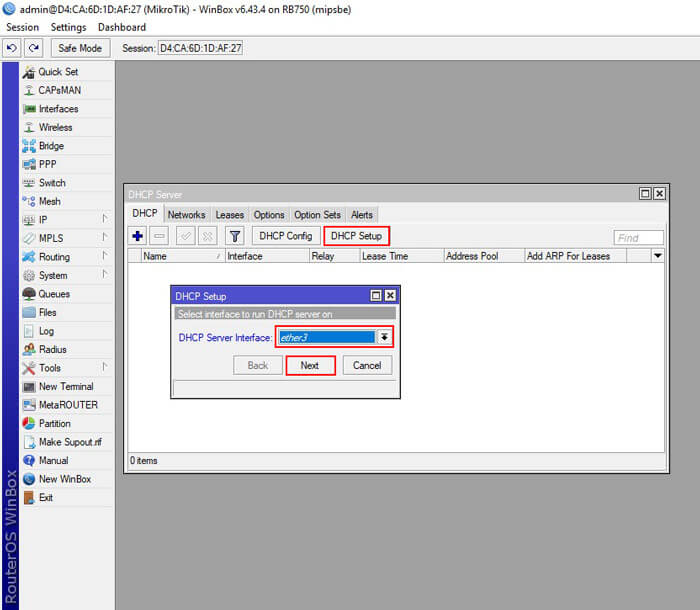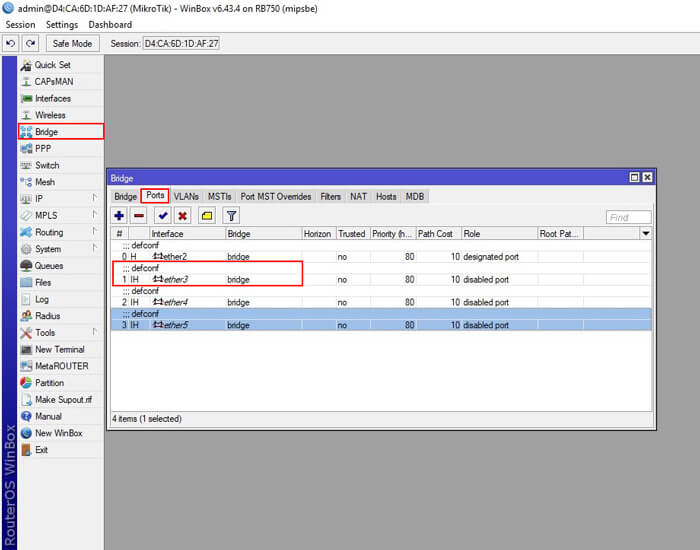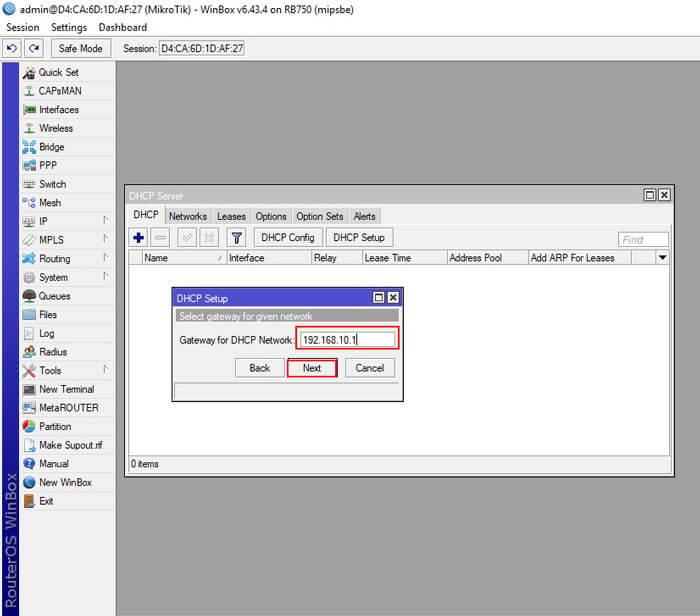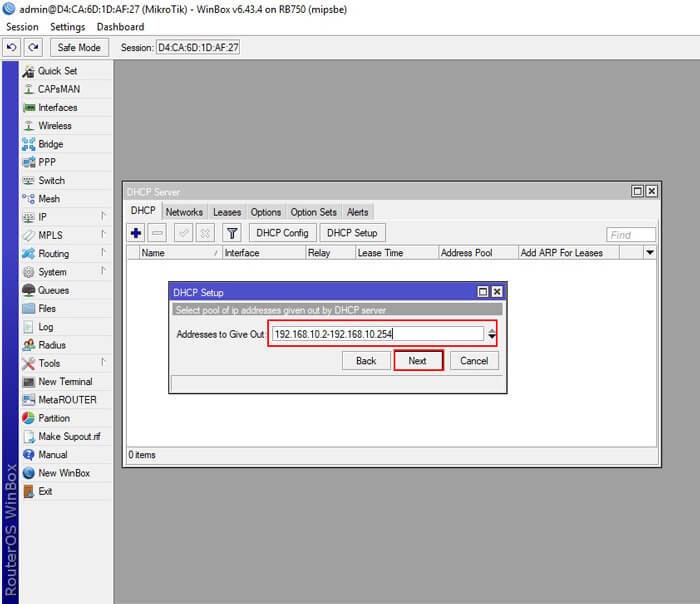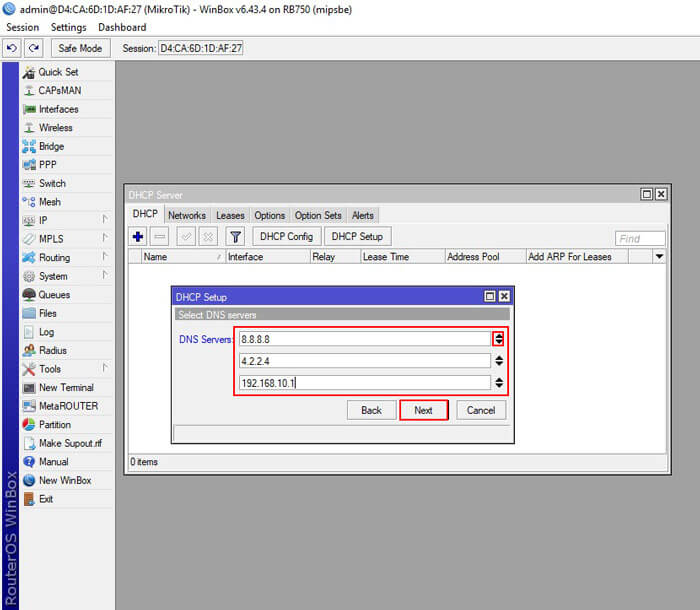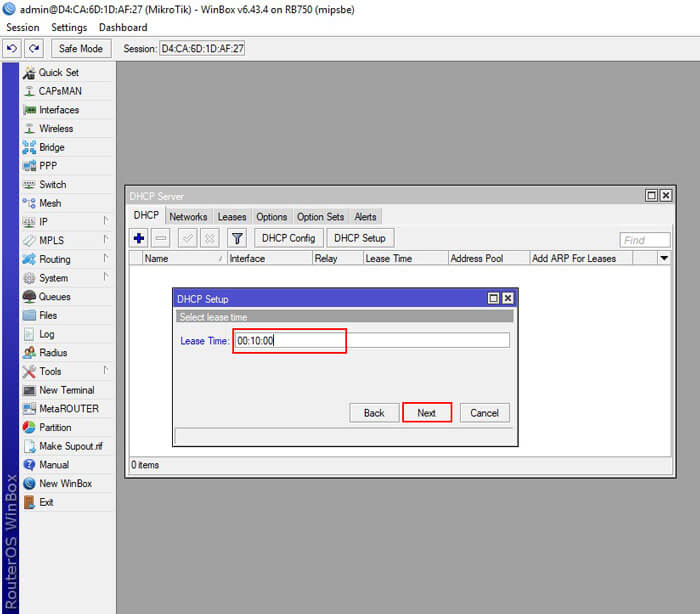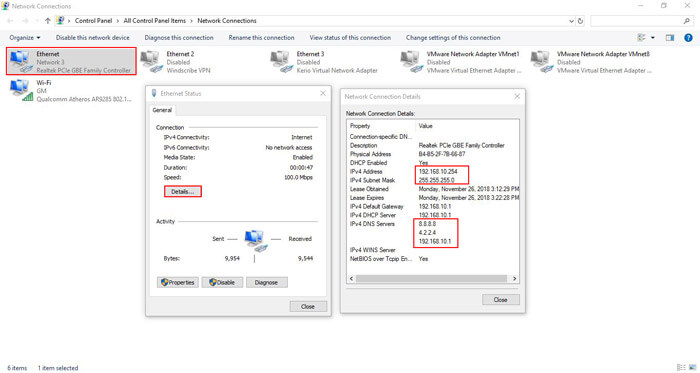در این مقاله قصد داریم نحوه کانفیگ DHCP Server در روتر های میکروتیک را بررسی کنیم. سیستم عامل میکروتیک این قابلیت را دارد که بر روی تمامی ether ها سرویس DHCP را راه اندازی کند. در این مقاله، با سرور DHCP آشنا خواهیم شد و نحوه کانفیگ سرور DHCP در روتر میکروتیک را بررسی خواهیم کرد.
پروتکل DHCP چیست؟
لغت DHCP، مخفف Dynamic Host Configuration Protocol است که یکی از اصلی ترین، مهم ترین و کاربردی ترین ابزار ها به شمار می رود. این پروتکل به منظور تخصیص Gateway, Subnetmask, IP و… به کلاینت ها می باشد که این موارد می توانند به هریک از تجهیزات شبکه که از سرور DHCP درخواست می کنند اعمال شود.
فعالیت این پروتکل در لایه 2 از مدل 7 لایه ای OSI و بر روی پورت های 67 و 68 می باشد. همچنین این سرور به صورت سرور – کلاینت می باشد که توسط درخواست ها در شبکه استفاده می شود. در شبکه های Local از این پروتکل برای تخصیص آدرس آی پی اختصاصی استفاده می شود.
فرایند ذکر شده به این صورت است که ابتدا درخواست توسط کلاینت به صورت broadcast ایجاد می شود. سپس با توجه به سناریو شبکه، آدرس آیپی به کلاینت مذکور اختصاص می یابد.
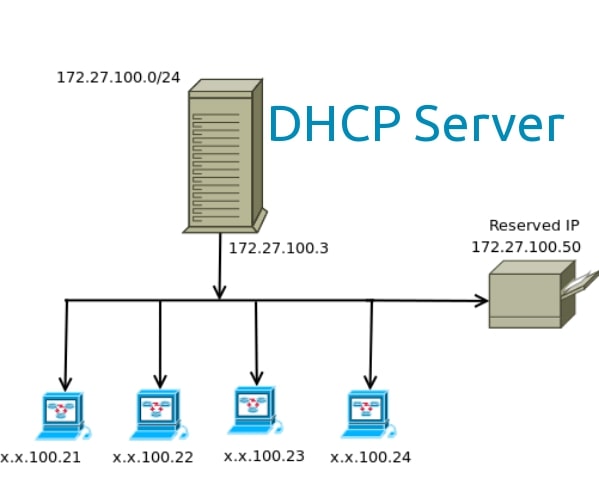
راه اندازی DHCP Server در روتر میکروتیک
زمان مورد نیاز: 5 minutes.
اگر شبکه مورد نظر، دارای سرور های ماکروسافتی و سوییچ های مدیریتی باشد، می توانیم از روتر میکروتیک به عنوان DHCP Server استفاده کنیم. توجه داشته باشید که از DHCP Server در تمامی ether ها و پورت ها می توانیم استفاده کنیم.
در ادامه به صورت تصویری و گام به گام مراحل راه اندازی DHCP Server را بررسی می کنیم.
- اتصال از طریق Winbox
اولین گام اتصال به روتر میکروتیک توسط نرم افزار Winbox است.

- تنظیم IP برای یکی از پورت ها
پس از اتصال، اکنون نیاز داریم تا برای یکی از پورت های روتر میکروتیک، آدرس IP تنظیم کنیم. آدرس این پورت را هم رنج شبکه داخلی ست می کنیم زیرا این پورت به منظور آدرس دهی شبکه داخلی ایجاد می شود.

- وارد کردن Address, Network و Interface
در پنجره باز شده، بر روی آیکون + کلیک می کنیم و سپس موارد Address, Network و Interface را وارد می کنیم.

- تنظیم DHCP Server بر روی روتر میکروتیک
پس از تنظیم IP، نیاز به تنظیم DHCP Server بر روی روتر میکروتیک است. به منوی IP، گزینه DHCP Server مراجعه می کنیم. در پنجره باز شده DHCP Setup را انتخاب می کنیم و سپس مطابق تصویر پورتی را که می خواهیم به شبکه داخلی IP دهد را انتخاب می کنیم.

- رفع خطاهای احتمالی
هنگام انتخاب پورت، ممکن است با خطای Interface is slave مواجه شویم. این خطا به دلیل مستقل نبودن پورت انتخابی است. یعنی پورت مانند سوییچ عمل می کند.
برای رفع این خطا، به بخش Bridge در منوی سمت چپ و سپس تب Port مراجعه می کنیم و مطابق تصویر با انتخاب پورت مورد نظر، آن را از جدول حذف می کنیم.
پس از انجام مراحل گفته شده، خطای شما برطرف خواهد شد. - تنظیم Gateway برای Client
همانند تصویر، Gateway مورد نظر برای Client هارا تنظیم می کنیم.

- تعیین رنج آیپی دهی DHCP Server
با مراجعه به منوی سمت چپ نرم افزار Winbox و گزینه IP، در قسمت Pool می توانید رنج آیپی دهی DHCP Server را مشاهده کنید و در صورت نیاز تغییر دهید.

- تنظیم DNS
در صفحه مشاهده شده، می توانیم DNS های متفاوتی را اضافه کنیم. برای این کار از فلش جهت دار پایین استفاده می کنیم.

- Lease Time
برای تعیین مدت زمان تخصیص آیپی به کلاینت، از Lease Time استفاده می شود. به عبارتی Lease Time مشخص می کند که کلاینت تا چه زمانی می تواند IP مورد نظر را در اختیار داشته باشد.

- اعمال تنظیمات
اگر تمامی مراحل ذکر شده را به درستی انجام داده باشید، DHCP Server تنظیم شده در لیست DHCP سرور های روتر میکروتیک دیده خواهد شد. اگر خط رول اضافه شده به رنگ قرمز مشاهده می شود به دلیل فعال نبودن LAN است.
به عنوان گام آخر نیاز است برای اعمال تنظیمات، مطابق تصویر کارت شبکه Client ها غیرفعال و دوباره فعال شود.
جمع بندی کلی
در این مقاله، DHCP Server معرفی شد و مراحل راه اندازی DHCP Server و پیکربندی آن در روتر میکروتیک به صورت جامع و تصویری توضیح داده شد. برای خرید سرور مجازی میکروتیک، می توانید به صفحه خرید سرور میکروتیک ممتاز سرور مراجعه کنید. امیدواریم این مقاله مورد استفاده شما قرار گیرد.