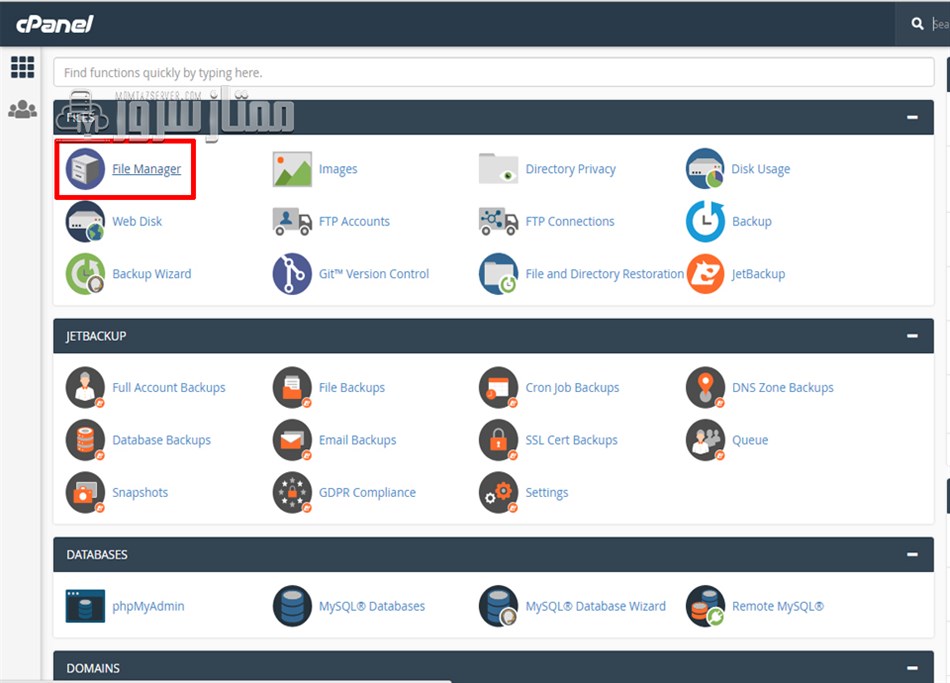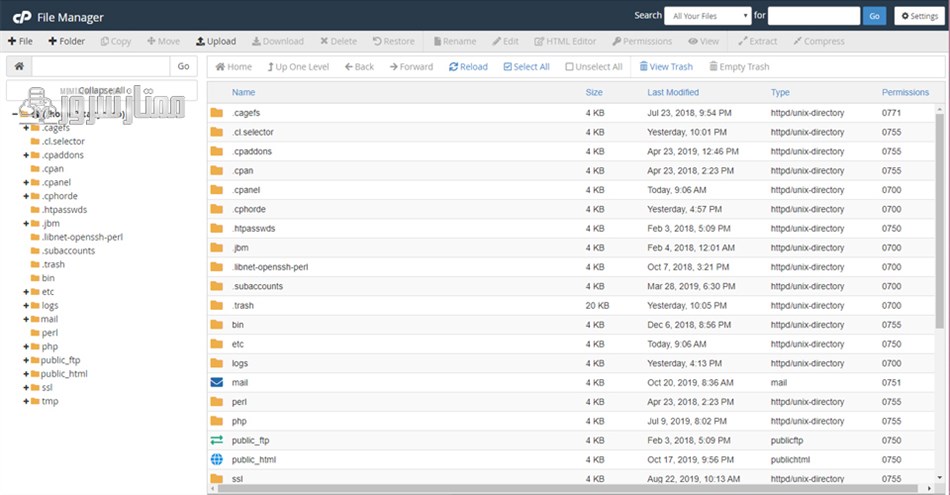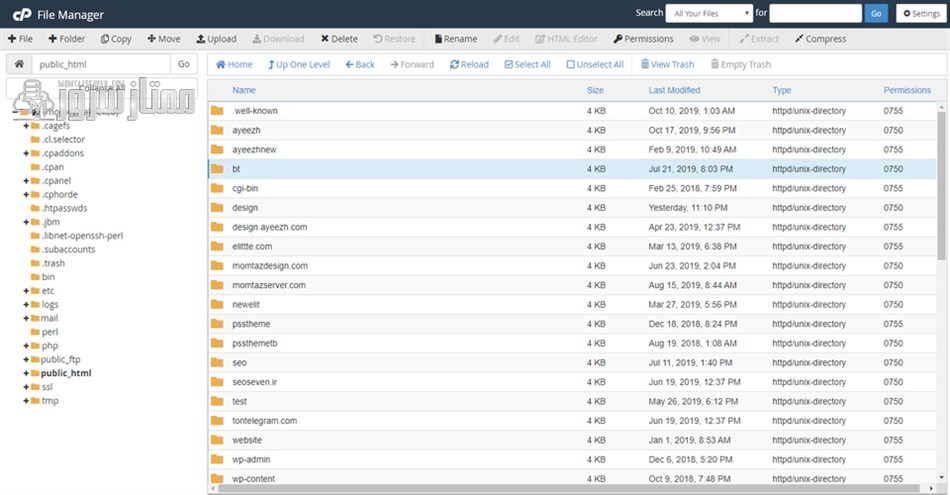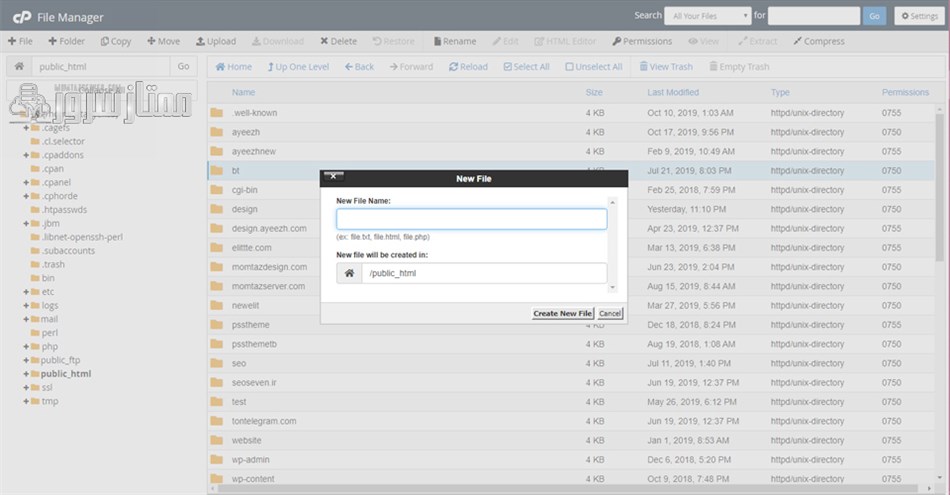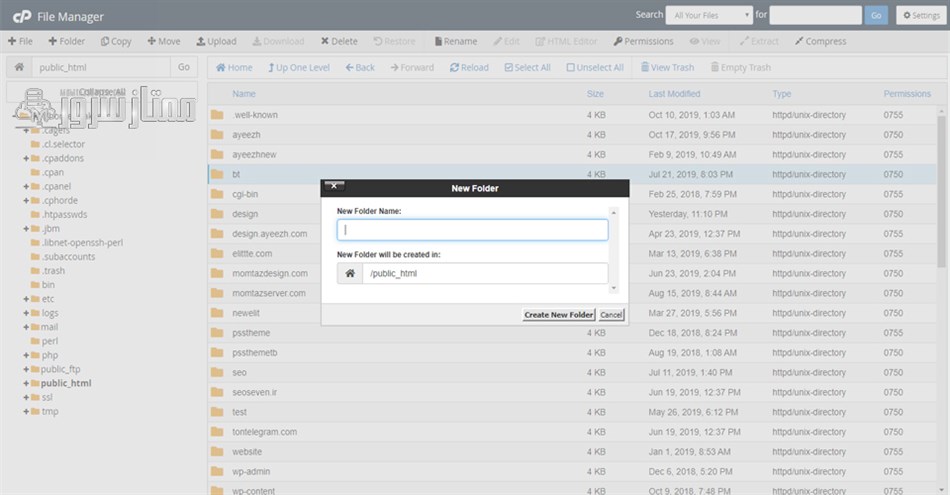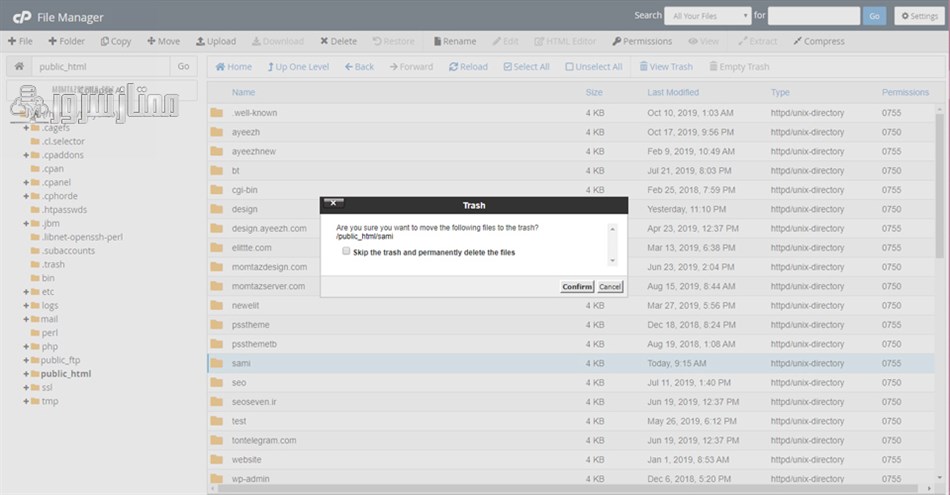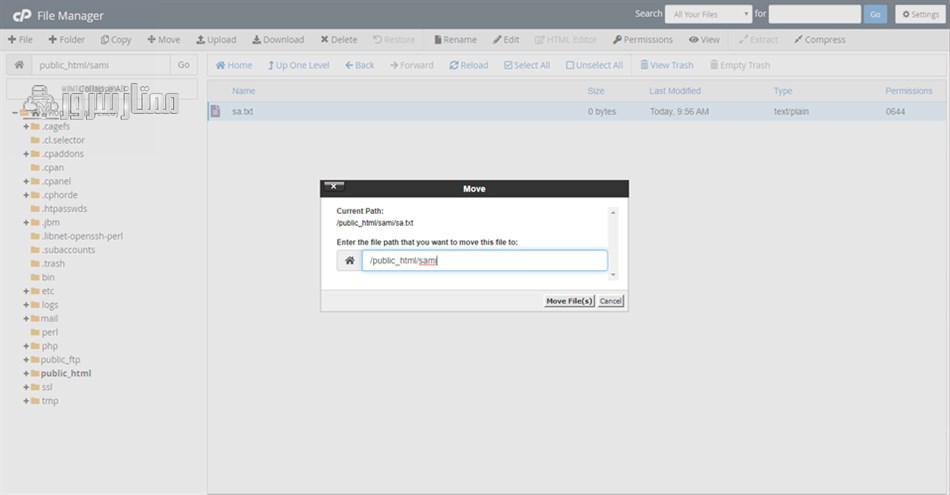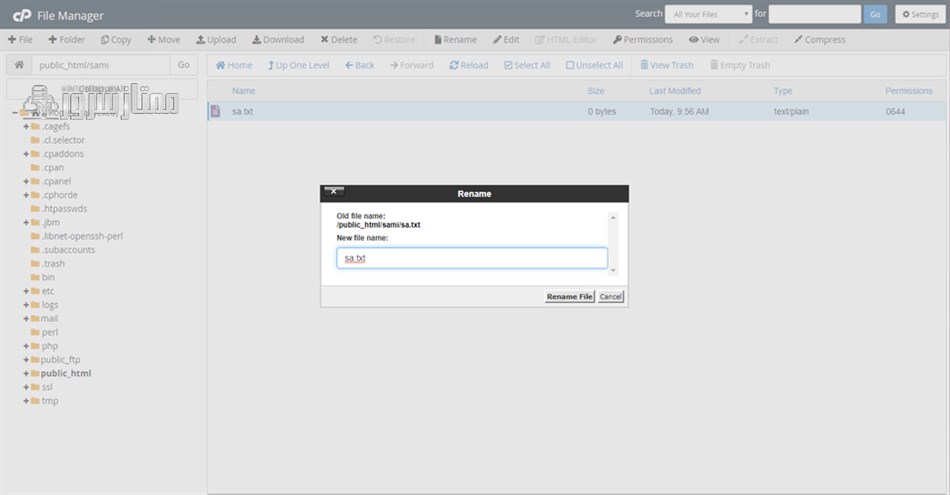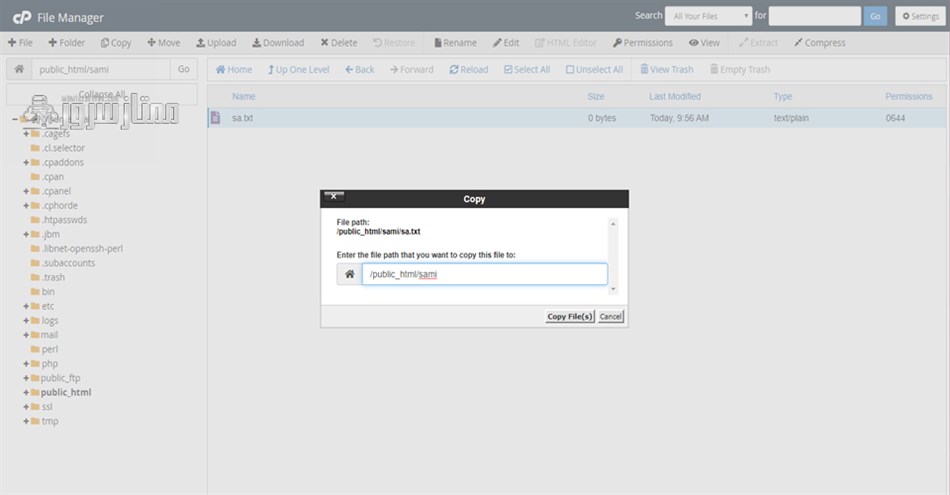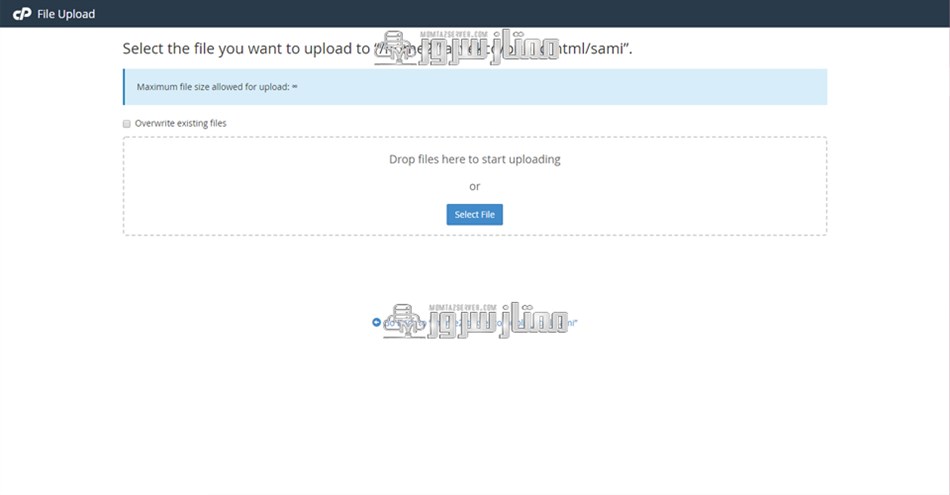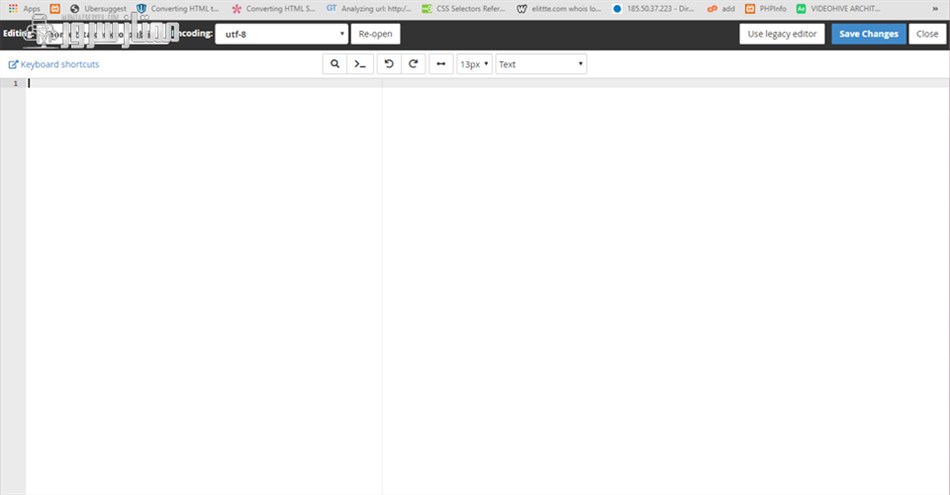در این مقاله قصد داریم برای شما عزیزان راهنمایی ایجاد کنیم برای مدیریت فایل در سی پنل ، در این مقاله تمامی مواردی که مربوط به فایل ها می شود ذکر خواهد شد. با ما همراه باشید.
شما می توانید برای مدیریت فایل در سی پنل ، این کار را با استفاده از تلفن همراهتان و هم با استفاده از لپ تاپ و یا کامپیوتر تان، انجام دهید.
آموزش ایجاد، حذف و ویرایش فایل ها در سی پنل
مدیریت فایل ها در سی پنل
- اولین موضوع در این بحث این است که هنگامی که وارد سی پنل خود شوید. یوزر و پسوورد درست و صحیح را وارد کنید تا بتوانید به مدیریت فایل هایتان و حتی کنترل سی پنل تان، دسترسی لازم را داشته باشید.
پس از وارد شدن منو سی پنل خود را می بینید، در این منو گزینه های متفاوتی وجود دارد که می توانید بسته به نیاز، عنوان مورد نظر را انتخاب و آن را مدیریت کنید، برای مدیریت فایل ها می توانید از داخل منو، گزینه File Manager را انتخاب کنید.

- هنگامی که File Manager خود را انتخاب کردید، می توانید به فایل هایتان دسترسی داشته باشید. در تصویر زیر، می توانید صفحه فایل منیجر را ببینید. در این صفحه پوشه های مختلفی وجود دارد. شما برای دسترسی به فایل های سایتتان باید داخل public_html بشوید.

- انتخاب: برای این که دسترسی به تغییرات روی فایل و یا فولدری را داشته باشید، باید فایل و یا فولدر مورد نظرتان را انتخاب کنید، سپس خواهید دید که گزینه های بخش بالای صفحه برایتان فعال خواهد شد. گزینه هایی مانند: copy, move, delete و… .

- ایجاد فایل: با زدن گزینه بالا و سمت چپ،پنجره ای مانند صفحه زیر برایتان باز خواهد شد که می توانید یک فایل ایجاد کنید. در بخش New File Name باید نام فایل مورد نظرتان را انتخاب کنید و در قسمت New file will be created in باید مسیر قرار گرفتن فایل را انتخاب کنید.
نکته: مسیر پیش فرض، پوشه جاری شما می باشد. سپس با زدن گزینه Create New File فایل خود را بسازید و یا در صورت منصرف شدن از ایجاد فایل گزینه Cancel را بزنید.
- ایجاد فولدر: با زدن گزینه دوم بالا و سمت چپ،پنجره ای مانند صفحه زیر برایتان باز خواهد شد که می توانید یک فولدر ایجاد کنید. در بخش New Folder Name باید نام فولدر مورد نظرتان را انتخاب کنید و در قسمت New folder will be created in باید مسیر قرار گرفتن فولدر را انتخاب کنید.
نکته: مسیر پیش فرض، پوشه جاری شما می باشد. سپس با زدن گزینه Create New Folder فولدر خود را بسازید و یا در صورت منصرف شدن از ایجاد پوشه گزینه Cancel را بزنید.
- حذف فایل: برای حذف کردن فایل و یا فولدر مورد نظر کافی است از منوی بالا، گزینه Delete را انتخاب کنید تا فایل و یا فولدر انتخاب شده حذف شود. بازدن Delete پنجره ای مانند صفحه ی زیر برایتان باز خواهد شد. در آن پنجره گزینه Skip the trash and permanently delete the files را مشاهده می کنید. در صورت انتخاب این گزینه فایل و یا فولدر مورد نظر و انتخابی شما، مستقیما حذف خواهد شد و به سطل زباله نمی رود. در صورت نیاز تیک را بزنید و گزینه Confirm را بزنید. اگر هم از حذف فایل مورد نظر منصرف شدید می توانید گزینه Cancel را انتخاب کنید.

- انتقال فایل: برای انتقال فایل باید پس از انتخاب فایل مورد نظر از منوی بالا، گزینه Move را انتخاب کنید. پس از انتخاب این گزینه صفحه ای مانند صفحه زیر برایتان نمایش داده می شود که در بخش Enter the file path that you want to move this file to شما می توانید مسیر دلخواهتان را وارد کرده، فایل و یا فولدرتان را به هر مسیری که می خواهید بفرستید. با زدن دکمه (Move File(s می توانید فایل هایتان را انتقال دهید و در صورت انصراف از انتقال فایل باید گزینه Cancel را بزنید.

- تغییرنام فایل: در صورت تمایل به تغییر نام فولدر و یا فایلتان، پس از انتخاب فایل و یا فولدر، باید از منو بالا گزینه Rename را بزنید. پس از انتخاب این گزینه پنجره ای مانند پنجره زیر برایتان نمایش داده خواهد شد که باید در آن نام مورد نظرتان را بنویسید.

- کپی فایل: برای کپی فایل پس از انتخاب فایلتان لازم است از منوی بالا روی گزینه Copy کلیک کنید. در پنجره باز شده، می توانید مسیری را که می خواهید فایلتان در آن کپی شود را انتخاب کنید و گزینه Copy Files را بزنید. در صورت منصرف شدن از کپی نیز لازم است گزینه Cancel را بزنید.

- آپلود فایل: برای آپلود فایل نیز باید از منوی فولدر جاری گزینه Upload را انتخاب کنید. صفحه ای مانند صفحه زیر برایتان باز می شود که می توانید با کشیدن فایلتان به داخل و یا با انتخاب گزینه Select File فایل مورد نظرتان را در مسیر جاری آپلود کنید.

- ویرایش فایل: برای ویرایش فایل پس از انتخاب فایل لازم است از منوی بالا گزینه Edit را انتخاب کنید. تا صفحه ای مانند صفحه زیر برایتان نمایش داده شود. حال به راحتی می توانید فایل خودتان را ویرایش کنید و پس از اتمام ویرایشات، باید گزینه Save Changes را بزنید.

امیدوارم از مطالعه مقاله مدیریت فایل در cPanel استفاده لازم را برده باشید.